Как управлять режимом «Турбо» в «Яндекс Браузере»: советы и инструкции.
Медленная работа браузера нередко заставляет задуматься о смене интернет-провайдера. Но не стоит торопиться! Не исключено, что проблему с загрузкой страниц решит так называемый турбо-режим. Сейчас его можно найти практически во всех браузерах. Обычно он используется при низкой скорости подключения к Сети. Сегодня нам предстоит разобраться, как включить турбо-режим в "Яндекс.Браузере". Какие советы и рекомендации помогут воплотить задумку в жизнь? С какой информацией о работе этой функции должен быть ознакомлен каждый человек?
Автоматическое включение
Для начала нужно понять, что такое турбо-режим в "Яндекс.Браузере". Как уже было сказано, данная опция служит своеобразным ускорителем работы браузера. Он не только ускоряет работу интернета, но и экономит трафик. Важно запомнить, что турбо-режим не работает с протоколом https. При работе с высокоскоростным интернетом рекомендуется вовсе отключить данную опцию, чтобы избежать проблем с загрузкой видео и музыки.
Что же делать, если функцию хочется использовать? Как активировать турбо-режим в "Яндекс.Браузере"? Существует несколько вариантов решений. Первый ответ - никак. Режим Turbo автоматически включается при падении скорости интернета до 128 кб/сек. Поэтому, если Сеть действительно плохо работает, нужная опция включится самостоятельно.
Старые версии
Иногда приходится самостоятельно управлять данной настройкой. Именно тогда нужно разбираться с вопросом о том, как включить турбо-режим в "Яндекс.Браузере". В разных версиях приложения необходимо обращаться к разным настройкам. Этот нюанс должен учесть каждый пользователь.

В старых версиях Yandex Browser предлагается действовать так:
- Открыть браузер, предварительно закрыв все активные страницы.
- В верхнем правом углу нажать на изображение шестеренки.
- Выбрать в появившемся меню "Настройки".
- Отыскать на странице и нажать на строчку "Показать дополнительные настройки".
- В разделе "Турбо" перевести переключатель в ту или иную позицию. Можно включить автоматическое подключение опции, отказаться полностью от ее использования или активировать вручную.
Ничего трудного, непонятно или особенного. Но есть еще один подход к решению поставленной задачи.
Новые сборки
Как включить турбо-режим в "Яндекс.Браузере" новых версий? Алгоритм действий в этом случае немного изменится. Пользователю необходимо придерживаться следующей инструкции:
- Открыть Yandex Browser.
- В правом верхнем углу нажать на кнопку с тремя горизонтальными линиями. Откроется функциональное меню.
- Щелкнуть по "Дополнениям".
- Перейти в раздел "Инструменты".
- Отыскать там надпись "Турбо". С правой стороны выставить параметр работы настройки.
Вот и все! Теперь понятно, как включить турбо-режим в "Яндекс.Браузере". Данная процедура отнимает несколько минут. Кстати, иногда надпись "Турбо" уже расположена в верхней части меню.

Внимание: если пользователь выбрал режим "Вкл.", Turbo будет включаться сразу же после обнаружения на компьютере интернет-соединения. Как уже было сказано, лучше отказаться от подобного решения при постоянной работе с высокоскоростным интернетом.
Опера Турбо (Opera Turbo) - это уникальная функция от разработчиков браузера для экономии и шифрования трафика. Она подразумевает пропуск всех переданных данных через серверы Opera, где информация сжимается и оптимизируется для последующего отображения на оборудовании пользователя. Как включить и отключить эту опцию?
Что такое Opera Turbo и как работает функция
Технология заключается в обработке информации через специальные автоматические прокси-серверы Opera. Те, в свою очередь, сжимают её и передают на компьютер клиента в зашифрованном формате (.owop).
Как правило, больше всего удаётся сэкономить на:
- изображениях - их конвертируют в.jpg и сжимают, но без визуальной потери качества;
- текстовой информации - формат.owop подразумевает архивирование данных по стандартному протоколу.zip;
- HTML-5 графике - вместо различных графических модулей пользователь видит конвертированные статичные изображения.
Opera Turbo не сжимает скрипты, видеоролики, Flash и GIF-анимацию, данные SVG, а также протоколы безопасности, если таковые используются на сайте.
Компания Opera Software открыто заявляет, будто данные, переданные через их сжимающие прокси-серверы, хранятся там примерно в течение 6 месяцев, но без привязки к человеку. Для каждого пользователя создаётся уникальный идентификатор для улучшения и дальнейшей оптимизации функции, но по нему вычислить владельца невозможно. Группа разработчиков гарантирует анонимность использования Opera Turbo и не раскрывает информацию о том, в каких странах находятся серверы для обработки пользовательских данных.
Как включить и отключить Турбо-режим на компьютере
Включить режим можно, кликнув курсором на соответствующий пункт меню браузера Opera.
Opera Turbo является штатной функцией браузера и доступна сразу после его установки.
Если Турбо-режим работает корректно, то при входе на любой сайт в закладке «Сведения о странице» отображается соответствующий ярлык.
Как отключить Опера Турбо на компьютере или ноутбуке:
- Откройте браузер Opera.
- Нажмите слева вверху окна кнопку «Меню».
- Выберите пункт Opera Turbo.
После деактивации Турбо-режима все страницы загружаются в привычной кодировке без обращения к прокси-серверам Opera Software. Как правило, это ускоряет загрузку страниц, но расход трафика увеличивается до 80%. Поэтому функцию рекомендуется включать только при медленном интернет-соединении, когда, к примеру, серфинг выполняется через мобильный модем или при слабом сигнале Wi-Fi.
Стоит понимать, что при включённом Opera Turbo для сайтов, с которыми работает пользователь, его IP-адрес заменяется на тот, который используется прокси-серверами. Это своего рода аналог VPN, его можно использовать для шифрования данных и сокрытия своего реального IP-адреса.
Опера Турбо не грузит страницы и не открывает сайты - что делать
Согласно уведомлению самих разработчиков, браузер Опера Турбо не работает, если в настройках включён режим VPN. При этом в закладке «Сведения о страницы» отображается иной значок.
Чтобы воспользоваться Opera Turbo, потребуется зайти в настройки браузера и отключить режим VPN.
Одновременно и Opera Turbo, и VPN не могут быть включены на компьютере, так как каждый из этих вариантов подразумевает использование стороннего прокси-сервера. Включение дополнительных узлов при передаче трафика только замедлит загрузку страниц, поэтому разработчиками и было принято это решение.
Другая причина, по которой Опера Турбо не открывает сайты, - мешает включённый антивирус, ошибочно запрещающий загрузку всего защищённого трафика. Зачастую такая проблема возникает у пользователей Windows 7. Если при активном Турбо-режиме страницы не открываются, попытайтесь временно приостановить работу антивирусной программы. Если это поможет, за дальнейшей инструкцией обратитесь к разработчику программного обеспечения для удаления вредоносных программ. В большинстве случаев достаточно отключить в настройках антивируса функции «Проверка зашифрованных соединений» и «Сканирование входящего трафика».
И последний возможный случай - это неисправность на стороне Opera Software. Первым делом нужно обновить браузер до новой версии.
Если это не помогло, то следует активировать Opera Turbo чуть позже. Возможно, в данный момент проводится техническое обслуживание прокси-серверов в регионе пользователя. Для уточнения информации можно отправить технический запрос непосредственно в Opera Software на официальном сайте компании.
Opera Turbo позволяет экономить до 80% входящего и исходящего трафика за счёт дополнительной оптимизации контента на серверах Opera Software. Примечательно, что эта функция работает штатно в браузере и не требует платной подписки. Работать с ней легко, но единственный минус - отсутствие элементарных настроек, таких как выбор коэффициента сжатия изображений или автоматическая активация при снижении скорости интернет-соединения.
Opera mini – стал одним из первых браузеров внедривших функцию Турбо. Поняв важность и перспективность опции, она перекочевала практически во все современные обозреватели, включая Яндекс.Браузер.
Турбо режим – бесплатная встроенная функция, не требующая установки отдельных расширений или ПО. Стоит отметить, что вопреки бытующему мнению, данный режим не позволяет обходить блокировки сайтов , по какой причине – станет ясно из подробного описания механизма работы.
Что такое режим турбо в Яндекс.Браузере
Просматривая страницы в интернете, вся информация загружается сразу на ваш компьютер, потребляя определенное количество трафика.
При низкой скорости интернета, процесс загрузки занимает довольно продолжительное время. Турбо режим в Яндекс.Браузере, помогает снизить количество потребляемого трафика, пропорционально уменьшив время загрузки страниц.
Страницы, подгружаемые по протоколу https – не сжимаются, а отправляются пользователю «как есть». На этом протоколе работают практически все популярные сайты, включая наш.
При запросе к серверу, на котором располагается загружаемая страница, Яндекс.Браузер отправляет все данные на свои сервера, для сжатия, а затем уже на ваш ПК. Степень сжатия достигает 70%.

Сжатию подвергаются – код страницы, скрипты, видео и фото материалы, соответственно уменьшая их качество.
Как включить турбо режим
Включение турбо в Яндекс Браузере происходит нажатием одной кнопки, независимо от того, находитесь вы в обычном окне или .
1. Нажмите на значок с тремя горизонтальными линиями, в правом верхнем углу и выберите «Включить турбо».

Перезагрузите активную вкладку браузера и продолжайте работу уже в Турбо режиме.
2. Второй способ, еще более прост. Нажмите на значок замочка в адресной строке.
Передвиньте ползунок в положение «Вкл.».

В этом же окне, можно ознакомиться с информацией о количестве сэкономленного трафика.
Постоянная работа
Вы можете активировать Turbo на постоянной основе, лишив себя необходимости его постоянного включения.
1. Перейдите в настройки обозревателя.

2. Пролистайте страницу в самый низ и выберите пункт, отмеченный на скриншоте.
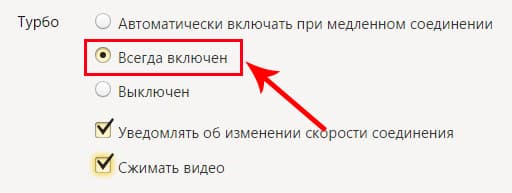
Можете спокойно просматривать интернет страницы дальше – браузер уже сжимает трафик.
Автоматическое включение
В ситуациях, когда скорость интернет соединения не стабильна и может варьироваться от 100 килб/с до 10 мб/с – воспользуйтесь функцией автоматического включения турбо режима.
Зачем смотреть фото в плохом качестве при высокой скорости интернета? При падении скорости до 128 килб/с, Яндекс.браузер автоматически начнет сжимать трафик, а когда скорость достигнет 512 килб/с – сам выключит сжатие. Весьма удобная функция.
Для активации автоматического включения, зайдите в настройки и выберите соответствующий пункт.

На телефонах под управлением Android
При установке браузера от Яндекс из Google Play, турбо уже включен в автоматическом режиме по умолчанию.
В целях экономии мобильного трафика, вы можете заставить его работать постоянно.
1. Откройте обозреватель и зайдите в настройки.

2. Перейдите в отмеченный раздел и выберите необходимый режим работы.

Как выключить турбо режим
Выключение, напрямую зависит от способа его включения.
1. Откройте окно настроек и нажмите «Выключить турбо».
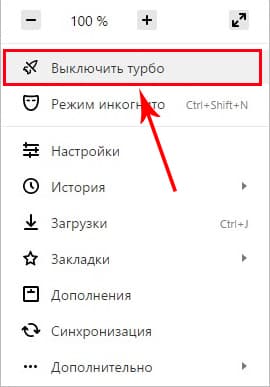
Режим будет выключен до следующего запуска обозревателя.
2. Для полного отключения, в настройках обозревателя выберите отмеченный на рисунке пункт.

Заключение
Турбо режим в Яндекс.браузере – это эффективная, бесплатная функция, позволяющая пользователям экономить трафик, заметно уменьшая время загрузки страниц и объём передаваемой информации.
Со временем функция станет менее актуальной, благодаря планомерной установке на сайты ssl сертификатов.
На сегодняшний день «Яндекс» (браузер) находится в числе самых популярных веб-обозревателей. Высокая скорость загрузки страниц (при необходимости можно включить режим «Турбо»), полезные встроенные плагины, удобный интерфейс и привлекательный дизайн - вот краткая характеристика этого браузера.
Если вы начинающий пользователь, то можно порекомендовать выбрать для своего путешествия по просторам интернета именно веб-обозреватель «Яндекс». Конечно, некоторые «юзеры» возразят и посоветуют работать в «Гугл Хроме». Но тут, как говорится, на вкус и цвет...
Итак, после ознакомления с материалом данной статьи вы узнаете, как включить режим «Турбо» и настроить его. Однако начать все же стоит с установки браузера «Яндекс».
Как загрузить и установить веб-обозреватель?
Для того чтобы загрузить «Яндекс» (браузер) на свой компьютер, перейдите на официальный сайт разработчика и нажмите кнопку «Скачать». При этом система самостоятельно определит вашу ОС.

Откройте папку с установочным файлом и запустите его. Появится небольшое окошко, где вам предложат сделать «Яндекс» веб-обозревателем по умолчанию и отправлять статистику использования программы (анонимно). Если есть желание, то можете отметить эти опции чекбоксами. В противном случае просто кликните по кнопке «Начать пользоваться».
Вот и все! Браузер от поисковой системы «Яндекс» успешно инсталлирован на ваш компьютер. Теперь вы можете настроить его, выбрав в меню соответствующий раздел, а также включить режим «Турбо», чтобы протестировать его. Однако лучше сначала понять принцип работы этого инструмента. Об этом и пойдет речь далее.
Как это работает?
Итак, основная функция этого режима - экономия трафика, что очень полезно для пользователей, которые пока не подключили безлимитный интернет. Принцип работы основан на передаче данных на сервер «Яндекса», где информация сжимается и подается на веб-обозреватель в более легком виде.
Другими словами, если включить режим «Турбо», то некоторые (тяжелые) элементы сайтов не будут загружаться. Проведите эксперимент: активируйте «Турбо» и перейдите, например, на видеохостинг «Ютуб». Вы заметили, что вместо видео появилась своеобразная заглушка? Снять ее можно посредством нажатия кнопки «Показать содержимое».
Таким образом, посещая различные интернет-ресурсы, на страницах которых присутствуют «объемные» видеоролики, контент будет заблокирован. Конечно, если вас не устраивает такой ход событий, вы можете попросту деактивировать режим «Турбо». Но учтите, если у вас медленный интернет, то это будет не лучшее решение.
Режим «Турбо» в «Яндексе»: как включить его и настроить
Вы поняли, что технология, о которой идет речь, действительно нужна вам? Тогда давайте запустим ее, что позволит интернет-странице гораздо быстрее загружаться.
Откройте веб-обозреватель «Яндекс» и обратитесь к его меню. Вас интересует раздел «Дополнения». Здесь все плагины разбиты по категориям, вам нужен блок «Инструменты». Именно здесь и находится режим «Турбо».

Чтобы его включить, перетащите тумблер в положение «ВКЛ». В результате это дополнение будет функционировать постоянно. Если же вы установите тумблер в положение «Авто», то браузер самостоятельно активирует режим «Турбо», когда появится необходимость.
Как видите, все предельно просто. Вот почему этот браузер был рекомендован новичкам.
Заключение
Итак, когда вы поняли принцип работы этой технологии, у вас есть возможность включить режим «Турбо» и оценить его достоинства на практике. Конечно, если скорость вашего интернета достаточно высокая, то необходимость использования режима отпадает.
Однако если вы решили экономить трафик, то активируйте эту опцию и пользуйтесь возможностями «Турбо».
Сейчас довольно большую популярность набирает Яндекс-браузер, эта популярность лично мне не понятна, ведь он мало чем отличается от Хрома. Могу я это объяснить лишь тем, что множество людей в рунете пользуются поисковой системой Яндекс заодно оттуда и браузер качают, который во всю рекламируется на самом поисковике. Но в данной статье речь пойдет не о маркетинговой политике Яндекса, а о такой интересной функции как режим турбо в Яндекс браузере .
Что это за режим? Само слово «турбо» намекает нам на то, что что-то у нас начнет работать быстрее, что скорость увеличится. И это действительно так, режим турбо заставит ваш Интернет работать быстрее, если он у Вас медленный. Допустим, скорость вашего Интернет-соединения 128 кбит/сек, странички, естественно грузятся не так быстро, как хотелось бы. Яндекс браузер со включенным режимом турбо будет работать быстрее, потому что информация будет обрабатываться серверами Яндекса, а те элементы страницы, которые требуют большой скорости и трафика вообще не грузятся.
Таким образом, при режиме турбо мы не только увеличиваем скорость просмотра страниц, но еще и экономим трафик.
Прежде чем перейти от теории к практике хочется уточнить еще пару моментов. Во-первых, режим турбо не работает с протоколом https , во-вторых, если у вас безлимитный высокоскоростной Интернет, то режим турбо лучше вообще отключить, потому что экономить вам нечего, а с видео и аудио онлайн могут возникнуть проблемы, потому что браузер будет их блокировать.
Как включить режим турбо в Яндекс браузере ?
Жмем на кнопку меню, которая у нас в виде шестеренки в правом верхнем углу:

У нас вкладка с настройками, листаем в самый низ и нажимаем на ссылку «Показать дополнительные настройки» .

Листаем настройки вниз и ищем раздел «Турбо» . И смотрим, что по умолчанию у нас переключатель находится в положении «Автоматически включать на медленном соединении» . Если поставить переключатель в положение «Всегда включен» , то вы сразу включите режим турбо.

Смотрим в правый верхний угол браузера и видим, что в адресной строке у нас появился значок ракеты, если на него нажать, то мы увидим надпись, что «Режим «Турбо» включен» . Если нажать на кнопочку «Настроить» , то мы снова попадем в настройки.

Давайте теперь попробуем зайти на YouTube и посмотреть какой-нибудь ролик. У нас ничего не получится, вместо ролика мы видим надпись на сером фоне «Содержимое скрыто для экономии трафика» .

Чтобы содержимое у нас начало отображаться снова кликаем на значок ракеты. Мне пишут, что я уже сэкономил 191 КБ. Чтобы подгрузился ролик необходимо нажать на кнопку «Показать все» .

Чтобы отключить режим турбо в Яндекс браузере достаточно точно также зайти в те же настройки и переставить переключатель в положение «Выключен» .
Смотрим видео по теме:
Оценить статью:
Вебмастер. Высшее образование по специальности "Защита информации".. Автор большинства статей и уроков компьютерной грамотности
Похожие записи
Обсуждение: 7 комментариев
Нет в настройках режима "ТУРБО". Польза от статьи "0"
Ответить













