Как удалить историю в браузере. Как почистить историю в яндекс браузере
Посмотрев историю посещённых сайтов можно узнать очень много личной информации о человеке. И если вы не хотите, чтобы кто-то случайно подсмотрел список сайтов, на которые вы заходили последний месяц, то можно просто удалить историю посещения сайтов используя встроенные функции браузера.
Достаточно сделать пару кликов, и мы в безопасности! Никто не узнает, как много времени вы провели ВКонтакте или в Одноклассниках. Следуйте этой простой инструкции и у вас всё будет хорошо.
Удалить историю в Гугл Хром
Браузер Google Chrome на сегодняшний день наиболее популярен, поэтому давайте начнём с него. Первым делом жмём по кнопке инструментов, она расположена в правой верхнем углу. В открывшемся меню жмём пункты История – История .

Также можно воспользоваться Ctr+H. В открывшемся коне нам нужно нажать кнопку Очистить историю .

Далее нужно выбрать период, за который удаляется история посещенных сайтов и поставить галочки напротив элементов, которые нужно удалить. Я обычно удаляю "за всё время " и не ставлю галки только на пункты Пароли и Данные для автозаполнения .

Останется ещё раз нажать Очистить историю и все "секретные данные " будут удалены.
Кстати, стоит также сказать, что в браузере Гугл Хром есть замечательная функция под названием «Режим инкогнито». Используя её, вы не оставите в браузере ни единого следа. Запустить данный режим очень просто. Открываем Гугл Хром и жмём на клавиатуре сочетание клавиш Ctr+Shift+N . Открывается новое окно уже в режим Инкогнито:

Удалить историю посещённых сайтов в Мозиле
В браузере Mozilla Firefox всё также просто. Открываем его и первым делом жмём кнопку Alt , чтобы появились пункты меню. Далее открываем Журнал – Удалить недавнюю историю .

Оставляем галки напротив элементов, которые должны быть удалены, а также не забываем выбрать период, за который эти данные нужно очищать.

После нажатия Удалить сейчас все данные будут удалены.
Удалить посещенные сайты в Опере
Браузер Opera ничем ни хуже остальных, а в чём-то может и лучше своих конкурентов. Удалить историю посещенных сайтов в Опере, как и в первых двух случаях, очень легко. Нажмите на клавиатуре сочетание CTR+H и действуете по аналогии с предыдущими описаниями.


Microsoft Edge
Новейший браузер компании Майкрософт имеет название Microsoft Edge и довольно-таки неплох в работе. В нём очистить посещённые сайты тоже можно. Нажимаем уже знакомое сочетание CTR+H и в выезжающей панели жмём ссылку Очистка всех журналов .

Устанавливаем галки и жмём ещё раз Очистить .

Более универсальный способ удалить историю посещенных интернет-сайтов – это воспользоваться специальными программами. Одна из таких называется CCleaner! Она много чего умеет делать, например, чистить ненужный "хлам" и тому подобное. Также она работает с браузерами. Это нам и нужно.
, устанавливаем и запускаем!
На вкладке Очистка есть раздел Microsoft Edge и Internet Explorer , где указаны доступные для удаления элементы. Устанавливаем нужные нам галочки и переходим на соседнюю кнопку Приложения .

Здесь мы можем выбрать для очистки посещенных сайтов остальные популярные браузеры (Хром, Мозила и Опера). Останется нажать кнопку Анализ , чтобы программа показала какие-файлы можно удалить.

Если всё ОКЕЙ, то можно проступать к удалению, нажав Очистка .

Если Вы используете какие-либо другие браузеры, то уверяю Вас, там удалить сайты, которые вы посещали не менее сложно. На этом всё. Желаю удачи!
Поисковая система Яндекс, собирает введенные пользователем поисковые запросы, которые используется для предоставления персональных результатов в поисковой выдаче. Вся информация, введенная в поисковую строку, сохраняется Яндексом на компьютерах пользователей и на удаленных серверах Яндекса, при условии, что пользователь для поиска нужной информации использует поисковую систему Яндекс.
Часто перед пользователями встает вопрос: как в Яндексе очистить историю поиска, для очистки следов своей деятельности в интернете. Например, пользователю необходимо сохранить свою конфиденциальность и приватность.
Одним из способов для повышения уровня защиты своих данных является использование режима инкогнито в браузерах. Приватный режим имеет разные названия, в зависимости от конкретного браузера. При работе в не запоминается история поисковых запросов и история посещенных сайтов, это обеспечивает большую конфиденциальность при использовании браузера.
Имейте в виду, что различаются два разных способа хранения собранной информации: история поисковых запросов Яндекс в поисковой системе и история посещений страниц сайтов в Яндекс Браузере.
История поисковых запросов хранится в Яндексе независимо от использованного браузера. Если вы пользуетесь поисковой системой Яндекс в любых браузерах: Google Chrome, Mozilla Firefox, Opera, Яндекс.Браузер и т. д., Яндекс сохраняет всю историю запросов, которая вводилась пользователем в поисковую строку.
В свою очередь, в Яндекс Браузере сохраняются поисковые запросы и история посещенных сайтов, поэтому мы дополнительно разберем, как очистить историю поиска и историю посещенных сайтов в браузере Яндекса.
Обратите внимание на то, что получить персонализированные результаты поиска, может только авторизированный пользователь. Для авторизации в системе Яндекса, пользователю нужно войти на главную страницу Яндекса, а затем ввести логин и пароль от своего электронного почтового ящика.
Яндекс хранит данные на своих серверах, поэтому очистка браузера специализированной программой для оптимизации системы приведет только к удалению из браузера только части данных, которые хранятся на компьютере. Поэтому, после входа в аккаунт Яндекса, информация, сохраненная на удаленном сервере, снова станет доступной.
Ранее для работы с историей поиска использовался сервис Яндекса «Мои Находки», который был закрыт некоторое время назад, из-за малой востребованности.
В этой инструкции мы рассмотрим, как удалить историю поиска в Яндексе разными способами: в настройках аккаунта Яндекса, в настройках Яндекс Браузера для ПК в операционной системе Windows, и в настройках Яндекс Браузера для мобильных устройств на Android.
Как в Яндексе удалить историю поиска
Для того, чтобы очистить историю поиска в Яндексе, выполните следующие действия:
- Войдите на главную страницу поисковой системы Яндекс под своей учетной записью (логин и пароль от электронной почты Яндекса).
- Нажмите на кнопку «Настройка», в открывшемся меню выберите «Настройки портала».
- В окне настроек Яндекса, во вкладке «Поиск» откроется «Настройка поиска». Здесь находятся параметры для настроек поисковых подсказок и результатов поиска. В настройке «Поисковые подсказки» нажмите на кнопку «Очистить историю запросов» для удаления сохраненной информации.

Для настройки показа результатов поиска нажмите на «Результаты поиска», а затем выберите подходящие настройки. Поисковые подсказки создаются в автоматическом режиме, не затрагивают никакой личной информации, поэтому их не стоит опасаться.
Как удалить историю просмотров и посещенных сайтов в браузерах
В браузерах можно удалить кэш, куки, историю посещенных страниц и другие данные, сохраненные непосредственно в браузере. Принцип действий в разных браузерах примерно одинаковый, прочитайте подробную статью на эту тему, перейдя по . Отдельно далее разберем настройки для Яндекс Браузера.
Как очистить историю поиска в Яндекс Браузере
Для того, чтобы удалить историю посещенных страниц в Яндекс Браузере сделайте следующие шаги:
- Запустите Яндекс Браузер.
- В правом верхнем углу нажмите на кнопку «Настройки Яндекс.Браузера», в контекстном меню выберите «История», затем снова «История» (вызывается нажатием клавиш клавиатуры «Ctrl» + «N»).
- В окне настроек браузера, во вкладке «История» отобразятся посещенные страницы. Здесь пользователь может удалить из браузера сразу все ранее посещенные страницы или удалить только некоторые посещенные страницы.
- Для удаления всех страниц из истории нажмите на кнопку «Очистить сейчас».

Для удаления конкретной посещенной страницы или нескольких веб-страниц, поставьте галку напротив соответствующей страницы или страниц. После этого, над списком посещенных страниц появится кнопка «Удалить выбранные элементы».

В открывшемся окне «Удалить выбранные элементы» нажмите на кнопку «Удалить».
Как очистить историю Яндекс Браузера на смартфоне под управлением Android
Для очистки истории в Яндекс Браузере на мобильном телефоне с операционной системой Андроид, сделайте следующее:
- Запустите Яндекс Браузер на мобильном устройстве.
- Нажмите на кнопку в виде трех полосок или точек, выберите «Настройки».
- В окне «Настройки» перейдите в раздел «Конфиденциальность».

- В окне «Очистить данные» выберите, что именно вам нужно удалить (историю, данные веб-страниц, кэш, пароли, предупреждения для сайтов, загрузки, открытые вкладки).
- Нажмите на кнопку «Очистить данные».

Если вы не желаете, чтобы браузер в дальнейшем запоминал историю посещаемых интернет-страниц, снимите флажок напротив пункта «Сохранять историю».
Как в приложении Яндекс очистить историю на Андроиде
На мобильном устройстве Android можно полностью очистить историю поиска в Яндексе следующим способом:
- Откройте приложение Яндекс, а затем нажмите на кнопку, в виде трех полосок.
- Нажмите на пункт «Настройки».
- Нажмите на кнопку «Очистить историю», в окне с предупреждением согласитесь с удалением истории.

Для того, чтобы больше не сохранять историю поисковых запросов, передвиньте переключатель «Сохранять историю запросов» в отключенное положение.
Как удалить страницу из истории в Яндексе на смартфоне
Пользователь может удалить некоторые страницы из истории. Для этого нужно выполнить на мобильном устройстве следующие действия:
- Нажмите на значок количества вкладок, чтобы перейти в навигацию по вкладкам.
- Далее нажмите на значок в виде часов для перехода в историю.
- Во вкладке «История» выделите посещенную страницу, выберите «Удалить» или «Очистить историю», в зависимости от того, что вам нужно: удалить только конкретную страницу или сразу все посещенные страницы.

Выводы статьи
В случае необходимости, пользователь может очистить историю поисковых запросов Яндекса и удалить историю посещенных сайтов в Яндекс Браузере. В статье рассмотрено несколько способов очистки поисковой истории Яндекса: на компьютере и на мобильном устройстве, работающем на Android.
Приветствую всех! Каждый день пользователи интернета просматривают огромное количество страниц различных сайтов. Как правило, все браузеры по умолчанию, записывают адреса посещенных страниц в кэш. Это делается для того, чтобы пользователь в любой момент мог быстро найти ранее посещенную страницу. Если на компьютере под вашей учетной записью работает еще кто-то, то желательно очищать историю посещений. Так как другие пользователи могут получить доступ не только к посещенным вами сайтам, но и учетным данным зарегистрированных аккаунтов. В статье, мы с вами подробно рассмотрим, как удалить историю в Яндексе, но действия, описанные здесь подойдут и для других браузеров, так как смысл их работы и функций примерно схож.
Чтобы ответить на вопрос как удалить историю в Яндексе давайте изначально рассмотрим, где она хранится. Ведь бывают случаи, что удалив её полностью, мы можем потерять доступ к нужному сайту. Поэтому, мы с вами предварительно просмотрим список посещенных ресурсов и если там нет ничего важного, очистим его.
Все действия будем выполнять по шага:
Как видите, в данном списке сохранены все ваши блуждания по просторам интернета. Если вы нашли для себя что-то важное, то можно открыть страницу и сделать закладку. Это в дальнейшем не заставит вас искать нужный сайт.
Обратите внимание! Зайти в меню «История посещений» возможно также, воспользовавшись сочетанием горячих клавиш «Ctrl+H», нажав на них перед вами сразу же откроется нужное меню.
Если вам необходимо посмотреть хронологию всех загруженных файлов, то перейдите во вкладку «Загрузки».
Как удалить историю в Яндексе на компьютере
После того, как мы с вами нашли где хранится вся история посещений предлагаю её очистить. Сделать это можно несколькими способами:
- Удалить только некоторые посещенные сайты;
- Очистить историю посещений полностью.
Для того, чтобы удалить конкретный адрес сайта или страницы, жмем на маленький треугольник в конце имени страницы и в появившемся окне выбираем «Удалить из истории». Таким образом можно удалить, только некоторые страницы.
Если же вы хотите удалить весь список посещенных ресурсов, то жмем на кнопку «Очистить историю».
Откроется новое окно, в котором сначала нужно указать за какой промежуток времени будем удалять записи. Доступны следующие варианты:

После того, как определились с промежутком времени, отмечаем какие данные будем удалять. Так как нас с вами интересует, как удалить историю в Яндексе, то отмечаем пункт «Историю просмотров» и «Историю загрузок». Также можно поставить галочку «Данные автозаполнения форм», для того, чтобы если пользователь попадет на страницу, где нужно ввести учетные данные, логин и пароль не отображались в полях авторизации.
В заключении, жмем кнопку «Очистить историю». После этого, все данные о посещенных вами сайтах удалятся, и другой пользователь начнет работу с чистого листа.
Совет! Рекомендуется периодически очищать историю просмотров, так как вместе с сохраненными адресами сохраняется и различный мусор со страниц: картинки, анимация и аудиозаписи. Тем самым засоряется место на жестком диске компьютера. Для удаления этого мусора нужно ставить галочку в поле «Файлы, сохраненные в кэше».
Как удалить историю в Яндексе на телефоне.
В предыдущем пункте мы с вами рассмотрели, как удалить историю в Яндексе на компьютере, сейчас же мы рассмотрим, как это сделать на смартфоне. Считаю, что для пользователей мобильных устройств так же пригодится данная информация, так как многие люди последнее время все чаще выходят в интернет с мобильных устройств.

Таким образом, можно без труда удалить все историю посещений в Яндексе на мобильном устройстве, будь то это планшет, андроид смартфон или айфон.
Как восстановить удаленную историю в Яндексе
Если вы читаете данный пункт, то наверняка, хотите получить доступ к ранее найденному сайту, но не помните адрес, а история просмотров уже очищена. К сожалению, браузер не предусматривает возможности восстановления удаленной истории просмотров. Поэтому, как вариант попробовать восстановить утерянные данные, воспользовавшись способами, описанными в предыдущей моей статье – . Возможно, один из методов, вам поможет решить поставленную задачу.
Чтобы в дальнейшем, у вас не возникало подобных вопросов, рекомендую смотреть и сохранять нужные адреса сайтов перед очисткой истории. Ведь очень часто бывает сложно найти нужную информацию повторно.
Подведем итоги.
Сегодня мы с вами рассмотрели, как удалить историю в Яндексе. Очень часто необходимо это сделать, если в вашем браузере работают другие пользователи. Ведь иногда конфиденциальность информации играет очень важную роль. И чтобы вашу информацию не могли использовать другие пользователи, вовремя удаляйте всю историю просмотров.
Накапливает огромное количество данных о действиях, которые были совершены пользователем. Некоторые из сохранённых на устройстве сведений полезны; они позволяют быстро найти полезный сайт, на который юзер когда-то заходил, или мгновенно залогиниться на сервисе – не ломая голову над паролем. Однако небольшая порция полезных данных, как правило, тонет в море «хлама» — информации ненужной и бессмысленной.
Из-за большого количества сохранённой информации страдает быстродействие Айфона – вследствие чего его владелец вынужден чувствовать дискомфорт. Чтоб избежать неудобств, пользователю нужно периодически производить чистку своего «яблочного» гаджета.
Хоть на Айфон и можно устанавливать сторонние браузеры, большинство поклонников «яблочной» техники продолжает пользоваться Safari. Если вы задумали чистку своего смартфона Apple, начать стоит именно с истории предустановленного браузера. Удаление истории Safari следует производить через «Настройки » — действуйте так:
Шаг 1 . В «Настройках » найдите раздел «Safari » и проследуйте в него.
Шаг 2 . Прокрутите страницу вниз и отыщите пункт «Очистить историю ». Кликните на него.
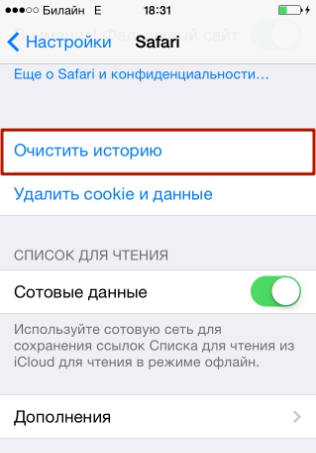
Шаг 3 . Подтвердите, что хотите очистить историю – нажмите на соответствующую кнопку.

Пункт «Очистить историю » окажется затемнённым – это значит, что с задачей вы справились «на ура».

Обратите внимание, что в нашем примере (на iOS 7.1.2) присутствуют две кнопки – «Очистить историю » и «Удалить cookie и данные ». Если вы нажмёте только первую, cookie останутся в памяти iPhone. На гаджетах с iOS других версий может быть всего одна кнопка – «Очистить историю и данные сайтов ». В этом случае сохранить куки, удалив историю браузера, не получится.
Стирать с Айфона cookie ни к чему. Много места за счёт этого действия не высвободишь, зато потеряешь возможность быстро логиниться на сервисах и столкнёшься с необходимостью вспоминать все пароли.
Очистить историю поиска на Айфоне через сам браузер тоже можно. Это делается следующим образом:
Шаг 1 . Найдите на нижней панели кнопку «Закладки » (с изображением открытой книги) и нажмите на неё.


Шаг 3 . Кликните на кнопку «Очистить », расположенную в правом нижнем углу.

Шаг 4 Очистить » — так вы подтвердите, что хотите распрощаться с историей просмотренных интернет-страниц.
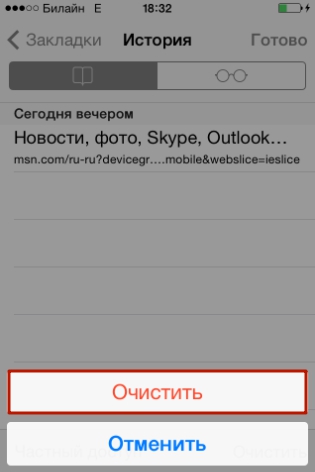
Если вы не желаете, чтобы адреса сайтов, которые вы посещаете, оставались в памяти мобильного устройства, пользуйтесь «Частным доступом ». Запросы после активации «Частного доступа » тоже сохраняться не будут. Включать функцию «Частный доступ » нужно в меню «Закладки » — достаточно просто кликнуть на одноимённую кнопку в левом нижнем углу, затем нажать «Готово ».

О том, что «Частный доступ » включен, можно судить по цвету фона браузера. Фон становится чёрным.
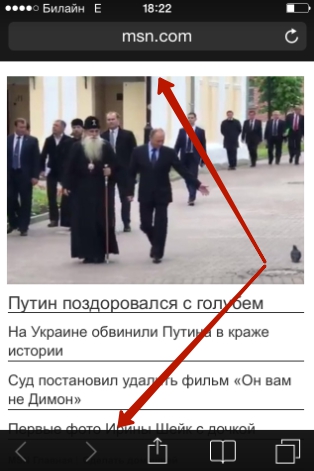
Как стереть историю в других браузерах на iPhone?
В AppStore доступны такие популярные браузеры, как Opera Mini, Яндекс.Браузер, Mozilla Firefox, Google Chrome, UC Browser. Мы коротко рассмотрим, как очистить историю в некоторых из них.
Удалять историю в Яндекс.Браузере следует так:
Шаг 1 . Зайдите в «Настройки » приложения — нажмите на кнопку с тремя точками.

В появившемся меню выберите вариант «Настройки ».

Шаг 2 . Прокрутите экран настроек вниз до блока «Конфиденциальность ». В этом блоке вы найдёте раздел «Очистить данные ». Проследуйте в него.

Шаг 3 . Отметьте галочками, данные каких типов вы хотите удалить из Яндекс.Браузера.

Затем нажмите «Очистить » и подтвердите своё намерение, кликнув на клавишу «Да » в появившемся окне.

Удаление истории в Opera Mini – процедура ещё более простая:
Шаг 1 . Запустите приложение, и когда на экране появится экспресс-панель, сделайте свайп слева-направо. Так вы перейдёте в раздел «История ».

Шаг 2 . Кликните на иконку с изображением мусорной корзины в правом нижнем углу.

Шаг 3 . Подтвердите, что хотите очистить историю посещений – в появившемся окне выберите вариант «Да ».

С точки зрения гибкости настроек мобильной Опере до Яндекс.Браузера далеко. Опера не позволяет удалить данные только одного типа (например, кэш). Возможно стереть лишь все данные сразу – и историю, и список паролей, и куки.
Чтобы очистить историю мобильного Google Chrome, нужно запустить браузер, зайти в меню, нажав на пиктограмму с тремя точками и проследовать по пути «Настройки » («Settings ») — «Расширенные » («Advanced ») — «Личные данные » («Privacy »). В последнем подразделе будет блок «Очистить данные просмотров » («Clear Browsing Data »). Нажимая на пункты этого блока, можно удалять данные разных типов.

Как очистить историю покупок в AppStore?
Пользователи Айфонов, как правило, покупают приложения в AppStore в огромных количествах – и пользуются далеко не всеми. Как итог, всего за пару месяцев перечень загрузок из магазина Apple становится настолько внушительным, что найти в нём нужное приложение оказывается проблематично. Тогда-то и возникает необходимость «подчистить» историю покупок в AppStore. Сделать на Айфоне это можно так:
Шаг 1 . Зайдите в приложение «AppStore» на гаджете и выберите вкладку «Обновления ».


Шаг 3 . На экране появится список всех приложений, которые загружались на мобильное устройство.
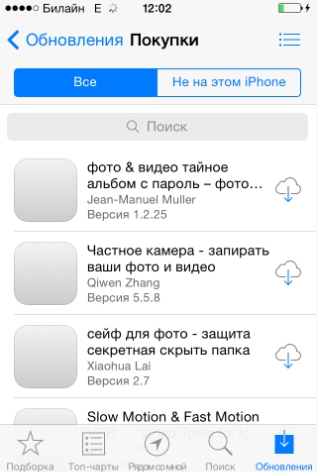
Сделайте свайп справа-налево по строке с названием приложения, которое хотите удалить из истории, и нажмите «Скрыть » («Hide »).

Очистить историю загрузок из AppStore описанным образом удастся только владельцам мобильных устройств с iOS версией выше 8.0. На гаджетах с iOS 7 и ниже никакой реакции на свайп не будет.
Как удалить историю вызовов iPhone?
Благодаря истории вызовов iPhone пользователь может быстро связываться с теми людьми, с которыми общается чаще всего — не затрачивая времени на поиск их номеров в телефонной книжке. Историю звонков тоже можно «почистить», оставив в перечне только самые необходимые контакты. Вот как это делается:
Шаг 1 . Зайдите в приложение «Телефон» и выберите вкладку «Недавние ».
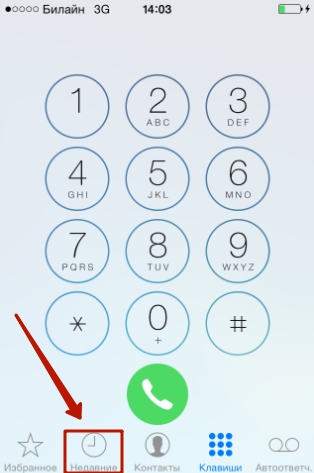
На экране появится список вызовов.
Шаг 2 . Нажмите на кнопку «Изменить », расположенную в правом верхнем углу.

Вы увидите, что напротив каждого вызова появился красный кружок с минусом.

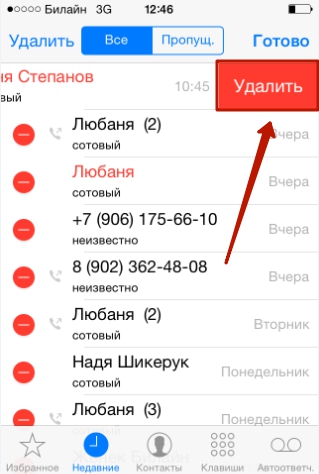
Также Айфон позволяет очистить историю звонков полностью . Для этого нужно кликнуть на кнопку «Удалить » и в появившемся меню выбрать вариант «Очистить все недавние ».

Данные о звонках, которые совершают пользователи «яблочных» устройств с iOS 8.1 и выше, отправляются в Apple, даже если функция резервного копирования в iCloud отключена. Это предусмотрено политикой организации. Apple утверждает, что хранит информацию только за последний месяц и исключительно во благо пользователей – чтобы у тех была возможность восстановить важные данные в случае утери. Однако экспертам отечественной компании Elcomsoft удалось восстановить сведения о совершённых вызовах аж за последние 4 месяца. Эта статистика «подлила масла в огонь» дискуссий по поводу того, шпионит ли Apple за россиянами.
Как очистить историю сообщений / iMessage?
Обычные SMS и сообщения iMessage удаляются одинаково. Можно стирать как отдельные СМС-ки, так и переписки целиком. Избавиться от переписки проще: достаточно зайти в приложение «Сообщения», сделать свайп справа-налево по переписке, которая больше не нужна, и нажать на красную кнопку с подписью «Удалить ».

При необходимости стереть конкретные сообщения, действовать следует иначе:
Шаг 1 . В приложении «Сообщения» найдите нужную переписку и откройте её.
Шаг 2 . Нажмите на СМС и удерживайте палец, пока не появится такое меню:

Шаг 3 . Выберите вариант «Ещё ». Сообщение окажется отмеченным галочкой.

Шаг 4 . Проставьте галочки напротив других СМС-ок, которые желаете стереть.

Шаг 5 . Нажмите на иконку с изображением мусорной корзины в левом нижнем углу.

Шаг 6 . Айфон пересчитает количество сообщений, подлежащих удалению, и попросит подтвердить операцию.

Нажмите «Удалить сообщения (…) ».
После этого в ваших переписках останется только важная информация.
Удаление истории автозамен
Функция автоматической замены слов при написании сообщения или заметки в теории должна быть полезной пользователю; её задача – исправлять случайные описки, которых с учётом того, что кнопочки клавиатуры на Айфоне маленькие, не избежать. Однако на практике получается, что автозамена часто превращает логичное повествование в галиматью. Причин тому несколько. Главная – многогранность русского языка, в котором ежедневно появляется масса новых слов. Вторая по значимости – способность Айфона запоминать новые слова, в том числе неверно написанные.
Если словарь вашего iPhone состоит сплошь из бессмысленных конструкций и слов с ошибками, лучше историю автозамен удалить. Выполняется эта процедура следующим образом:
Шаг 1 . Зайдите в «Настройки » и проследуйте по пути «Основные » — «Сброс ».

Шаг 2 . В подразделе «Сброс » найдите пункт «Сбросить словарь клавиатуры » и кликните на него.

Шаг 3 . В появившемся меню выберите вариант «Сбросить словарь ».
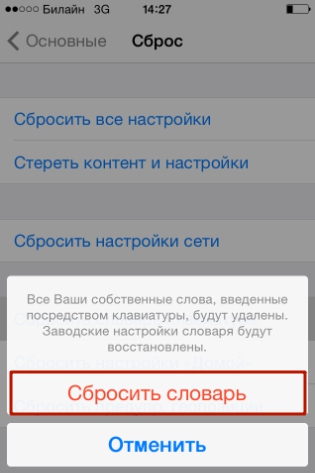
Так вы восстановите заводские настройки словаря.
Удалять слова из истории автозамен iPhone можно и по отдельности – хотя делать это довольно неудобно. Нужно написать слово с ошибкой и, когда Айфон предложит свой вариант, отказаться от исправления, нажав на «крестик» (×). После того как пользователь повторит эту процедуру 5 ряд кряду, гаджет «забудет» своё, исправленное слово и перестанет предлагать его.
Как очистить Айфон полностью?
Как очистить на Айфоне истории данных всех типов сразу? Для этого стоит прибегнуть к самому радикальному способу – полному сбросу «яблочного» устройства. Сброс Айфона производится примерно так же, как и удаление истории автозамен. Нужно дойти до подраздела «Сброс », затем кликнуть на пункт «Стереть контент и настройки ».

Понадобится ввести пароль ограничений и подтвердить желание стереть Айфон, нажав на соответствующую кнопку.

«Яблочный» гаджет перезапустится, после чего пользователю предстоит настроить его как новый. На нашем сайте есть статья о первоначальной настройке Айфонов – можно прибегнуть к инструкции, изложенной в ней.
Заключение
Удалять историю браузера Safari и другие данные необходимо не только для того, чтобы позволить смартфону «свободнее дышать». Самому пользователю будет удобнее искать необходимую информацию, если на гаджете не останется бесполезного хлама. К счастью, стереть данные с Айфона не так сложно, как загрузить их на него – удаление информации разного рода выполняется в 2-3 действия.
Ежедневно пользователи посещают десятки, а иногда и сотни web-сайтов. Со временем страницы начинают загружаться дольше, а система периодически зависает. Многие неопытные пользователи начинают «грешить» на вирусы или трояны. На самом деле проблема заключается совсем в другом. При открытии страницы, на компьютер сохраняются файлы. Их количество быстро увеличивается, место на жестком диске забивается, да и считывать новую информацию становится сложнее.
Что же делать в подобной ситуации? Новички готовы потратить деньги, на вызов специалиста. На самом деле все можно сделать своими силами, достаточно разобраться с тем, как удалить историю браузера. Следует заметить, что подобную процедуру можно выполнить двумя способами:
- Стандартными средствами;
- Специализированными программами.
Лучше всего научиться чистить историю двумя способами. Иногда удобнее и быстрее выполнить процесс удаления вручную.
Стандартные способы удаления истории
Прежде чем почистить историю, следует заметить, что в каждом браузере процедура выполняется по-своему. Конечно, принцип выполнения процедуры идентичен, но месторасположение настроек и название полей из меню могут отличаться. Достаточно рассмотреть несколько основных браузеров, чтобы понять, как выполняется очистка истории.
Internet Explorer
Пользователям, использующим в качестве основного браузера , необходимо войти в сервис. Для этого нужно при помощи «мышки» нажать на значок шестеренки, расположенный справа в верхней части экрана. Вторым способом вызова сервиса является сочетание клавиш Alt+X. В открывшемся меню, рекомендуется выбрать пункт «Свойства обозревателя».

Когда откроется форма, необходимо перейти во вкладку «Общие», а затем найти раздел «Журнал браузера». Чтобы произвести очистку истории, требуется кликнуть на кнопку «Удалить…»

Через мгновение появится еще одна форма, в которой нужно установить или убрать галочки со следующих полей:
- Сохранить данные web-сайтов;
- Временные файлы посещаемых веб-сайтов;
- Cookie и другие данные web-сайтов;
- Журнал посещения;
- Журнал, содержащий сведения о загруженных файлах;
- Пароли;
- Данные web-форм;
- Сведения о защите.

Когда необходимые поля будут выбраны, остается только нажать на кнопку «удалить». Через несколько секунд, а возможно, и минут история очистится. Время удаления зависит от размера журнала.
Mozilla Firefox
Иногда пользователи интересуются, как очистить историю у такого браузера, как . На самом деле ничего сложного нет. Необходимо открыть меню, расположенное в верхнем правом углу. Иконка выглядит, как три горизонтальных линии. В открывшемся меню нужно выбрать «Журнал», на иконке изображены «часики». Эту же процедуру можно выполнить при сочетании клавиш Ctrl+H.

Когда откроется еще одно меню, пользователю необходимо выбрать «Удалить историю». Эту же процедура можно выполнить сочетанием клавиш Ctrl+Shift+Del.

Перед тем как очистить всю историю в браузере, необходимо определиться с тем, что конкретно нужно удалить. Некоторым пользователям достаточно удалить только историю, другим же нужно почистить кэш. К тому же важно выбрать, срок за который очистится история.

После нажатия на кнопку «Удалить сейчас» история очистится.
Opera
Удаление истории в интернет-обозревателе практически не отличается от очистки кэша в Firefox. Сначала необходимо открыть меню. Оно расположено в верхнем углу с левой стороны, рядом с логотипом браузера. Когда меню откроется, необходимо выбрать пункт «История». Журнал также вызывается при помощи сочетания клавиш Ctrl+H.

Когда откроется новая вкладка, пользователю требуется кликнуть на кнопку «Очистить историю». К тому же открыть меню очистки истории можно прописав в браузере «opera://settings/clearBrowserData».

Через секунду на экране появится форма, в которой нужно выбрать период и пункты, которые необходимо удалить с компьютера. Когда все галки будут расставлены, останется только нажать на кнопку «Очистить историю посещений».

На удаление файлов может уйти от 3 секунд, до 15 минут.
Google Chrome
Интернет-обозреватель является одним из самых популярных браузеров во всем мире. Именно поэтому важно научиться чистить историю и в этом веб-навигаторе. В первую очередь необходимо войти в настройки. Для этого нужно нажать на иконку в виде трех горизонтальных точек, расположенную в верхнем правом углу. Поле этого нужно навести указатель «мышки на строку с надписью «История». Когда откроется дополнительное подменю, выбрать еще раз пункт «История».
Все это можно проделать еще двумя способами, а именно:
- Сочетанием клавиш Ctrl+H;
- Вводом адреса «chrome://history/».

Через 2 секунды откроется новая вкладка со списком посещаемых ранее web-сайтов. Чтобы очистить журнал, нужно нажать на кнопку «Очистить историю». Вторым способом запуска журнала является, ввод адреса «chrome://settings/clearBrowserData».

В новом окне нужно выбрать период и другие элементы, а затем нажать на кнопку очистки истории.

Когда очистка будет окончена, интернет-обозреватель начнет работать быстрее, а система перестанет «подтормаживать».
Универсальный способ для всех браузеров
Иногда пользователи используют несколько интернет-обозревателей. Чтобы не тратить время и не выполнять одну и ту же процедуру для каждого веб-обозревателя, можно воспользоваться специализированными программами.
Существует 2-3 десятка приложений, способных очистить журнал посещений в любом . К самым популярным утилитам можно отнести:
- Kaspersky Cleaner;
Следует учесть, что вышеперечисленные утилиты не только чистят журнал посещений в браузере. Они могут почистить весь компьютер от мусора. Нужно внимательно использовать программы. К тому же у них имеются платные дополнения, что делает их еще более универсальными утилитами.
Заключение
Не имеет значения в каком браузере нужно очистить журнал посещений. Важно следовать простой инструкции, чтобы не удалить лишнего. Не стоит забывать, что выбранные при очистке пункты напрямую влияют на удаление информации. Если поставить все галочки, могут быть очищены сохраненные ранее пароли. Учетные данные рекомендуется записать себе в отдельный «файлик», чтобы не пришлось их восстанавливать.
Удаление истории в браузере













