Как убрать рекламу которая постоянно вылазит. Как удалить всплывающую в браузере рекламу
Наверное самая популярная и раздражающая проблема в интернете для простых пользователей — постоянно появляющаяся реклама в браузере. Если при клике на каждом сайте открываются всплывающие окна с рекламой — значит у вас установлена вредоносная программа, приложение или вирус. Избавится от этого не всегда просто.
Он называется AdWare. Его создатели зарабатывают за счёт того, что вы просматриваете рекламу. Обычно транслируется реклама во всплывающих окнах различных букмекерских контор и казино.
Я постараюсь показать универсальные способы решения этой проблемы во всех популярных браузерах (Opera, Яндекс, Chrome.. ) и помогу избавиться навсегда от этой рекламы.
Убрать рекламу без дополнительных программ
Так как приложения и программы из-за которых появляются всплывающие окна не являются вирусами, ваш антивирус может их не увидеть. Выполните ряд действий по этой инструкции:
- Отключите все приложения в браузере. Если реклама появлялась из-за него, то она пропадёт.
- Удалите подозрительные программы. Возможно, что какая-либо из них является причиной рекламы.
- Уберите лишние .
Не забудьте перезагрузить компьютер по окончанию всех действий. Возможно вам повезло и вы убрали рекламу этими простыми действиями, если нет — читайте дальше.
Избавление от рекламы программой AdwCleaner
Данная программа бесплатна и создана специально для таких случаев с рекламой. Она справится с вирусом если он в браузере. Скачайте её с официального сайта и запустите (установка не требуется ). Выполните сканирование.
Затем проверьте все вкладки (выделены желтым на изображении ), снимите галочки с нужных элементов (если уверены ) и проведите очистку. Затем компьютер выполнит перезагрузку, программа проведёт очистку и выставит настройки браузера по умолчанию. У меня было обнаружено 3 проблемы в реестре.

После перезагрузки перед вами появится отчёт о выполненной работе. Откройте браузер, и проверьте результат. Если реклама осталась — не расстраивайтесь. Воспользуйтесь следующим способом.
Избавление от рекламы программой Anti-Malware
Если другие способы не помогают — используйте эту программу. Она создана специально для борьбы с AdWare. Разработчики предоставляют бесплатный доступ на 14 дней чего вам вполне хватит для удаления рекламы. Скачайте её с официального сайта и установите.
Запустите сканирование системы. Все найденные объекты удалите с помощью этой программы.

Обычно этих трёх способов будет достаточно чтобы решить эту проблему.
Ручной способ убрать рекламу
Остальные способы вам не помогли? Тогда попробуйте избавиться от рекламы в браузере удалив процесс отвечающий за её появление. Воспользуйтесь бесплатной программой Process Explorer. Для этого скачайте её, и запустите (установка не требуется ). Вам нужно найти подозрительные процессы и удалить их. В программе имеется подробное описание по каждому их них.
Если вы сомневаетесь в каком-либо процессе, то его можно проверить на вирусы. Для этого выберите его и откройте контекстное меню. В нём выберите «Check VirusTotal» как на изображении ниже. Результаты будут показаны в колонке справа. Так же можно просто поискать информацию о нём в любой поисковой системе.

Как только вы нашли процесс отвечающий за показ рекламы — попробуйте остановить его и проверьте (перезагрузив компьютер ) пропала ли реклама. Если он снова появился — найдите местоположение файлов, которые его запускают и удалите их. Для этого выберите «Properties» в контекстном меню.

Здесь будет отображен путь к файлам (взят случайный процесс для примера ). Перейдите туда и удалите их.

Если удалять по каким-то причинам не получается, то попробуйте это сделать через безопасный режим. Для этого его нужно включить.
Зайдите в строку выполнения Windows (Win+R ) и введите команду msconfig как показано на изображении снизу.


Перейдите по пути, который был указан в параметрах и удалите файлы. Теперь реклама должна пропасть.
Проверка планировщика задач
Если все вышеперечисленные способы не сработали, то нужно перейти в планировщик задач Windows и посмотреть, что там находится. Перейдите в меню Пуск >> Панель управления >> Планировщик заданий.
Сначала включите отображение скрытых задач.

Затем удалите подозрительные задачи и вкладки с рекламой больше не будут появляться. Ниже демонстрация как всё должно примерно выглядеть у вас.

Возможные проблемы после удаления вируса
Adware оставляет после себя несколько проблем. Он может изменить стартовую страницу с ярлыка, изменить файл hosts и настройку сети. Сейчас я покажу как это всё исправить.
Исправление ярлыка
Иногда не получается изменить стартовую страницу при включении браузера. Поэтому скорее всего вирус добавил адрес своей страницы в адрес в ярлыке.
Чтобы это исправить зайдите в свойство ярлыка вашего браузера. Откройте вкладку «Ярлык» и в ней удалите все символы, что расположены за кавычками в поле «Объект» как в примере ниже.

Либо просто удалите ярлык и создайте новый.
Вирус может заблокировать доступ к поисковым системам и другим сайтам через файл hosts. Вам нужно его исправить. Сделать это можно текстовым редактором (блокнотом или другим ).
Зайдите в проводник Мой компьютер и перейдите по пути: Ваш диск с системой (обычно диск C ) >> Windows >> System32 >> Drivers >> etc. Откройте hosts текстовым редактором. Удалите все строки до первого снизу символа # и сохраните файл.

Исправление настроек сети
Возможно при входе в браузер у вас стала присутствовать ошибка подключения к прокси-серверу. Исправить её можно в настройках сети.
Зайдите в Пуск >> Панель управления >> Свойство обозревателя. Здесь перейдите во вкладку «Подключения» и зайдите в настройки сети.

В этом окне оставьте «Автоматическое определение параметров» как на изображении ниже, а остальные уберите.

Ошибки больше быть не должно.
Poll Options are limited because JavaScript is disabled in your browser.
Никак. Ничего не помогло! 67%, 35 голосов
Нашёл автоматическое задание в планировщике и удалил его. 8%, 4 голоса
Всплывающие окна в Яндекс.Браузере, пожалуй, один из вопросов настройки браузера, которые тревожат пользователя в первую очередь. Ведь эти вкладки не только осуществляют показ рекламных баннеров и объявлений. Ещё через них иногда злоумышленники пытаются инфицировать компьютер посетителя сайта различными вирусами, рекламным и шпионским ПО. Другими словами говоря, всплывающие окна в браузере - в большинстве случаев источник бед и неприятностей.
Эта статья поможет вам убрать всплывающие окна в Яндекс.Браузере при помощи его штатных опций и модулей, а также посредством подключения сторонних аддонов.
Блокировка штатными средствами
Реклама в Яндекс.Браузере достаточно хорошо блокируется встроенными программными механизмами. Поэтому первое, что нужно сделать, чтобы убрать всплывающую рекламу, - это настроить должным образом опции веб-обозревателя.
Как заблокировать всплывающие окна?
1. Щёлкните кнопку меню .
2. В открывшемся списке выберите пункт «Настройки».

3. Прокрутите колёсиком мыши содержимое вкладки в самый низ. Клацните опцию «Показать дополнительные настройки».

4. В блоке «Личные данные» проверьте настройки (они должны быть включены):
- «Включить защиту от вредоносных сайтов….»;
- «Предупреждать при вводе номеров банковских карт…»;
- «Блокировать всплывающую рекламу в браузере».

5. В этом же блоке клацните «Настройки содержимого». В разделе «Всплывающие…» должная быть включена надстройка «Блокировать всплывающие окна».

Внимание! Если некоторые всплывающие окна вам необходимы для работы, чтобы браузер их не фильтровал, нужно включить функцию «Управление исключениями». Затем в дополнительной панели указать доменное имя (название сайта), которое необходимо разблокировать, выбрать действие «Разрешить» и нажать «Готово».

Также отключить всплывающие окна и рекламу в браузере Яндекс можно посредством его встроенных расширений:
1. Снова откройте меню (кнопка ).
2. Перейдите в раздел «Дополнения».

3. В блоке «Безопасность» кликом мыши в графе каждого плагина переместите ползунок в состояние «Вкл.». В совокупности эти фильтры позволяют запретить и удалить большую часть ненужных и потенциально опасных элементов на сайте:
- Антишок - выполняет отключение баннеров и объявлений с так называемым шокирующим контентом (порно, эротика, товары из секс-шопов, наркотики, насилие и пр.);
- Блокировка флеш-данных - выполняет удаление анимированных роликов, фреймов и баннеров, созданных на платформе Flash.
- Adguard - мощный фильтр, обеспечивающий «чистый» интернет (без рекламы). Включенный Adguard гарантирует, что 90–100% рекламы на сайтах будет скрыто от вашего взгляда. Это расширение может заблокировать любой тип баннеров, видеорекламу, текстовые объявления и др.

Аддоны
Убирать всплывающие окна можно и при помощи дополнительных расширений. Рассмотрим наиболее эффективные.
Кросс-браузерный аддон, в том числе поддерживается и Яндексом. Обеспечивает комплексную защиту от рекламы и слежки в Сети. Предупреждает загрузку модулей Adware (рекламного ПО), загрузку вирусных и фишинговых сайтов. В дополнительной панели отображает данные фильтрации (количество заблокированных элементов).
1. Перейдите на офсайт антибаннера - adblockplus.org/ru/.

2. Нажмите кнопку «Установить…. ».
3. По завершении закачки и инсталляции аддоном можно пользоваться. По умолчанию в нём выставлены оптимальные настройки фильтрации, но их в любой момент можно изменить в настроечной панели (например, если нужно разрешить показ рекламы на определённом сайте, то есть добавить его в белый список).
Аналог предыдущего аддона. Также обеспечивает комфортный сёрфинг без навязчивых баннеров и всплывающих окон. Его можно скачать и установить на официальном сайте разработчика:

- Откройте - https://getadblock.com/.
- Нажмите кнопку «Получить… » на главной страничке ресурса.
Наряду с глобальной фильтрацией вы можете воспользоваться узкоспециализированными решениями:
- Откройте в браузере: Меню → Дополнения.
- Внизу открывшейся страницы нажмите «Каталог расширений… ».
- В поисковой строке каталога сделайте соответствующий запрос. Например, если вам нужно избавиться исключительно от рекламы, которая всплывает на Youtube, установите «Adblock for Youtube» и т.д.

Дополнительно, чтобы обезопасить свой ПК от вирусных атак через дополнительные окна, установите NoScript Suite Lite. Этот аддон частично блокирует действие интерактивных элементов и скриптов на страницах. И таким образом предотвращает загрузку вредоносного ПО.

Оснастите свой Яндекс.Браузер средствами фильтрации, чтобы организовать комфортное и безопасное посещение веб-сайтов!
Каждый день люди видят назойливые окна, которые всплывают в самый неподходящий момент. Несомненно, они раздражают большинство пользователей. Как же от них избавиться? Рассмотрим методы их отключения.
Что нужно сделать
Когда устанавливаете приложение, которое не проверяли, то рискуете обнаружить на своём компьютере автоматически созданные «вспомогательные» ярлыки. Кликая по ним, Вы перенаправляетесь на ненужные сайты.
Зачастую эти файлы называются так же как браузер:

Расположенные вредоносные программы предыдущего пункта как раз записываются во временную папку Temp.
Избавиться от них можно так:
- отключить программы, установленные за последнее время;
- на рабочем столе нажать в папке Мой компьютер, указать Упорядочить, потом Параметры папок и поиска, Вид. Убрать галочку напротив Скрывать защищённые системные файлы, кликнуть на Показывать скрытые файлы и папки, кликнуть Ок;
- Открыть диск С, папку Users. После - AppData - Local - Temp;
- в этой папке выделить содержимое и удалить;
- снова открыть Мой компьютер и, показанным выше способом, скрыть файлы, папки.
Отключение рекламы в настройках Google Chrome

Убираем автоматически
Поскольку приложения и расширения, из-за которых вызывается реклама, вирусами, как таковыми, не являются, то антивирусы здесь не помогут.
Сначала нужно попытаться убрать вирусную программу в браузере Google Chrome специальными расширениями. Рассмотрим самые популярные.
Видео: отключить рекламу
AdblockPlus
Установив на свой компьютер расширение Adblock Plus, Вы избавите себя от многих проблем:
- назойливой рекламы;
- разных баннеров;
- всплывающих окон;
- рекламы на YouTube.
- щелкнуть правой клавишей мыши на выбранном изображении;
- в выпавшем меню Выбрать Adblock;
- диалоговое окно даёт доступ к фильтрам. Именно здесь и отключаются баннеры.
- RSTUpdater.exe;
- Mobogenie;
- Websocial, Webalta;
- Codec DefaultKernel.exe;
- pirritdesktop.exe (и прочие с похожим названием);
- SearchProtect (обратите внимание на все названия, которые содержат слово Search);
- Awesomehp, Conduit, Babylon.

Пользователю это не мешает и позволяет развиваться сайтам, которые живут, используя небольшие рекламные блоки.
Для этого нужно:
Hitman Pro
Запустив программу, выбрать Я собираюсь просканировать систему только один раз. Начнётся сканирование системы в автоматическом режиме.
Если вирусы нашлись - следует их удалить. Потом перезагрузить компьютер, посмотреть, всплывает ли реклама.

Malwarebytes Antimalware
Еще одно средство, позволяющее удалять программы, из-за которых выскакивает реклама в Google Chrome называется Malwarebytes Antimalware.
Принцип работы тот же:

Убрать рекламу и всплывающие окна в Google Chrome вручную
Если программные средства не помогли избавиться от рекламы - нужно сделать это вручную. Обычно её вызывают разные процессы или расширения. Чаще всего пользователь не подозревает, что именно они и есть тому причиной.
Что и как нужно удалить
Для начала выполнить действия:

Программы, вызывающие рекламу
Названия самых известных:
Кроме перечисленных выше, все процессы, вызывающие подозрение, следует проверить.
Изменения в файле hosts

Чтобы откорректировать его, нужно войти в Блокнот как администратор.
- Файл - Открыть (указать для отображения все файлы);
- пройдите в WindowsSystem32driversete . Найдите нужный файл;
- после последней строчки, которая начинается с решётки, все находящиеся ниже - удалить;
- сохранить изменения.
Информация про Adbock
Обычно Adbock пользователи устанавливают одной из первых утилит для блокирования всплывающих окон. Но она не всегда спасает. Существует большое количество таких расширений, которые способствуют выскакиванию нежелательных «картинок».

Что может Adbock:
- отображение элементов страницы, которая просматривается;
- создание списка элементов, подлежащих блокировке;
- возможность отключать подписки, фильтры;
- создание личных правил блокировки;
- возможность создавать автоматически резервные копии списка фильтров;
- возможность скрывать элементы, если они не блокируются.
Google Chromе позволяет блокировать всплывающие окна без Adbock:
- зайти в Меню (с правой стороны от адресной строки находится значок, выглядящий как три полосы);
- в настройках нажать Дополнительные настройки;

- во вкладке Личные данные выбрать Настройки контента;
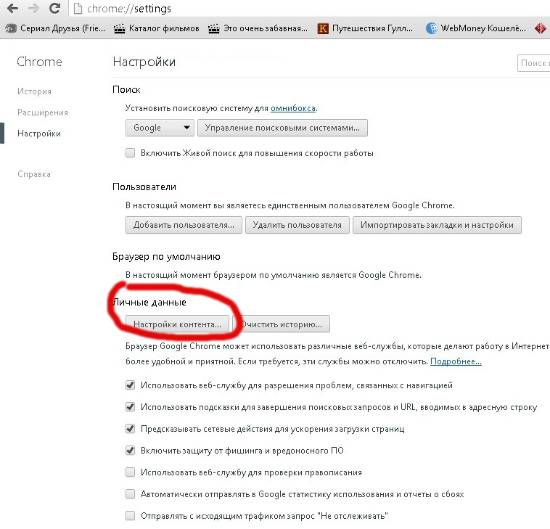
- в новом окне выбрать Всплывающие окна;
Вирусы всегда были напастью пользователей компьютеров под управлением Windows, и чем активнее развивался интернет, тем их становилось больше. Сейчас наибольшую популярность имеют вирусы классов Adware, которые заражают компьютер и демонстрируют пользователю различного рода рекламу против его воли. Это могут быть всплывающие рекламные страницы, отдельные баннеры на сайтах, pop-up баннеры и многие другие виды рекламных объявлений. При заражении компьютера Adware вирусом, выскакивает реклама во всех без исключения браузерах, и это крайне опасно для пользователя. Дело в том, что чаще всего подобная реклама ведет на сайты, зараженные более опасными для компьютера вирусами, вплоть до зловредов, способных зашифровать файлы или украсть личные данные пользователей. Есть несколько надежных способов, как избавиться от рекламных вирусов на компьютере, и ниже о них пойдет речь.
Обратите внимание: В инструкциях ниже будет время от времени фигурировать браузер Google Chrome. Если вашим основным браузером является не он, а, например, Opera или Яндекс Браузер, спроецируйте рекомендуемые действия на него.
Как удалить рекламу в браузере автоматически
Первое, к чему следует обратиться при проблемах с вирусом на компьютере, это к антивирусным приложениям. Их огромное множество, как широко распространенных, так и малоизвестных. В данном случае рекомендуется выбрать специальные программы для удаления Adware и Malware угроз, и ниже мы рассмотрим пару таких приложений.
Malwarebytes Antimalware
Один из самых известных бесплатных антивирусов, который способен бороться с рекламными вирусами, это Malwarebytes Antimalware. Он помогает справиться со зловредами во всех браузерах, установленных на компьютере.
Пользоваться антивирусом Malwarebytes Antimalware крайне просто. Его необходимо скачать на компьютер, после чего установить и запустить. Далее выберите необходимый вариант сканирования и дождитесь результатов. Быстрое сканирование антивирусом занимает не более 20 минут. Обнаруженные вирусные файлы нужно поместить в карантин или удалить.

Еще одна хорошая программа для борьбы с Malware и Adware угрозами – это Hitman Pro. Приложение распространяется за деньги, но разработчики предоставляют пользователям возможность испробовать ее функциональность бесплатно в течение 30 дней, чего более чем достаточно, чтобы единожды удалить рекламу в браузере.
Запустив приложение Hitman Pro, выберите вариант «Я собираюсь просканировать систему только один раз», после чего запустится процесс поиска и устранения угроз на компьютере. Дождитесь его завершения и удалите найденные опасные программы.

Когда компьютер будет проверен антивирусами, перезагрузите его и попробуйте воспользоваться браузером в стандартном режиме. Если реклама более не беспокоит, можно считать, что угроза устранена. Если же проблема сохранилась, переходите к ручному способу очистки компьютера от вирусов.
Как удалить выскакивающую рекламу в браузере вручную
Когда антивирусы не помогают справиться с проявлениями зловредных приложений на компьютере, нужно попробовать очистить систему в ручном режиме. Выполняйте последовательно действия, приведенные ниже, чтобы наверняка избавиться от рекламного вируса.
Удаление выскакивающей рекламы из планировщика задач
Современные Adware вирусы научились интересному приему – прописывать команду на запуск той или иной рекламной страницы напрямую в планировщик задач. Это приводит к тому, что даже при закрытом браузере страницы с рекламой начинают открываться. Устраняется данная проблема следующим образом:

Закройте планировщик задач и перезагрузите компьютер. Проверьте, будет ли открываться рекламная страница в браузере при прежней модели использования системы. Если нет, можно считать, что проблема решена. Если реклама все еще выскакивает, переходите к следующим действиям.
Проверка
Очень часто рекламные вирусы вносят изменения в системный файл Hosts. Если вы не особо разбираетесь в информации, которая должна быть занесена в Hosts, прочитайте соответствующую статью на нашем сайте, где подробно все изложено.
Чтобы проверить файл Hosts, необходимо перейти на системном диске в папки Windows\System32\drivers\etc и открыть файл Hosts при помощи блокнота. Далее посмотрите на строки, внесенные после последней строки, начинающейся с решетки. Если такие строки имеются, удалите их и сохраните файл.

Обратите внимание: Если вы пользуетесь нелицензионным софтом, часто при его установке в Hosts прописываются команды, запрещающие ему связываться с сервером приложения. Соответственно, после выполнения рекомендации по удалению всех строк после последней решетки, могут возникнуть проблемы с работой взломанных приложений на компьютере.
Обнаружение и удаление вирусов
Вирусные процессы часто работают в фоновом режиме, что и приводит к их повсеместному появлению в системе и самопроизвольному запуску браузеров с рекламными страницами. Естественно, вирусы стараются шифроваться под различными названиями, чтобы их сложно было вычислить в списке программ (если они там имеются) и в диспетчере задач. Приведем несколько названий наиболее распространенных вирусов, которые способны работать в фоновом режиме и запускать различную рекламу в браузере: CodecDefaultKernel, Conduit, Search Protect, Browser Protect, Pirrit Suggestor, Mobogenie, Webalta. На такие имена следует ориентироваться, выполняя действия, описанные ниже.
Первым делом рекомендуется проверить список установленных приложений на предмет наличия вирусных программ. Для этого через «Панель управления» запустите список программ и компонентов, установленных в системе, и просмотрите его на предмет наличия подозрительных приложений. Если таковые будут найдены, попробуйте разыскать информацию о программе в интернете. Не сложно определить, что она является вирусной, если на нее имеется большое количество жалоб от пользователей. Удалите все подозрительные программы и перезагрузите компьютер.

Если проблема сохранилась после удаления всех вирусов, которые были найдены в списке программы и компонентов, нужно их поискать с помощью «Диспетчера задач». Для этого запустите «Диспетчер задач» (нажав Ctrl+Alt+Del и выбрав соответствующий пункт), а далее в списке процессов найдите подозрительные. Как и в ситуации с программами, используйте интернет, чтобы определить, является ли подозрительный процесс вирусом. Если да, то нажмите на него правой кнопкой мыши в «Диспетчере задач» и «Открыть место хранения файла».

Запомните, где находится вирус, и перезагрузите компьютер в безопасном режиме. После этого проследуйте в папку, где располагалась вирусная программа, и удалите ее. Далее вновь загрузите обычную версию Windows и посмотрите, сохранилась ли проблема. Если да, но этот процесс больше не запускается, поищите другие вирусные процессы, а если они не будут найдены, переходите к следующему пункту инструкции.
Отключение расширений
Зачастую расширения в браузере являются виновниками «лишней» рекламы, которая может выскакивать на всех сайтах подряд, в том числе и запускаться в новых окнах. Каждый пользователь имеет набор расширений, которому он полностью доверяет, но это не значит, что в них не может быть Adware угрозы.
Чтобы проверить расширения на «чистоту», нужно их все отключить. Далее посмотрите, сохранилась ли проблема с вирусной рекламой. Если нет, то начните по очереди включать в браузере расширения и следить за реакцией до тех пор, пока проблема не появится. Соответственно, таким образом удастся выявить зараженное расширение, после чего удалить его.

Обратите внимание: Многие пользователи доверяют расширению AdBlock, но проблема в том, что данное расширение имеет несколько клонов с аналогичным названием, но совсем другой функциональностью. Чаще всего именно наличие вирусного AdBlock в списке расширений браузера является проблемой, которая приводит к большому количеству рекламы на страницах сайтов.
Очистка ярлыка от автоматического перехода на сайт
Даже если вы уже удалили вирусы после советов, приведенных выше, не стоит забывать еще об одной проблеме – «заражении ярлыка». Проще говоря, в свойствах ярлыка в строке «Объект» вирус прописывает страницу, на которую пользователь сразу попадает после запуска браузера. Это опасно, поскольку на данной странице могут содержаться вирусы, которые будут автоматически загружаться на компьютер. Убедитесь, что в графе «Объект» свойств ярлыка браузера установлен прямой путь к exe-файлу.
Что делать, если после удаления вирусов
Часто после удаления вирусов с компьютера пользователь сталкивается с проблемой, что при переходе на любую страницу в браузере, возникает ошибка «Не удается подключить к прокси-серверу». Решается данная проблема достаточно просто:
Реклама - вещь без которой не сможет существовать ни одна компания или фирма. Сейчас рекламу можно увидеть где угодно в телевизоре, на улице, в транспортном средстве, ну и конечно же, не обошли стороной такую нишу, как интернет. Сейчас, практически на каждом сайте можно найти рекламу от G o o g l e или Y andex , в виде небольших объявлений. Но, речь сейчас пойдёт не о них, а о надоевшей и назойливой, наглой рекламе в виде сплывающих окон при кликах или открытие браузера. Поэтому, в этой статье будем говорить о том, как убрать всплывающую рекламу в любом браузере.
Уверен, что хоть раз, каждый человек, который пользуется интернетом встречался с такой штукой как, Webalta или со страницами казино, которые появляются при открытие браузера, а может с агрессивной рекламой, которая настолько заполняет экран, что не видно самой страницы.
Как показала практика, подобная реклама появляется во всех основных браузерах не зависимо это новый Яндекс браузер или старый добрый Google Chrome и при этом симптомы везде одинаковы. Открываешь браузер появляется страница с казино, кликнешь на ссылку идёт перенаправление совсем на другую страницу, хочешь открыть нужную тебе страницу появляется по среди экрана огромный баннер и т.д...
За свое время работы у меня уже накопился некий опыт по исправлению и устранению рекламы с сплывающими окнами, которым я хочу поделится с вами, дорогие читатели и подписчики, что бы так же без проблем могли убрать рекламу с браузеров, в каком бы виде она не была.
Malwarebytes Antimalware - утилита для всплывающей рекламы
Программ, которые позиционируют себя, как борцы с рекламой и всплывающими окнами очень много, при этом с различным функционалом, как платные так и бесплатные. В этой статье я покажу пример такой программки как: , которой в свое время, мне приходилось пользоваться. Я конечно, не в коем случае не утверждаю, что это лучшая программа, просто выбрав вариант, который является проверенным лично мною.

Как обычно, для тог,о что бы вы могли воспользоваться приложением нужно его установить на компьютер и просто запустить сканирования. Если будут найдены вирусы и потенциальные угрозы удаляем их воспользовавшись соответственными кнопками. Потом, следует перезагрузить компьютер и только тогда запустить браузер и проверить результат. Если всплывающие реклама больше не будут отображаться это хорошо, при отрицательном результате идём дальше.
Как убрать рекламу с браузеров удалив подозрительные дополнения
Как оказалось не только вирусы или различные спам программы могут вызвать появление навязчивой рекламы в браузерах. Последнее время, я начал замечать, что безобидные расширения, которые призваны для улучшения качества и удобства работы с браузером, делают все наоборот, я имею веду те расширения в результате работы которых, мы можем с вами лицезреть появления надоедливой рекламы на пол экрана.
Итак, как их убрать? Для начала нужно к ним добраться:
- Mazilla Firefox — «Открыть меню » — «Дополнения » — «Расширения »;
- Google Chrome — «Настройки и управления » — «Настройки » — «Расширения »;
- Opera — «Меню Opera » — «Расширения » — «Управления расширениями »;

В появившемся перечне установленных расширений отключаем их по одному и проверяем пропала ли реклама или нет. Таким образом, найдя то дополнение, которое вызывало появления рекламного окна, и полностью его удаляем.
Обязательно проверяйте все приложения, вне зависимости стоит оно у вас два дня или два года.
Удаление пути всплывающего окна с ярлыка в браузере
Недавно появился ещё одни способ внедрения рекламы на компьютеры пользователей путем изменения ярлыков браузера. Если быть точнее, к пути расположения ярлыка добавляется адрес сайта, который заменит домашнею страницу, пример, как это выглядит вы сможете увидеть чуть ниже.

Ещё одним похожим вариантом является изменение расширения ярлыков браузера с файла .exe на .bat , который также либо меняет стартовую страницу, либо при запуске открывает еще несколько окон с различной рекламой.

Как с этим бороться, рекомендации очень просты. Удалите все ярлыки с рабочего стола и пуска, и создайте их заново. Альтернативным способом, можно открывать свойства этих ярлыков и поудалять от туда всю лишнею информацию. Так вы сможете легко и быстро убрать рекламу с ваших браузеров.
Полное удаления браузера при выскакивание навязчивой рекламы
Удаление браузера - это пожалуй мой самый любимый вид избавления от навязчивой рекламы. Он мне нравится тем что в 90% случаях он работает, и при этом особо диагностировать ничего не нужно.
Я делаю это так:

Таким образом, можно избавится от большинства видов всплывающих рекламы в браузерах. Лично я, рекомендую, попробовать этот способ в обязательном порядке.
Удаляем программ и файлов вызывающие появление всплывающей рекламы
Встречаются и такие ситуации, когда причинами всплывающих окон с рекламой, могут выступать различные вредоносные программы или файлики, которые начинают работать при простой загрузке системы.
Для их обнаружения нам следует зайти в диспетчер задач воспользовавшись сочетанием клавиш «Shift+Ctrl+Esc ».

Потом, клацаем по вкладке «Процессы » и ищем там подозрительные названия типа:
- Webalta
- Pirrit Suggestor
- CodecDefaultKernel
- Mobogenie
- Conduit
- Awesomehp
- Babylon
- Search Protect
Если нашли что-то похожее, тогда выделяем его и вызываем контекстное меню, в котором выбираем пункт «Открыть расположение файла ». Не закрывая папку возвращаемся к диспетчеру задач и завершаем нами найденный процесс, после чего переходим обратно в папку и удаляем его сначала от туда, а потом и с корзины.
 Если вдруг, вам не удастся это сделать, тогда придется запомнить или переписать место хранения этого файла и с помощью «F8
», и сделать это от туда.
Если вдруг, вам не удастся это сделать, тогда придется запомнить или переписать место хранения этого файла и с помощью «F8
», и сделать это от туда.

Так что идём в папку TEMP (C:/Users/Username/Local/Temp ), и полностью её очищаем. Так вы удалите не только рекламный спам, а и проведёте .

Обычно такой спам рекламы появляется после установки каких-то программ с неизвестных источников, в виде дополнения. Поэтому, в дальнейшем будьте осторожны, и устанавливаете программы скачанные только с официальных сайтов и проверенных источников, и тогда вы точно никогда не встретитесь с навязчивой рекламой.













