Как создать заметку чтоб ее увидили все. Создание заметки с телефона
Когда я был мал - писал ужасные конспекты: они представляли из себя тетради с грязным текстом и плохой структурой. Практически бесполезные.
Потом, когда я открыл для себя MOOC видео курсы, продолжил использовать те же антипаттерны, что и в школьные времена, но уже не так безобразно: с помощью VimWiki и позже - с Jupyter .
Записи всё еще были плохо структурированы. Посмотрите на это: у меня даже мотивации не хватает на то, чтобы просто открыть и посмотреть на то, что там внутри:
Основная идея заключается в том, чтобы спроецировать нашу память в записи (а не память лектора), используя принципы разработки программ.
Необходимые условия
Сделайте так, чтобы хорошо читалось
Мы, разработчики программного обеспечения, очень серьезно относимся к качеству кода. Мы не любим код с запашком .
Мы общаемся с помощью кода и вкладываем дополнительное время и энергию в написание элегантного кода, чтобы потом его могли эффективно читать другие разработчики. В том числе и мы сами: в будущем мы в буквальном смысле становимся другими людьми.
Этот же подход мне показался удобным и для личных заметок: вы можете оптимизировать поиск и чтение заметок , применяя чуть больше усилий к написанию.
Сырой черновик
Запишите заголовок и источники (книги, статьи, научные работы, видеозаписи, что бы вы не использовали) в конкретный блок информации. Начните анализировать первый источник. Пока анализируете - добавляйте некоторые ключевые детали.

Рефакторинг
Теперь выделите ключевые слова, разбейте длинные предложения, используйте более сложную иерархию маркированных списков, добавьте подзаголовки. Используйте Бритву Оккама: уменьшайте запись несколько раз не теряя изначальный смысл.
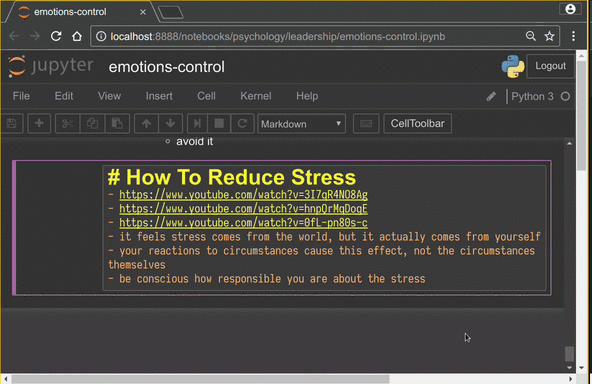
Продолжайте изучать остальные источники и обновляйте соответствующие записи, добавляйте новую информацию и уточняйте старую.
Когда запись становится большой - делите ее на файлы или вовсе структурируйте с помощью папок.
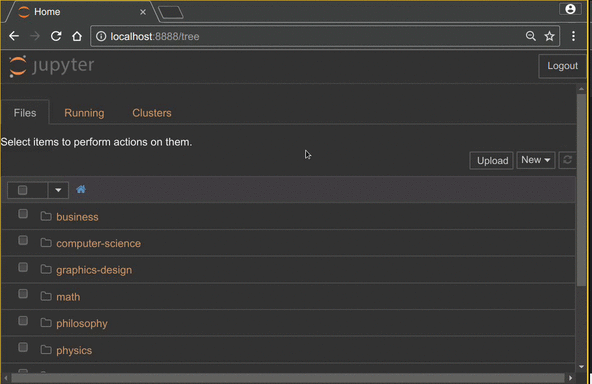
Как выбрать структуру? Выбирайте такую, которая будет вам удобна: представьте что вы ищете что-то в своих записях. Как именно будете искать? Какой наиболее короткий путь к записи подойдет?
Добавьте подсказки себе на будущее
Надоело учиться и хочется уже начать что-то делать? Быть прагматичным - это хорошо. Добавьте предположения, которые возможно захотите исследовать в будущем, с помощью TODO-комментария.
Нашли клёвый ресурс на тему, которую уже отложили? Найдите соответствующую запись, добавьте источник и продолжайте делать то что делали.
А потом нужно возвратиться в свое креативное состояние сознания и продолжить работу. Только представьте сколько энергии это отнимает у вас.
Вы наверняка знаете, что такое стикеры — это такие маленькие разноцветные квадратные листочки бумаги, которые имеют клейкую полоску на одной стороне, и с помощью этой полоски их можно прикрепить на гладкой поверхности шкафа, компьютера, холодильника. А на другой стороне можно написать записку — напоминание о том, что нужно сделать, или сообщение другому человеку. Стикер помещают на видное место, чтобы он в нужный момент попал на глаза.
 В операционной системе Windows7
есть встроенная программа, которая позволяет делать виртуальные стикеры — записки на рабочий стол Вашего компьютера. Эта программа так и называется — Записки
. Найти ее можно через меню Пуск — Все программы — Стандартные — Записки
. При желании Вы можете поместить ярлык этой программы на рабочий стол, чтобы не искать ее каждый раз через меню Пуск
. Ярлык делается очень посто: захватываете иконку программы нажатой левой клавишей мыши, и тащите на рабочий стол. Затем нажимаете кнопку Alt
, и удерживая эту кнопку, отпускаете клавишу мыши. Так, впрочем, делается ярлык любой программы.
В операционной системе Windows7
есть встроенная программа, которая позволяет делать виртуальные стикеры — записки на рабочий стол Вашего компьютера. Эта программа так и называется — Записки
. Найти ее можно через меню Пуск — Все программы — Стандартные — Записки
. При желании Вы можете поместить ярлык этой программы на рабочий стол, чтобы не искать ее каждый раз через меню Пуск
. Ярлык делается очень посто: захватываете иконку программы нажатой левой клавишей мыши, и тащите на рабочий стол. Затем нажимаете кнопку Alt
, и удерживая эту кнопку, отпускаете клавишу мыши. Так, впрочем, делается ярлык любой программы.
Запустив программу Записки , Вы увидите на рабочем столе готовый стикер, в котором и пишете свою запись. Если нужно изменить размеры стикера, то наводите мышкой на любой из его углов, или на любую сторону, и когда курсор мыши примет вид двойной стрелки, можете передвигать границы.
Никто не мешает также добавить несколько записок на рабочий стол. И вовсе необязательно для этого заходить в меню Пуск , или нажимать на ярлык. Достаточно на уже созданном стикере нажать на значок плюса, который находится в левом верхнем углу.
Ну а закрыть стикер на рабочем столе можно традиционно, нажимая на крестик в правом верхнем углу.
Можно также изменить цвет стикера. Для изменения цвета кликните правой клавишей мыши на стикере, и выберите любой цвет из предложенных вариантов.
Кстати, не обязательно записка будет видна только на рабочем столе. При открытой записке Вы увидите ее значок в Панели задач внизу. Нажимая на этот значок, можно открыть записку поверх любого окна открытых программ.
К недостаткам данной программы можно отнести невозможность изменить шрифт простыми способами.
Теперь давайте разберемся с вопросом — а как быть, если в стандартных программах такой программы, как Записки нет? У Вас может быть не такая версия Windows 7, или вообще Windows XP. Как быть в этом случае?
Очень просто, нужно скачать программу, которых в интернете можно найти великое множество. Давайте рассмотрим некоторые из них, которые Вы можете найти .
Обычные записки на рабочий стол:
- NoteX — обычная заметка на рабочий стол, есть возможность добавить на стикер рисунок.
- Minimal Notepad — тоже простая заметка на рабочий стол, можно менять цвет фона, размер и тип шрифта.
- Color Notes — похож на стикеры выше, только цвета фона другие.
- Parchment Notes — похож своими возможностями на предыдущие заметки, листок стилизирован под пергамент.
Записки на рабочий стол с функциями планировщика:
- Task Noter — можно составить список дел, а также отмечать галочками выполненные дела;
- Todo notes — тоже можно составить список дел, выполненные дела можно удалять.
Стикер на рабочий стол для рисования:

- Ink Notes — отличается от других стикеров для рабочего стола тем, что на нем можно рисовать.
Ежедневник на рабочий стол:
- Мини-ежедневник — календарь, в котором можно записывать планы на следующие дни, доступен список задач на текущий день, и на ближайшую неделю. а также можно задать повторяющиеся события.
Выбираете любую программу из предложенных, загружаете, и можете ее использовать.
Более подробные сведения Вы можете получить в разделах "Все курсы" и "Полезности", в которые можно перейти через верхнее меню сайта. В этих разделах статьи сгруппированы по тематикам в блоки, содержащие максимально развернутую (насколько это было возможно) информацию по различным темам.
Также Вы можете подписаться на блог, и узнавать о всех новых статьях.
Это не займет много времени. Просто нажмите на ссылку ниже:
В социальной сети ВКонтакте можно публиковать заметки. Это одна из разновидностей пользовательских постов. В данной инструкции мы познакомимся с этим инструментом, научимся создавать, редактировать, находить и удалять заметки Вконтакте.
Где найти мои заметки?
Не каждый пользователь сможет с первого раза найти свои заметки. Социальная сеть постепенно отказывается от этого инструмента, поэтому доступа к нему на первом экране нет.
Сделать нужно следующее. Откройте свою страницу, и на стене щелкните по ссылке «Все записи» (см. ).
В открывшемся окне перейдите на вкладку . Здесь будут представлены ваши записи этого типа.

Https://vk.com/notes
Оба варианта рабочие, используйте тот, который вам больше нравится.
Поиск понравившихся заметок
Вы могли ставить лайки на заметки других пользователей. Впоследствии, вам могло захотеться снова посмотреть их. Как это сделать?
Есть способ. В главном меню найдите и откройте раздел «Закладки» . В открывшемся окне открываем вкладку «Записи» , и ставим галочку напротив пункта «Только заметки» . Будет выведен список пользовательских заметок, которые вы отметили как понравившиеся.

Как создать новую заметку
Для этого возвращаемся на свою страницу, и переходим к блоку «Что у вас нового» . Здесь нам нужно навести курсор мыши на ссылку «Еще» . Появится выпадающее меню — в нем выбираем пункт «Заметка» .

У нас откроется редактор. Здесь мы пишем заголовок и текст заметки. Редактируем ее, используя клавиши управления, расположенные в верхней части экрана. Также вы можете добавить необходимый контент — фотографии, аудио (см. ) и видео записи (см. ).
Когда вы закончите оформление, нажмите на кнопку «Сохранить и закрепить заметку» .

Как отредактировать заметку
Достаточно найти нужную запись на стене, и щелкнуть курсором мыши по ее названию. Откроется окно предпросмотра, в котором нужно нажать кнопку «Редактировать» .

Вы снова перейдете к окну редактора. Внесите все необходимые изменения и сохраните заметку.
Заключение
В связи с тем, что администрация вконтакте планирует полностью отказаться от заметок, рекомендую вам сохранить их на любой внешний носитель. Иначе есть риск полностью потерять их.
Вопросы?

Вконтакте
В Одноклассниках вы можете не только переписываться с друзьями, читать новости и менять аватар. У вас есть возможность делиться мыслями, радостными или грустными событиями, которые увидят все, кто . Рассмотрим подробнее как сделать заметку в Одноклассниках.
Создание заметки в социальной сети
Для создания заметки на компьютере потребуется сделать следующее:

Чтобы увидеть свою заметку, нажмите на раздел «Заметки», который находиться прямо над окошком статуса. Эти заметки отобразятся в ленте, их увидят друзья.

СПРАВКА. На момент написания статуса, допустимо изменение цвета фона окна с помощью маленьких кругов, которые высветятся при клике на поле «О чем вы думаете?».

Как добавить в заметки фото
В Одноклассниках присутствует возможность создать визуальные заметки с фото. Для этого необходимо:
- Кликнуть на иконку с надписью «Фото»;

- В открывшемся окошке будут показаны файлы с компьютера и с подключенных носителей;
- Выбрать фотографию и кликнуть на нее. Необходимый файл будет выделен (1);
- После кликнуть на иконку «Открыть» (2).

ВАЖНО! Если необходимо добавить несколько фотографий, то удерживайте клавишу Ctrl на клавиатуре и выберите файлы. Они все добавятся к заметке.

СПРАВКА. Также добавляется опрос (1) и координаты местонахождения (2). Чтобы прикрепить опрос — кликните на соответствующее поле. Число проголосовавших в опросе будет отображаться в его статистике.

Для прикрепления местонахождения наведите курсор на «Указать место». Одноклассники запросит разрешение на обнаружение вашего местонахождения. Нажмите на иконку разрешить, а после еще раз нажмите на надпись «Указать место». Выберите необходимый вам вариант во всплывшем списке. Данная процедура одноразовая — при создании следующих заметок с указанием местонахождения, вы будете только выбирать вариант.
Создание заметки с телефона
Можно создать заметку в через браузер, а можно скачать на телефон официальное приложение «Одноклассники». После установки – запустите приложение и авторизуйтесь. Для публикации заметки необходимо выполнить следующее:
- Откройте меню приложения;

- В списке кликните на строку «Заметки»;

- Откроется окно, с возможностью написания текста;
- Если требуется — добавьте к заметке песню, видео, фотографию (1);
- Чтобы заметка отображалась статусом, поставьте галочку в окошке рядом с надписью (2);

- Нажмите на стрелочку в верхней правой части экрана.

.
Заносить в смартфон короткие записи очень удобно:
- Во-первых, мобильный телефон всегда под рукой.
- Во-вторых, заметки на листках бумаги теряются и их нужно где-то хранить.
- В третьих – электронные заметки можно редактировать, добавлять к ним фотографии и картинки.
- А самое главное — ими можно управлять: сортировать, делать списки с отметками выполнения (например, для похода в магазин — купил-отметил и ничего не забыл).
Часто такие приложения к телефонам называют «универсальный блокнот».
А как делать заметки на смартфонах Хуавей (Хонор)?
Для работы с заметками на смартфоне HUAWEI (honor) есть приложение «Заметки» . Для его запуска нужно нажать на значок «Заметки» на Рабочем экране смартфона.
Порядок создания новой заметки в приложении «Заметки»:
1. Для создания новой заметки нужно нажать на значок «Новая заметка» внизу экрана.

2. Набираем текст заметки на клавиатуре.
К тексту заметки можно добавить картинку из галереи, добавить новую фотографию, изменить формат текста (размер шрифта, формат абзаца и прочее), добавить теги (с английского «tag » — «ярлык», «этикетка», «бирка»; «метить»).
Для удобства, с целью дальнейшего контроля исполнения пунктов плана, текст заметок можно формировать в виде списков заданий. Для этого служит значок «Задача», которая переводит обычный текст в пункты заданий.
После создания заметки обязательно нужно сохранить новую заметку, для этого нужно нажать на «галочку» в верхнем правом углу экрана.
3. Ранее созданные заметки можно корректировать, вносить изменения добавлять новые пункты заданий.
И что очень удобно — можно делать отметки выполненных пунктов плана. Для этого напротив текста здания нужно нажать на значок «кружок» — в этом случае текст как-бы перечеркивается, говоря, что задание выполнено и оно неактуально.
Пример создания одной заметки из двух заданий:
1. Создаём новую заметку, нажав на значок «Новая заметка» .
На клавиатуре набираем текст заметки (в нашем случае «Перезвонить Тимуру в 15:00»).
2. Для внесения изменений в настройках отображения заметки нажимаем на значок «Формат заметки» .
Перемещая ползунок размера шрифта вправо — увеличиваем размер букв.
3. Для добавления специальной метки (тега) к нашей заметке нажимаем на значок «Добавить теги» .

4. В разделе «Добавить теги» выбираем тег «Личное» .
6. Чтобы введенный текст преобразовать в список заданий, нажимаем на значок «Задача».

Теперь напротив каждой строки задания появился значок «кружок».
7. Для того, чтобы отметить выполнение первого здания нажимаем на значок «кружок» перед первой строкой плана. Теперь в значке «кружок» появляется отметка выполнения задания и текст зачеркивается.
В результате у нас появилась заметка, состоящая из двух заданий, первый из которых уже выполнен.
 .
.













