Как проверить состояние батареи. Проверка износа батареи iPhone с помощью приложения
Со временем у любого ноутбука или смартфона ввиду постоянной эксплуатации от встроенного аккумулятора его емкость начинает снижаться. Особенно неприятно, когда полностью заряженная батарея заканчивается уже через час работы. CHIP расскажет, как узнать, насколько изношен аккумулятор вашего мобильного устройства и не пора ли его заменять.
Получить информацию о состоянии батареи ноутбука можно как с помощью встроенных средств Windows, так и с помощью сторонних бесплатных утилит. Для начала попробуем обойтись без посторонних инструментов.
Информация о батарее через командную строку
Отключите ноутбук от блока питания. В меню «Пуск» наберите «cmd» и кликните правой кнопкой мыши на появившемся результате поиска, выберите в контекстном меню «Запустить от имени администратора».
Данные о батарее подскажет Battery Care
Небольшая бесплатная утилита Battery Care поможет вам получить практически полную информацию об аккумуляторе вашего ноутбука. Программа почти не нагружает систему и выводит данные в наглядном виде.


Кликните по иконке программы в трее и нажмете на вкладку «Дополнительно». Здесь вы найдете подробную информацию об аккумуляторе. В частности, программа покажет название батареи, заявленную емкость, текущее состояние, износ и т. п.
Программа совершенно бесплатна и регулярно обновляется разработчиками.
Состояние аккумулятора iPhone, iPad и Mac OS
Чтобы проверить аккумулятор iPhone или iPad, до сих пор нужно было обращаться к сотрудникам Genius Bar. Гораздо более быстро и без лишних проблем это поможет сделать бесплатный инструмент coconutBattery для Mac OS. Утилита уже зарекомендовала себя как отличное средство проверки состояния аккумулятора, а также циклов его перезарядки. В настоящее время coconutBattery поддерживает iOS устройства.



Проверка аккумулятора iPhone. Инструмент coconutBattery отображает много полезных сведений об аккумуляторе iPhone
С помощью этого инструмента вы получите подробные сведения не только о состоянии аккумулятора, но и о текущем уровне заряда, максимальной емкости, а также об уже пройденных циклах перезарядки. Благодаря этому вы сможете быстро выявить суть часто встречающихся проблем аккумулятора, например, слишком быструю разрядку.
Вопрос пользователя...
Здравствуйте. Пользуюсь ноутбуком уже более 3-х лет, в последнее время стал быстро садиться аккумулятор - если раньше держал 3-4 часа, то сейчас 1 час максимум.
Сам склоняюсь к смене аккумулятора, но настораживает один момент: вдруг после смены ничего не измениться, а причина была в другом.
Подскажите, можно ли оценить степень изношенности батареи программным путем (без сервис-центров и мастеров)?
Доброго дня!
Вообще, в среднем, аккумулятор ноутбука (при нормальной эксплуатации) служит около 4-5 лет. То, что ваш прослужил 3 года - уже неплохо. Кстати, ваши опасения насчет смены аккумуляторной батареи не напрасны: вполне возможно, что виновата не сама батарея, а пару приложений, которые начали "съедать" весь заряд (об этом скажу пару слов в статье).
Оценить степень изношенности программным путем можно, но сразу же замечу, что данные эти приблизительны
! Оценить точнее, пожалуй, можно лишь на спец. оборудовании. И так, обо всем по порядку...

Кстати, если у вас совсем не заряжается аккумулятор - ознакомьтесь со следующей статьей:
Оценить можно с помощью специальных утилит для диагностики ПК, и командной строки.
Вариант №1 - AIDA 64
Есть одна незаменимая утилита для определения характеристик компьютера - AIDA64 (о ней я упоминал в этой статье: , в общем, рекомендую!).
Когда запустите утилиту, откройте раздел Компьютер/Электропитание . Далее обратите внимание на несколько важных строк (см. скриншот ниже):
- Паспортная емкость - 41440 mWh (этот показатель не изменяется во времени, это та емкость, которую заложил производитель вашего устройства);
- Емкость при полной зарядке - 41440 mWh;
- Текущая емкость - 41440 mWh (а вот этот показатель может изменяться. Обычно, при активном использовании ноутбука - текущая емкость уменьшается);
- Степень изношенности - оценивается в процентах. Если степень изношенности более 30-50%, можете задуматься над сменой батареи.

AIDA64 Extreme // Электропитание, степень изношенности батареи
Вариант 2 - командная строка
Командную строку нужно запустить от имени администратора (это важно!). Сделать это можно разными путями, один из самых простых:
- вызвать диспетчер задач - клавиши Ctrl+Shift+Esc ;
- нажать Файл/Запустить новую задачу ;
- ввести CMD , поставить галочку напротив пункта "Создать задачу с правами администратора" , нажать Enter .

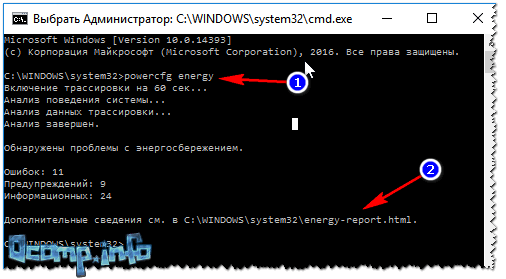
Примечание!
Можно сразу же выделить адрес C:\WINDOWS\system32\energy-report.html и скопировать его в браузер (рекомендую IE или Microfot Edge), а лучше открыть этот файл с помощью Word.
Чтобы выделять мышью в командной строке: щелкните правой кнопкой мышки по заголовочной части окна и перейдите в свойства . Там поставьте галочку напротив пункта "Правка-Выделение мышью" .
Выделение мышью в командной строке
Как открыть отчет от Powercfg Energy
- Запускаем проводник (просто открываем любую папку) и в адресную строку вставляем C:\WINDOWS\System32 , нажимаем Enter;
- далее отсортировываем файлы в порядке даты (см. скрин ниже - дата изменения) - наш файл окажется сверху;
- щелкаем правой кнопкой мышки по файлу energy-report.html ;
- в контекстном меню раскрываем вкладку "Открыть с помощью" и выбираем Word.

В этом документе будет много всякой информации о вашем ноутбуке, нас же интересует раздел о батареи. Там будет табличка - Сведения о батареи (свою привожу чуть ниже).
Обратите внимание здесь на две строки: Расчетная емкость и Последняя полная зарядка . Зная их, можно оценить степень изношенности батареи. Например, в моем случае: (41440-41440)/41440=0%.
Если бы в строке "Последняя полная зарядка" у меня стояло другое число, скажем 35000, то формула бы приняла вид: (41440-35000)/41440=15% (т.е. степень изношенности составила бы около 15%).
Еще один способ: специальное ПО от производителей
Часть производителей ноутбуков поставляет свои устройства со специальными менеджерами настроек, среди которых есть и те, что контролируют питание, заряд батареи, и контролируют её состояние.
Например, ниже на скриншоте показано такое ПО от LENOVO. Обратите внимание на две величины: паспортную емкость, и емкость при полном заряде. Сравнив эти величины, можно быстро понять состояние аккумулятора.

Почти новая батарея... А уже степень изношенности около 5%!
Как узнать, какие приложения съедают больше всего энергии
1) В ноутбуках часто вместе с драйверами идут спец. утилиты от производителя, которые помогают оценивать степень изношенности аккумулятора, а так же следить за приложениями, которые больше всего тратят заряд.
2) Если у вас такой утилиты нет- можно воспользоваться сторонними приложениями, например, BATExpert . Запустив программу, вы получите информацию об аккумуляторе своего ноутбука: степень изношенности, точное время работы от текущего заряда, его тип и температуру, производителе, информацию о циклах заряда и т.д.
3) В Windows 10 - узнать, какие приложения расходуют заряд батареи, еще проще! Для начала нужно открыть меню ПУСК и нажать на Параметры .

Далее открыть раздел "Система" , и ее подраздел - "Батарея" . Затем перейти по ссылке "Использование заряда батареи конкретными приложениями" (см. скриншот ниже).

Собственно, затем Windows покажет вам полную картину (например у меня больше всего съедает Firefox, но это и не удивительно ). Обратите внимание на те приложения в списке, которыми вы почти не пользуетесь: их нужно либо не запускать (а если они в автозагрузке Windows - то удалить их оттуда, AIDA64 Вам в помощь), либо просто удалить.

Таким образом, оценив степень изношенности аккумуляторной батареи ноутбука, а так же те приложения, которые "съедают" заряд батареи - можно прийти к выводу о целесообразности ее замены.
На этом у меня все, долгой работы батареи!
Нередко проблемы в функционировании ноутбука возникают из-за неполноценной работы аккумулятора. Если батарея не заряжается, следует выявить причины поломки. Начать стоит с проверки шнура и напряжения в электросети, затем обратить внимание на драйвера, которые играют важную роль в функционировании устройства.
Также дело может быть в повреждении цепи питания или разъема. Если же проблема кроется здесь, необходимо восстановить дорожки платы, может потребоваться и полная ее замена - тут не обойтись без диагностики.
Если и здесь вы не обнаружили проблемы, значит причина непосредственно в аккумуляторе ноутбука.
Не заряжается батарея на ноутбуке: причины
Отметим стандартные проблемы батарей.
- Наверное, самая распространенная причина неполадок - это элементарный физический износ. Аккумуляторы на современных моделях ноутбуков способны выдерживать не более 800 циклов заряда. Таким образом, устройство рассчитано на 2 года, после чего в большинстве случаев необходима замена батареи. То есть срок эксплуатации аккумулятора в среднем равен двум годам, бывает трем. После каждого цикла заряда сокращается емкость батареи, за год эта емкость уменьшается примерно на пятнадцать процентов. Аккумулятор - расходный элемент, поэтому данный процесс вполне предсказуем и зачастую данная поломка даже не вносится в гарантийный талон. Однако можно продлить действие аккумулятора, соблюдая простые правила использования: батарею нельзя постоянно держать в устройстве, если ноутбук работает от внешнего источника питания - обязательно нужно ее вытаскивать и хранить в темном прохладном месте;
Важно! Осуществляйте полный цикл разрядки/зарядки хотя бы несколько раз в неделю, иначе батарея выйдет из строя весьма неожиданно и быстрее, чем вы можете предположить.
- Также причина может крыться в неработоспособности одного элемента питания в батарее, из-за которого не функционирует весь аккумулятор. В таком случае батарея подлежит восстановлению;
- Следующая причина - короткое замыкание;
- Если ноутбук не видит аккумулятор, но зарядка идет, скорее всего причина в выходе из строя самого контроллера - а таком случае необходимо менять батарею;
- Если ноутбук видит батарею, но зарядка не выполняется, возможен целый ряд причин:
- Дело в контактах батареи, они могут быть повреждены, возможно, необходима чистка от окисления;
- Батарея неправильно вставлена, выньте ее и поставьте заново;
- Ресурс батареи исчерпан;
- Дело в питании материнки;
- Не работают драйвера;
- Поврежден шнур;
- Аккумулятор неработоспособен, необходима замена.
Конечно, после обнаружения причины неполадки лучше обратиться к специалисту для ее устранения. Но можно попытаться и самостоятельно реабилитировать аккумулятор.
Для начала выполняем ряд нехитрых действий:
- Выключаем устройство через меню Пуск;
- Вытягиваем шнур питания;
- Извлекаем из устройства батарею;
- Нажимаем кнопку питания и держим 20 секунд;
- Вставляем обратно батарею, загружаем компьютер;
Если заряд в трее на минимальном уровне - подключаем внешний источник питания.
Выполняем диагностику батареи
Задаетесь вопросом, как проверить батарею на ноутбуке? Чтобы произвести диагностику работы батареи и выявить уровень ее работоспособности, есть множество различных утилит. Кстати, они иногда помогают и увеличить срок службы элемента питания.
Рассмотрим несколько популярных и довольно эффективных программ. Но стоит помнить, что причины неполадок довольно разнообразны, и не всегда программа сможет их устранить. Зачастую данные утилиты позволяют продлить срок службы аккумулятора, уменьшая нагрузку.

Мониторит состояние аккумулятора, довольно проста в использовании, не тормозит работу системы. Показывает детальную информацию о работе батареи, например, на сколько процентов сократилась емкость. Исходя из первоначальных характеристик. Также можно узнать количество полных циклов заряда батареи, дату калибровки. Также утилита делится советами по уменьшению потребления заряда. Программа бесплатна, автоматически обновляется. Думаю, стоит скачать, кто еще этого не сделал.

Тоже довольно известная программа для оптимизации работы батареи и максимизации срока функционирования. Утилита отличается от аналогичных удобной функцией - она умеет сообщать, на сколько процентов можно повысить время автономной работы, если изменить некоторые службы и услуги системы. Измененные настройки сохраняются в личном профиле, после чего их запросто можно открыть в любое время. Утилита делает расширенный мониторинг функционирования аккумулятора, делая оценку потери, сравнивая с номинальной мощностью батареи. Имеет довольно простой и удобный интерфейс, не требует особых знаний в использовании.

Тестирует состояние батареи, обозначает реальную емкость. Программа пригодится при покупке ноутбука, бывшего в употреблении, вы сможете за несколько минут узнать, в каком состоянии аккумулятор и сколько он еще прослужит.

Еще одна подобная утилита. Уменьшает энергопотребление, отключая ненужные процессы, позволяет работать компьютеру до двух раз дольше.
Как устранить неполадки в работе аккумулятора
Если возникли проблемы с аккумулятором, не стоит сразу же идти в магазин за новым. Вполне возможно его восстановить. Конечно, емкость батареи рассчитана не определенное количество циклов, но есть методы восстановления.
Рассмотрим решение самых распространенных проблем.
Батарея не заряжается
Бывает, аккумулятор просто перестает получать заряд. Ноутбук видит батарею, в трее показан уровень заряда, но при подключении к внешнему источнику питания ничего не меняется.
Что делать?
Вернем настройки батареи в BIOS к первоначальным значениям. Для этого выполняем следующие действия:
- Отключаем ноутбук от внешнего питания;
- Аккуратно вынимаем батарею;
- Нажимаем кнопку питания компьютера и держим не менее минуты;
- Подключаем устройство к электросети, аккумулятор не вставляем;
- Заходим в bios: при загрузке системы нажимаем сочетания клавиш, которые указаны в руководстве пользователя. Зачастую это Del, F12 или F2;
- Сбрасываем настройки до начального значения (Restore Defauts), сохраняем (Save), выходим (Exit);

- Выключаем устройство, удерживая 5 секунд кнопку питания;
- Вытягиваем шнур, вставляем аккумулятор;
- Вставляем штекер, подключаем ноутбук к внешнему источнику питания;
- Загружаем.
Метод сработал, если вы видите уведомление системы о том, что батарея заряжается.
Заряд идет, но не на 100%
Заряд идет, однако не доходит до логического завершения, аккумулятор заряжается не полностью. Еще один симптом «болезни» - сильно сокращается время автономной работы устройства на один заряд. Ноутбук держит заряд в несколько раз меньше, чем раньше.
Что делать?
Тут пригодятся те утилиты, которые мы рассматривали ранее. Проверяем состояние аккумулятора одной из них. Нам необходимо узнать следующие характеристики: заявленную мощность батареи (она же номинальная), максимальный уровень мощности, который достигает аккумулятор сегодня и процентное значение износа батареи. Соответственно, чем больше число, тем выше необходимость замены элемента питания. Если же процент незначителен, скорее всего, аккумулятор не является главной причиной снижения автономной работы. Идем дальше.

Проблема может крыться в какой-либо программе, которую вы недавно инсталлировали. Она может спокойно работать фоново и существенно повышать работу процессору и Wi-Fi, закрывая таким образом переход в режим экономии. Чтобы проверить наличие таких утилит, вызываем диспетчер нажатием Ctrl+Shift+Esc, анализируем работу фоновых программ. Деактивация ненужных утилит может повысить время автономной работы.
Купленная батарея не функционирует
Причина может крыться в несовместимости купленной батареи с контроллером зарядки. Аккумуляторы могут быть одного размера, однако отличаются другими характеристиками. Попробуйте сбросить настройки биос. Если это не поможет, сравните маркировки старой и новой батарей - они не должны отличаться.

Таким образом, не стоит паниковать при первых сбоях работы аккумулятора. И тем более, не стоит сразу же искать деньги на новую батарею, стоит она, кстати, немало. Попробуйте воспользоваться нашими рекомендациями и выполните описанные действия. Попробуйте провести диагностику и восстановить работоспособность аккумулятора специальными утилитами или путем сброса настроек системы. Проверьте различные варианты и проанализируйте причины поломки. Возможно, все не так страшно. Если вы не пренебрегаете правилами эксплуатации устройства, батарея прослужит длительный срок. Кстати, аккумуляторы довольно редко так резко выходят из строя, чаще проблемы возникают в программном обеспечении или причиной служит блок питания/разъем. Попробуйте все методы, и лишь затем меняйте батарею на новую.
Обратите внимание! При покупке аккумулятора лучше брать с собой старую батарею или же ноутбук, так больше вероятность, что вам предложат именно тот элемент, который необходим.
Проверка батареи Андроид через доступные системные настройки не предусматривается, в отличие от устройств на базе iOS. Если узнать начальную емкость еще можно, вынув аккумулятор из смартфона (не в каждом случае), то проверить износ и текущее состояние визуально не получится. Исключение – вздувшийся АКБ. В таком состоянии его небезопасно продолжать эксплуатировать, требуется сдать как опасный мусор в ближайшем пункте приема батареек.
Для проверки износа батареи на Android вы можете:
- Воспользоваться системным приложением (работает не на каждом девайсе).
- Проверить аккумулятор физически, сняв напряжение мультиметром и проведя визуальный осмотр.
- Протестировать состояние АКБ приложениями, получающими информацию с контроллера.
Самую подробную информацию вы получите, воспользовавшись приложениями, а также получив Root-права для операционной системы. Физический осмотр и проверку мультиметром рекомендуется делать только если вы обладаете специфическими навыками в этой области.

Приложение для проверки батареи
Вы можете скачать приложение для проверки батареи Андроид в Play Market. Выбирайте одно из следующих:
- AccuBattery.
- DU Battery Saver.
- Battery Life.
- И другие.
Для того чтобы посмотреть расширенную статистику, могут требоваться Root-права, получить их несложно самостоятельно. В большинстве случаев такой глубокий доступ не потребуется, вся нужная информация будет выводиться приложением.
AccuBattery
Приложение AccuBattery получает всю информацию с контроллера аккумулятора. Обработав полученные данные, оно выводит их на экран. Воспользовавшись программой, вы также сможете оптимизировать работу АКБ и продлить срок ее “жизни”, снизить вероятность быстрой разрядки. Дополнительно в приложении выводятся интересные факты об аккумуляторных батареях, которые будут полезны пользователю Android.
В программе есть несколько вкладок:
- Зарядка.
- Разрядка.
- Здоровье.
- История.
Вы сможете просмотреть всю статистику разрядки, установить предельный уровень, на котором будете получать уведомление. Просмотреть остаточную емкость батарейки получится в разделе “Здоровье”. Данные выводятся достаточно точные, приложение делает подробные расчеты. Интересной вам может показаться и информация о реальном ежедневном износе установленной батарейки.
DU Battery Saver
Мониторит систему, позволяет отслеживать уровень зарядки и разрядки, выводит информацию о текущем состоянии аккумулятора. При наличии Root-прав может автоматически оптимизировать работу АКБ даже в спящем режиме. Любые проблемы энергопотребления получится быстро исправить, прибегнув к этой программе. Приложение бесплатное, есть в маркете.
Battery Life
Как и аналоги позволяет оптимизировать систему, найти проблемные приложения, устранить ошибки, произвести мониторинг. Пользователь сможет просмотреть подробную информацию о зарядке и разрядке, ускорить зарядный процесс на 20%. На главном экране приложения выводится абсолютно вся необходимая информация о состоянии девайса. Есть множество дополнительных функций, не относящихся напрямую к состоянию аккумуляторной батареи, но интересных пользователям (такие как проверка скорости сетевого соединения и другие).

Как проверить емкость аккумулятора
Вы поймете, что аккумулятор телефона теряет емкость по скорости его разрядки, даже не пользуясь дополнительным софтом. Проследите, сколько он теряет, находясь в режиме ожидания ночью, пока вы спите. Максимальным показателем для АКБ с нормальной емкостью будет 6 процентов, средним – 2. Если АКБ теряет за ночь больше, это может говорить о снижении емкости.
Степень износа на некоторых телефонах вы сможете проверить, если введете на клавиатуре USSD-комбинацию *#*#4636#*#*. Информация появится во всплывающем меню. Такая встроенная утилита есть не у каждого устройства, поэтому рекомендуется скачать из Google Play дополнительное приложение. Их разработано множество, выбирайте то, которое больше всего подходит вам по интерфейсу.
Как проверить состояние аккумулятора
Бывает недостаточно знать как проверить состояние батареи на Андроиде программными путями. Если контроллер АКБ неисправен, он может отправлять неверную информацию на приложение. Поэтому вы можете попробовать проверить состояние батареи физически следующими способами:
- Осмотреть контакты АКБ на предмет коррозии.
- Осмотреть батарею на предмет вздутия.
- Замерить напряжение портативным мультиметром.
Если на батарее есть следы коррозии (зеленоватого цвета, перепутать их с чем-то сложно) или она вздулась, продолжать эксплуатацию не стоит. При проверке мультиметром обращайте внимание на отклонения от изначально заявленного напряжения. Оно не должно превышать 1В, при превышении можно говорить о сильном износа АКБ. Если возможности дома измерить напряжение на аккумуляторе нет, обратитесь в сервисный центр.
Такая проверка подходит только для съемных батарей. Современные смартфоны оснащаются несъемными аккумуляторами, которые невозможно проверить в домашних условиях. О неисправности АКБ говорят косвенные признаки – вздутие крышки, постоянный нагрев даже в периоды малой активности. Если батарейка неисправна или изношена, требуется замена, восстановлению АКБ уже не подлежит.
Сегодня же разберем другой популярный и часто задаваемый вопрос: как узнать степень износа аккумулятора ноутбука. И сразу же сделаем оговорку - узнать настоящий износ и ресурс батареи не получится никак - все существующие программы позволяют лишь приблизительно оценить данные значения, хотя зачастую и этого будет достаточно. Мы рассмотрим два способа.
Определяем износ средствами Windows
Открываем Пуск , в поиске вводим cmd и по найденному файлу cmd.exe щелкаем правой кнопкой мыши, выбирая Запуск от имени администратора . В командной строке вводим powercfg energy и жмем Enter .
Через минуту появятся результаты оценки, но они не отобразятся на экране, а сохранятся в html файле. Для его поиска проследуем сюда:
C:\Windows\system32\energy-report.html

Открыть данный файл из папки system32 у вас, вероятно, не получится, поэтому копируем его в любую другую папку, откуда открываем любым интернет .
Отчет довольно объемный, смело листаем вниз и находим раздел Сведения о батарее .

В нем будет указана расчетная (паспортная) ёмкость батареи и ёмкость при последней полной зарядке. Разделив последнюю ёмкость на паспортную можно получить оставшийся ресурс: в данном случае осталось 36%.
Износ батареи в программе AIDA64
Для определения степени износа можно воспользоваться хорошо знакомой нам программой для диагностики ПК - . Ранее с ее помощью мы , название , лэптопа, и так далее. Поэтому смело - эта утилита пригодится вам еще не раз.

В программе открываем меню Компьютер - Электропитание , и видим те же значения, полученные первым способом с помощью командной строки. Здесь же AIDA64 сразу показывает и степень износа - 63%. К слову, это после 5 лет эксплуатации ноутбука, поэтому Windows настойчиво просит заменить батарею.

Еще один скриншот для примера - двухлетний ноутбук Samsung, который использовался нечасто. AIDA64 показывает 26% изношенности и 157 циклов перезарядки. Эти цифры соответствуют и теории о том, что за первые два года аккумулятор теряет до 30% своей номинальной ёмкости.
Если же вы решитесь на замену батареи для ноутбука, то рекомендуем к прочтению рассказ специалистов сервисного центра о .














