Как поставить пароль на галерею в андроиде. Как поставить пароль на галерею на андроид и что для этого нужно
Много пользователей смартфонов под управлением Android сталкивались с проблемой отображения не желаемых фотографий или же видео файлов в галерее. И каждый из нас когда либо хотел скрыть фото или видео в галереи. С этой проблемой столкнулся и я когда-то, теперь решил рассказать как можно быстро решить данную проблему, и научить Вас скрывать фотографии или видеоролики в галереи своего гаджета.
На многих форумах пишут чтобы скрыть фото или видео в галереи нужно ставить специальные программы, которые к сожалению толком ничего не могут сделать, а только рассчитаны на то, чтобы сбить с нас деньги, а еще могут Вас убеждать что нужен устройства, но он не помешает, и кому станет интересно как рутировать устройство переходим по этой . Не верьте им, я Вам расскажу как скрыть фотографии или видео файлы, в прочем и не только, с помощью файловых менеджеров.
На самом деле скрыть фото на Android очень просто, действие займет менее 5-ти минут. Для этого нам понадобиться файловый менеджер который способен отображать скрытые файлы и умеет их переименовывать. В моем случае я воспользовался «ES Проводник» (рис. 1), который можно скачать с Play Маркета .

В настройках «ES Проводника» нужно поставить галочку для отображения скрытых файлов. Для тех кто впервые пользуется этим файловым менеджером, в запущенной программе нажмите меню (кнопкой на телефоне), тогда на экране гаджета появится боковая панель, в самом низу которой находится кнопка настроек «ES Проводник» (рис. 2).



А теперь осталось сделать самое малое, находим нужную нам папку в которой расположении те самые медиа файлы, которые собственно и нужно скрыть. Долгим нажатием по этой папке, ставим галочку на ней и в самом низу нажимаем кнопку «Переименовать» (рис 5), теперь все, что нужно сделать – поставить точку в начале имени папки (рис 6).


Ну вот и собственно и весь секрет как срыть файлы на Android. Дело в том, что эта папка теперь стала скрытой для системы, и галерея теперь не видит содержимое папки. Теперь, если смартфон попадет «не эти руки» можно не переживать, что этот человек увидит не нужные ему файлы. А для полной защиты ваших файлов, не забудьте отключить отображение скрытых файлов в своем файловом менеджере.
Ребята, вот еще набор полезных инструкций для для Вашего гаджета где используется «ES Проводник»:
Надеюсь статья стала Вам полезной, и Вы сумели скрыть фото или видео в галереи на Android. Если возникнут какие-то вопросы – обращайтесь, мы рады будем Вам помочь.
Оставайтесь с нами, впереди еще много интересного.
Предположим, что у вас есть телефон или планшет на базе ОС Android. Поскольку доступ к устройству имеют сразу несколько человек (например, ваши домочадцы), вам бы хотелось как-то защитить некоторые приложения от несанкционированного доступа. Как это сделать? Можно использовать блокировку устройства с помощью пароля или, скажем, считывания отпечатка пальца. А можно просто заблокировать отдельные приложения. Как? Ответ — далее.
В первую очередь вам понадобится установить стороннее приложение Smart AppLock . Для этого откройте Google Play Market и введите указанную фразу в поиск. Далее установите приложение.

После того, как приложение будет установлено, вам необходимо запустить его. Обратите внимание, что при первом запуске приложения вам нужно будет ввести пароль по-умолчанию — 7777.

После ввода пароля перед вами откроется вкладка «Приложения». Вот как она выглядит:

Вам необходимо будет добавить приложения, для которых вы хотите установить пароль. Для этого нажмите на плюсик, что находится в нижней части окна.
Далее мы видим список приложений. Допустим, что мы хотим установить пароль ля приложения «Галерея». Соответственно, нажимаем на него, что бы рядом с его названием появилась галочка. После того, как приложения будут выбраны (их может быть несколько), нажимаем на кнопку «Добавить».

Мы переместились обратно на вкладку «Приложения» с уже добавленным приложением. В нашем случае это «Галерея».

Все? Нет, не все. проблема в том, что по-умолчанию используется все тот же самый пароль 7777. Например, открыв галерею, вы увидите, что для просмотра фотографий нужно ввести пароль, который указан в подсказке.

Мы должны изменить пароль. Для этого открываем наше приложение Smart AppLock и выбираем вкладку «Настройки». Здесь вы увидите пункт «Настройки защиты», нажмите на него.

На странице настроек защиты вы можете поменять способ блокировки и сам пароль. Допустим, что мы оставляем способ блокировки с помощью цифр.

Нажимаем «Пароль» и вводим новый пароль из цифр, например, 123456, и сохраняем настройки.

Идем в галерею и пытаемся ввести пароль 7777 — у нас ничего не выходит, ведь мы его только что сменили. Правильный пароль — 123456.

Особое внимание хотелось бы уделить тому факту, что для использования данного приложения вам не требуется . Но есть и минус — при удалении Smart AppLock прежде заблокированные приложения становятся разблокированными. Так что при желании до вашей галереи добраться будет не так уж сложно. В остальном — идея и реализация просто отличные, в чем вы можете сами убедиться.
Современные смартфоны линейки Samsung Galaxy - символ качества и надёжности. Они предназначены не только для общения, но и для создания, хранения и обработки огромных объёмов информации. Чаще всего её утечка нежелательна и небезопасна, причём речь идёт даже не о медийных файлах и личной переписке, а о паролях, ключах банковских карт и платёжных систем. Многих пользователей волнует вопрос, как на Samsung Galaxy заблокировать галерею и другие приложения.
Как заблокировать галерею на смартфоне Samsung Galaxy
Приложения для блокировки позволяют закрыть доступ не только к галерее в целом, но и к каждому файлу в отдельностиОбезопасить данные, хранящиеся в галерее, а также предотвратить несанкционированный запуск программ проще всего с помощью бесплатных приложений из Google Play. Они не требуют рутирования смартфона и, как правило, предлагают сразу несколько алгоритмов защиты информации. В первую очередь, стоит обратить внимание на:
- Smart Lock;
- App Protector;
- Smart AppLock.
Оптимальное соотношение безопасности и эргономики обеспечивает четырёхзначный код, повторение которого разблокирует функции гаджета.
Четырёхзначный код легче запоминается и быстрее вводится, чем графический ключ.
Настройка защиты
Чтобы установить защиту в приложении Smart Lock достаточно выполнить следующие действия:
- Набрать в строке поиска Google Play текст «smart lock» и перейти по первой ссылке.
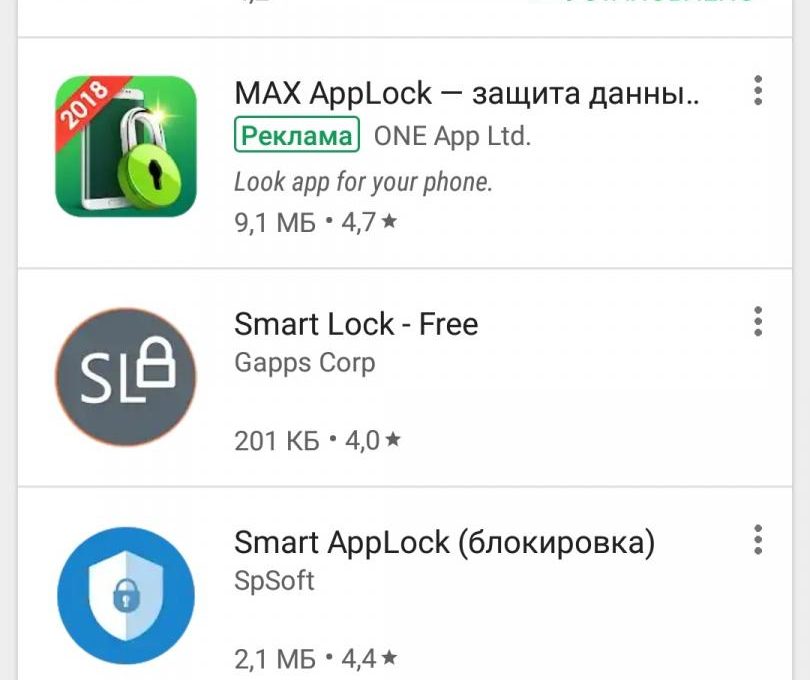 Google Play предложит несколько вариантов приложений с функциями блокировки
Google Play предложит несколько вариантов приложений с функциями блокировки - Нажать кнопку «Установить».
 На странице установки Smart Lock можно прочитать дополнительную информацию по приложению
На странице установки Smart Lock можно прочитать дополнительную информацию по приложению - Ознакомиться со списком требуемых разрешений, после чего нажать кнопку «Принять». Дождаться загрузки и установки приложения.
 Для установки приложения необходимо дать согласие на его доступ к информации
Для установки приложения необходимо дать согласие на его доступ к информации - Запустить приложение кнопкой «Открыть» или иконкой в меню.
 После загрузки приложения его можно запустить с той же страницы
После загрузки приложения его можно запустить с той же страницы - Ввести ПИН-код.
 ПИН-код по умолчанию - «0000»
ПИН-код по умолчанию - «0000» - Выбрать контрольный вопрос и ввести ответ.
 Контрольный ответ на вопрос потребуется для восстановления пароля
Контрольный ответ на вопрос потребуется для восстановления пароля - Откроется меню настроек. Выбрав пункт Smart Lock, следует включить тумблер в правом верхнем углу.
 Для работы приложению Smart Lock потребуется доступ к истории использования данных
Для работы приложению Smart Lock потребуется доступ к истории использования данных - Вернувшись в меню, нажмите на иконку «+», чтобы выбрать приложения, которые вы хотите защитить паролем. Например, вы можете заблокировать Google Chrome. Отметьте его галочкой.
 С помощью Smart Lock можно заблокировать любые приложения, папки, галереи на смартфоне
С помощью Smart Lock можно заблокировать любые приложения, папки, галереи на смартфоне - Готово, приложение заблокировано. Нажав на него, можно настроить дополнительные параметры защиты.
 При попытке войти в Google Chrome теперь будет отображаться информация о его блокировке
При попытке войти в Google Chrome теперь будет отображаться информация о его блокировке
Работа в других приложениях мало чем отличается от рассмотренного алгоритма и не составит никакого труда пользователям Samsung Galaxy на Android 4.1 и выше. Сложности могут возникнуть лишь на Galaxy S1, S2 и одноплатформенных с ними устройствах, работающих на Android 2.3. В этом случае стоит поискать старые версии приложений на сторонних ресурсах, например, trashbox.ru.
Некоторые сборки ОС последних версий позволяют блокировать приложения непосредственно из меню настроек. Для этого достаточно выбрать пункт «Безопасность» и отыскать в нём графу «Приложения». В любом случае не стоит игнорировать вопрос информационной защищённости в эпоху киберпреступлений. Надеемся, наши советы помогли вам обезопасить свой гаджет.
- Добавление фотографий в заблокированную папку
Наверное, каждому доводилось передавать свой смартфон другому человеку. Например, после просьбы «дать посмотреть» или просто позвонить. И если на вашем смартфоне есть личные фотографии, то вам наверняка приходилось понервничать.Для того чтобы в следующий раз быть спокойным вы можете поставить пароль на Галерею и другие приложения, которые вы хотите защитить. В данном материале мы расскажем, как это можно организовать.
Часть 1. Создание заблокированной папки
1. Откройте «Настройки»
2. Прокрутите вниз и нажмите «Блокировка экрана и безопасность»
3. Нажмите «Защищенная папка»
4. Коснитесь синей стрелки, чтобы продолжить
5. Нажмите «Пуск»
- Теперь вы можете начать настройку своей новой заблокированной папки.
6. Войдите в свою учетную запись Samsung
- После входа в систему вы увидите учебное пособие, в котором объясняется, что может сделать эта функция.
7. Выберите тип блокировки и нажмите «Далее»
- Выберите PIN-код, чтобы настроить 4-значный цифровой код, шаблон для рисования паттерна пальцем, пароль для установки буквенно-цифрового пароля, отпечатка пальца для использования сканера отпечатков пальцев Galaxy или Iris для сканирования глаз (если поддерживается).
8. Создайте свой PIN-код, шаблон или другую функцию блокировки
9. Нажмите «ОК»
- На экране появится новая безопасная папка. Теперь пришло время защитить ваши фотографии, добавив их в эту новую безопасную папку.
Часть 2. Добавление фотографий в заблокированную папку
1. Нажмите кнопку «Домой»
- Это кнопка в нижней части экрана. Это вернет вас на главный экран.
2. Откройте приложение «Галерея»
- Вы должны найти его в приложении или на главном экране.
3. Нажмите вкладку «Альбомы»
- Это отображает список папок фотографий в вашем телефоне.
4. Нажмите и удерживайте папку, которую вы хотите защитить
- Если вы просто хотите защитить отдельную фотографию, нажмите вкладку «Изображения» в верхней части экрана, затем нажмите и удерживайте изображение.
5. Нажмите ⁝
- Это в верхнем правом углу.
6. Нажмите «Переместить в безопасную папку»
- Вам будет предложено ввести ваши данные безопасности.
7. Введите свой PIN-код, шаблон или другой метод блокировки
- После проверки данных безопасности выбранный альбом или фотография будут перемещены в папку.
8. Откройте приложение «Защищенная папка», чтобы просмотреть защищенные файлы
- Вы найдете его в приложении. После запуска вам нужно будет ввести свои учетные данные для просмотра файлов внутри. Никто не сможет получить доступ к этим фотографиям, если у них нет PIN-кода, пароля или других учетных данных.
Наверное, каждому доводилось передавать свой смартфон другому человеку. Например, после просьбы «дать посмотреть» или просто позвонить. И если на вашем смартфоне есть личные фотографии, то вам наверняка приходилось понервничать.
Для того чтобы в следующий раз быть спокойным вы можете поставить пароль на Галерею и другие приложения, которые вы хотите защитить. В данном материале мы расскажем, как это можно организовать при помощи приложения Smart AppLock (блокировка).
Для начала нужно установить приложение Smart AppLock. Данное приложение позволяет устанавливать пароль на запуск других приложений. С его помощью вы сможете поставить пароль на Галерею.
Шаг № 2. Запускаем приложение Smart AppLock.
После установки приложения Smart AppLock сразу запускаем его. После запуска вы увидите окно с требованием ввести пароль. Вводим стандартный пароль «7777» и входим в приложение.

Шаг № 3. Ставим пароль на Галерею.


После этого при попытке открыть приложения Галерея будет появляться окно приложения Smart AppLock с требованием ввести пароль.
Шаг № 4. Меняем стандартный пароль.
По умолчанию, приложение Smart AppLock использует стандартный пароль «7777» всех приложений. Для того чтобы сменить этот пароль зайдите в приложение Smart AppLock, после чего перейдите на вкладку «Настройки» и откройте раздел настроек «Настройки защиты».

После этого откройте подраздел «Пароль» и введите новый пароль для защиты Галереи и других приложений.

При необходимости вы можете изменить способ защиты. Для этого откройте подраздел «Варианты блокировки». Там можно сменить защиту с помощью пароля на защиту с помощью графического ключа или другой вид защиты.













