Как переустановить хп с диска. Установка Windows XP — процесс установки через BIOS
Рабочий стол.
Элементы рабочего стола
Посмотрите на экран компьютера. Всё, что появляется на экране после загрузки компьютера: графические элементы, красивый фон, кнопки - всё это в совокупности носит название «Рабочий стол ». Фоновый рисунок служит элементом оформления Рабочего стола . Также на Рабочем столе всегда присутствуют значки и ярлычки , представляющие элементы управления компьютером, а также панель задач .
Панель задач - обязательный атрибут Рабочего стола Windows. Обычно она располагается вдоль нижнего края экрана, хотя её положение можно изменить. На панели задач находятся:
· Кнопка Пуск.
· Панель индикации (индикатор дата/время, индикатор языковой панели и т. д.).
· Кнопки открытых окон , если таковые имеются.
В распоряжении пользователя имеется устройство, с помощью которого он может выбрать нужный элемент и изменить его состояние. В качестве такого устройства служит мышь . Представителем мыши на экране служит указатель-стрелочка или курсор мыши . С помощью мыши можно выполнять семь основных приёмов управления.
Ø Накройте мышь ладонью руки. Наведите, не нажимая кнопок мыши, указатель-стрелку на индикатор времени в правом нижнем углу экрана: появляется подсказка, содержащая текущую дату.
Ø Попробуйте навести указатель мыши на любой другой объект Рабочего стола .
Этот приём управления называется «зависание » или указание на объект. Основной кнопкой мыши, как правило, служит левая кнопка. Большая часть операций при работе на компьютере выполняется именно с помощью левой кнопки мыши (ЛКМ). Следующее действие, которое мы изучим это щелчок мышью (имеется в виду именно щелчок ЛКМ).
Ø Наведите указатель мыши на значок Корзины , выполните щелчок ЛКМ : значок изменил цвет, это означает, что объект готов к использованию.
Выполняя однократный щелчок мышью по объекту, пользователь выбирает (выделяет) объект, с которым он будет работать.
Ø Выделите щелчком ЛКМ объект Мои документы . Нажмите ЛКМ и, удерживая её нажатой, переместите объект в правый верхний угол экрана.
Этот приём называется перетаскивание .
Ø Расположите с помощью перетаскивания все значки горизонтально в ряд, вдоль панели задач :
Для наглядного представления объектов управления используются значки . Значок представляет собой небольшое изображение с текстовой подписью и предоставляет пользователю доступ к соответствующему объекту. Все операции, которые пользователь выполняет со значком, осуществляются и с самим объектом. Объект может иметь только один значок.
Ø Найдите на Рабочем столе следующие значки:
· Мой компьютер - этот значок предоставляет доступ ко всем ресурсам компьютера;
· Корзина - место для временного хранения информации, подлежащей удалению.
Также на Рабочем столе могут находиться ярлычки . Ярлычки представляют собой ссылку на объект и предназначены для быстрого доступа к объектам компьютерной системы. Ярлычков одного объекта может быть сколь угодно много. Визуальное отличие ярлычка от значка состоит в наличии маленькой стрелки в левом нижнем углу ярлычка:
Ø Найдите визуально на Рабочем столе ярлычки объектов.
Окна. Общие приемы
работы с окнами
Для просмотра содержимого объектов компьютера, а также для выполнения настроек и текущих задач служат особые объекты, называемые окнами . Окна представляют собой контейнеры, содержащие объекты, данные и элементы управления.
Всего различают четыре типа окон:
· Окна папок - предназначены для доступа к объектам;
· Диалоговые окна - предназначены для настроек и управления;
· Окна справочной системы;
· Окна приложений - предназначены для исполнения текущих задач.
Чтобы получить доступ к содержимому объекта, нужно дважды быстро щелкнуть ЛКМ по значку объекта. Такой прием работы с мышью называется - двойной щелчок .
Ø Мой компьютер .
Раскрылось окно объекта Мой компьютер , одновременно на панели задач появилась кнопка открытого окна.
Ø Выполните щелчок ЛКМ по кнопке Мой компьютер на панели задач . Окно должно свернуться в кнопку. Повторный щелчок по этой кнопке возвращает окно Мой компьютер на экран.
Окно Мой компьютер относится к типу окна -папки . Рассмотрим основные элементы окон на примере этого окна:
Ø Рассмотрите основные элементы окна и найдите их на экране.
В левом верхнем
углу окна название объекта, а в правом - кнопки
управления
окном
:
Ø
Сверните
окно Мой
компьютер
на Панель
задач
;
Ø
Разверните
его щелчком по одноименной кнопке на панели задач;
Ø
Разверните
его во весь экран;
Ø
Откройте
окно Корзина
;
Ø
Разверните
окно на весь экран.
Сейчас активно окно
Корзина
, однако вы можете переключаться между открытыми окнами с
помощью кнопок на панели задач. Ø
Щелчком
ЛКМ по кнопке на панели
задач
перейдите к окну Мой
компьютер
;
Ø
Сверните
его до обычных размеров;
Ø
Активизируйте
окно Корзина
щелчком по его видимой части;
Ø
Закройте
его.
На экране должно
остаться окно Мой
компьютер
в уменьшенных размерах.
С помощью перетаскивания за строку заголовка окна можно изменить его положение
на экране. Наведите указатель
мыши на строку заголовка окна и, удерживая нажатой ЛКМ, переместите окно в
правый верхний угол экрана.
Окна папок
позволяют выполнить произвольное изменение размеров окна. Для этого используется
прием работы с мышью, называемый протягиванием. Ø
Наведите
указатель мыши на нижнюю границу окна, пересекая границу, он принимает вид
двойной стрелки;
Ø
Когда
указатель мыши примет вид двойной стрелки, нажмите ЛКМ и, удерживая её нажатой,
потяните границу вниз. При этом должна измениться высота окна;
Ø
Наведите
курсор мыши на левую границу окна и аналогично измените его ширину;
Ø
Наведите
курсор мыши на левый нижний угол и с помощью протягивания верните исходные (на
глаз) размеры окна;
Ø
Закройте
окно.
Файлы и папки
Вся информация
внутри компьютера сохраняется в виде файлов
. Файл
- это любая информация, сохраненная на компьютере отдельно от прочей и имеющая
собственное имя. Файл
- это одна картинка, или одна программа, или один текстовый документ. В
компьютере хранятся тысячи файлов. Для облегчения поиска нужного файла сведения
о тематически связанных файлах группируются и сохраняются с помощью специальных
объектов - папок
. Папки
содержат всю основную информацию о файлах: об именах, размерах и местоположении
каждого их них. Папки
обычно имеют желтый стандартный значок,
хотя вид значка легко изменить. Под значком располагается имя текстовая надпись
- имя папки. На Рабочем
столе
компьютера могут быть
вынесены необходимые для постоянного пользования папки. Найдите визуально папки
на Рабочем
столе
. Файлы и папки
образуют иерархическую структуру, это означает, что внутри папки могут
находиться как файлы, так и другие - вложенные папки. Ø
Откройте
(двойным щелчком ЛКМ) папку Образцы
на Рабочем
столе
компьютера.
Рассмотрите её содержимое в рабочей
области
папки
;
Ø
Откройте
папку Картинки
. В ней находятся графические
файлы
.
Файлы открываются
так же, как и другие объекты компьютерной системы - двойным щелчком. Ø
Откройте
любой файл;
Ø
Закройте
его с помощью кнопки закрытия окна.
Рассмотрите
адресную строку открытого окна: В ней содержится путь
к файлу.
Путь к файлу
представляет собой цепочку имен вложенных друг в друга папок, разделенных косой
чертой (слэш
) и заканчивающуюся именем файла. Рассмотрите панель
инструментов данного окна. Рассмотрим работу
некоторых кнопок этой панели. Кнопка Вверх
предназначена для
перехода к папке, в которой расположена открытая в данный момент папка. В нашем
случае - это папка Образцы
. Ø
Перейдите
к папке Образцы
с помощью кнопки Вверх
;
Ø
Откройте
папку Программы
.
Кнопка Назад
осуществляет возврат к папке, просматривавшейся ранее. Ø
Вернитесь
в папку Картинки
с помощью кнопки Назад
, щелкните ЛКМ по ней
дважды.
Кнопка Вид
позволяет изменить способ отображения объектов, содержащихся в папке. Ø
Нажмите
на маленькую стрелочку справа от кнопки Вид
и в раскрывшемся списке
щелкните по строке Список;
Ø
Рассмотрите,
как изменилось отображение файлов в папке Картинки
;
Ø
Попробуйте
выбирать другие способы отображения объектов;
Ø
Рассмотрите
список типичных задач в окне открытой папки.
В списке типичных
задач каждая строка представляет собой гиперссылку
. Ø
Найдите
в списке
типичных задач
открытой папки строку Мой
компьютер
;
Ø
Выполните
щелчок ЛКМ по этой строке;
Большая часть
информации, имеющейся на компьютере хранятся на дисках. Существуют разные модели
дисков, использующие разные принципы записи и чтения информации. На компьютере
постоянно установлены жесткие диски, служащие для хранения информации. Диски
компьютера обозначаются прописными латинскими буквами. Жесткие диски
обозначаются С:, D:, E
:
и
т. д. Ø
Откройте
дискС двойным щелчком ЛКМ;
Ø
Откройте
папку;
В правой части окна
папки находится полоса
прокрутки
. Она предназначена
для просмотра информации в окне в тех случаях, когда содержимое рабочей области
не помещается в неё полностью. В верхней и нижней части полосы
прокрутки
находятся кнопки для «прокручивания» содержимого окна на одну строку
соответственно вверх или вниз. Ø
Просмотрите
содержимое папки Samples
, используя кнопку со стрелкой вниз;
Ø
Вернитесь
к верхней части содержимого с помощью кнопки-стрелки вверх;
Между верхней и
нижней стрелками находится подвижный прямоугольник - бегунок
, он
показывает какая часть содержимого папки просматривается в данный момент:
верхняя, средняя, нижняя. Бегунок
также служит для более быстрого
просмотра файлов папки. Ø
Наведите
ЛКМ мыши на бегунок
и, удерживая её нажатой, потяните бегунок
вниз, обратите внимание на прокручивание рабочей области;
Ø
Верните
бегунок
в верхнюю часть полосы
прокрутки
;
Ø
Закройте
окно.
Главное меню
Меню
в компьютерной терминологии - это набор всевозможных команд, из которых надо
выбрать одну. Кнопка Пуск
, расположенная на панели задач
компьютера открывает Главное
меню
. Главное
меню
- это элемент управления Рабочего
стола
компьютера, предназначенный для быстрого доступа к программам, документам,
средствам настройки и поиска. Нажмите ЛКМ по
кнопке Пуск
- перед вами открывается Главное
меню
.
Оно содержит
следующие пункты: ·
Программы
-
пункт, открывающий доступ ко всем программам,
установленным на компьютере. ·
Документы
-
пункт для быстрого доступа к последним
документам, с которыми производилась работа на компьютере; ·
Настройка
-
основное средство доступа к различным настройкам
компьютера; ·
Найти
-
пункт, открывающий доступ к автоматизированным
средствам поиска данных; ·
Справка
и поддержка -
вход в справочную систему
компьютера; ·
Выключить
компьютер -
пункт, с помощью которого следует
завершать работу компьютера. Навигация по
пунктам меню выполняется простым наведением указателя мыши. Пункты, помеченные
треугольником содержат вложенные подменю второго уровня. Щелчком на любом
конечном пункте меню можно запустить программу или открыть документ. Ø
Наведите
указатель мыши на строку документы
и по синей полосе перейдите к меню
второго уровня (справа);
Ø
Щелчком
мыши откройте один из последних использовавшихся документов; закройте его, не
внося никаких изменений;
Ø
Зайдите
снова в Главное
меню
выберите пункт программы
;
Ø
Если
в конце меню второго уровня появляется двойная маленькая стрелка - это
означает, что меню раскрылось не полностью. В этом случае подведите к ней
указатель мыши, и оно раскроется до конца;
Ø
Выберите
пункт - Стандартные
, справа открылось меню третьего уровня. Оно содержит
список стандартных программ;
Ø
Перейдите
по синей полосе в этот список и щелчком ЛКМ выберите Калькулятор
.
Электронный
калькулятор имеет те же кнопки, что и обычный и выполняет те же функции.
Управлять им можно, нажимая кнопки щелчком ЛКМ. Ø
Попробуйте
произвести произвольные вычисления;
Ø
Закройте
Калькулятор
.
Завершение работы
на компьютере. Современные
компьютеры предусматривают специальную процедуру завершения работы. Просто
выключать компьютер по окончании работы нельзя, так как это может привести к
нарушению целостности логической структуры и к потере данных. Ø
Закройте
все открытые окна, если таковые имеются;
Ø
Убедитесь,
что на панели задач отсутствуют кнопки свернутых окон. Если они есть, то
разверните, а затем закройте эти окна;
Ø
Зайдите
снова в Главное
меню
выберите пункт Выключить компьютер
;
Ø
В
открывшемся окне нажмите ЛКМ кнопку Выключение
;
Ø
Дождитесь
полного выключения компьютера.
Запуск компьютера
или, как говорят начальная загрузка, происходит при нажатии кнопки Питание
(Power
) на передней панели системного блока. Обычно - это самая
большая кнопка на корпусе компьютера. На ней или над ней, как правило,
присутствует следующий значок. Ø
Включите
компьютер, в случае затруднений обратитесь к преподавателю.
Контекстное меню
Каждый объект
компьютерной системы имеет уникальные свойства (имя, дата создания, адрес,
список доступных команд и т. д.) Для того, чтобы получить к ним доступ,
используют правую кнопку мыши - ПКМ. Щелчок ПКМ по объекту открывает его контекстное
меню
.
Выбор команды в контекстном
меню
выполняют уже с помощью ЛКМ. Правая кнопка мыши используется только для вызова контекстного
меню
. Контекстное
меню
- это список всех возможных команд, относящихся к выбранному объекту. По своему
определению контекстное меню для различных объектов содержит разные команды. Ø
Выполните
щелчок ПКМ по значку папки Мои
документы
;
Ø
В
раскрывшемся меню выберите (щелчком уже ЛКМ) пункт - Открыть
.
Это ещё один способ
открыть объект. Ø
Закройте
это окно с помощью кнопки
закрытия
окна
;
Ø
Снова
войдите в контекстное
меню
этой папки;
Ø
Выберите
команду - Создать
ярлык
;
Ø
На
Рабочем
столе
найдите вновь созданный ярлык
папки Мои
документы
;
Ø
Выполните
по созданному ярлыку щелчок ПКМ;
Ø
В
раскрывшемся контекстном меню выберите пункт Открыть
;
Напомним, что ярлык
предназначается для быстрого доступа к объекту. Поэтому перед вами раскрылось
окно Мои
документы
. Ø
Закройте
окно;
Ø
В
контекстном
меню
ярлыка выберите пункт Удалить
;
Ø
Подтвердите
удаление щелчком ЛКМ
по кнопке ДА
в раскрывшемся маленьком
окошке;
При выполнении этой
команды объект, подлежащий удалению (в нашем случае это ярлык) помещается в Корзину
. Ø
Создайте
самостоятельно ярлык для Корзины
;
Ø
Откройте
Корзину
двойным щелчком ЛКМ
по ярлыку;
Ø
Закройте
Корзину
;
Ø
Удалите
ярлык Корзины
;
Ø
В
контекстном меню Корзины
выберите пункт Очистить
корзину
;
Ø
Подтвердите
окончательное удаление объектов;
Ø
Проверьте
выполнение команды, открыв Корзину
.
Ø
Откройте
с помощью Главного
меню
несколько последних документов;
Ø
Измените
размеры открывшихся окон произвольным образом;
Контекстное меню
есть у каждого объекта компьютерной системы, в том числе и у панели
задач
.
Раскройте контекстное меню панели задач щелчком ПКМ в свободной части полосы
панели задач. Ø
Выберите
в нем пункт Показать
Рабочий
стол
;
Ø
Что
произошло? Проанализируйте результат;
Ø
Выполните
щелчок ПКМ
по кнопке любого свернутого окна на панели задач;
Ø
В
раскрывшемся меню выберите пункт - Закрыть
;
Ø
В
контекстном меню панели задач выберите пункт - Отменить
свернуть
все
;
Ø
Закройте
все открытые окна любым способом.
Создание и
переименование папок
Жесткий диск
компьютера может содержать тысячи файлов. Упорядочивание их осуществляется с
помощью папок. Ø
Откройте
окно Мой
компьютер
;
Ø
Двойным
щелчком ЛКМ откройте диск D
;
Ø
Откройте
папку Слушатели
ПК
;
Ø
Выберите
Вид
отображения объектов - список
;
Ø
Визуально
определите: какие объекты являются папками, а какие файлами.
Для создания новой
папки (как и для выполнения любой другой операции с папками или файлами) существуют
три основных способа: ·
С
помошью команды меню Файл - Создать папку;
·
Создать новую
папку;
·
С
помощью контекстного меню.
Создайте в папке Слушатели
свою папку для своих будущих работ, для этого: Ø
Выполните
команду меню Файл - Создать - Папку.
В списке папок
появилась новая папка. Если пользователь не введет другое имя, то компьютер сам
оставит ей присвоенное автоматически (по умолчанию) имя - «Новая папка». Ø
Удалите
текст подписи - «Новая папка»
с помощью клавиши Delete
на
клавиатуре;
Клавиша Delete
удаляет все символы расположенные справа от текстового
курсора
(мигающая вертикальная черточка,
указывающая место ввода текста с клавиатуры) или весь выделенный контрастным
цветом текст (в нашем случае). Ø
Введите
имя папки - свою фамилию;
Ø
Завершите
ввод нажатием клавиши Enter
;
Ø
Откройте
свою папку двойным щелчком;
Ø
Выполните
щелчок ПКМ в рабочей области вашей папки. В контекстном меню выберите Создать
- Папку
;
Если название папки
выделено контрастным цветом, то новое имя можно вводить сразу не выполняя
удаления. Компьютер автоматически заменит уже имеющееся название новым. Ø
Введите
название папки - Документы
;
Ø
Создайте
новую папку с помощью списка типичных задач - Создать
новую
папку
;
Ø
Назовите
её - Графика
;
Имя папки может
быть изменено. Для этого также существуют три способа: ·
С
помошью команды меню Файл - Переименовать;
·
С
помощью команды списка типичных задач Переименовать
папку;
·
С
помощью контекстного меню.
Ø
Выделите
одним щелчком ЛКМ папку картинки и дайте команду переименовать любым из
предложенных способов;
Ø
Введите
новое имя папки - «Картинки
»;
Создание файлов
С помощью контекстного
меню
можно также создавать и документы различных типов: текстовые, графические и
другие файлы. Тип файла можно
определить по его имени. Имя файла всегда состоит из двух частей: собственно
имени (которое пользователь придумывает сам) и расширения
.
Расширение
присваивается файлу компьютером автоматически и указывает на программу, с
помощью которой был создан данный файл.Границей между двумя этими частями
служит точка. Таким образом точка и расширение являются неотъемлемой частью
имени файла. Рассмотрим примеры. Ø
С
помощью кнопки Вверх
панели инструментов окна папки вернитесь в папку Слушатели
ПК
;
Ø
Рассмотрите
значки содержащихся в ней файлов (в конце списка);
Все они имеют
расширение. Расширение .doc
или указывает на текстовый
формат
файла, .xls
- файлы электронных
таблиц
и т. д. Ø
Перейдите
к своей папке.
Ø
Откройте
папку Документы
.
Ø
Документы
Создать
- Текстовый
документ
.
Ø
Появился
значок вновь созданного файла, чтобы дать ему новое имя взамен присвоенного
автоматически - Текстовый
документ
, установите щелчком ЛКМ курсор
точно слева от точки, разделяющей имя файла и расширение.
Для удаления
символов, расположенных слева от курсора, используйте клавишу Backspace
.
На клавиатуре она расположена выше клавиши Enter
и обозначена стрелкой. Ø
Удалите
с помощью клавиши Backspace
подпись «Текстовый
документ
» и
введите новое название «записка
». Расширение должно остаться без
изменения;
Ø
Нажмите
клавишу Enter.
Расширение
.txt
указывает на то, что созданный файл является
текстовым и создан с помощью текстового редактора Блокнот
.
Программа Блокнот
относится к Стандартным
и служит для создания простейших
текстовых
документов
.
Для ввода заглавных букв, а также знаков препинания удерживают нажатой клавишу shift
клавиатуры и выполняют щелчок ЛКМ по нужной букве. Клавишу shift
нельзя удерживать нажатой более восьми секунд! Ø
Введите
следующий текст:
«
Прошу
предоставить мне отпуск за свой счет на два дня.»
Ø
Нажмите
кнопку закрытия окна.
Компьютер выдал на
экран диалоговое окно с запросом о сохранении внесенных вами изменений в
документ «записка». Чтобы сохранить набранный текст, нажмите ЛКМ кнопку «Да
» Обратите внимание,
размер файла изменился. Создадим ещё один
файл - графический. Ø
Перейдите
в папку Картинки
;
Ø
Выполните
щелчок ПКМ в рабочей области папки Картинки
и в открывшемся контекстном
меню выберите команду Создать
- Точечный
рисунок;
Расширение .bmp
указывает на графический тип созданного файла. Ø
Введите
новое название «Цветок.bmp
»;
Для работы с
графическими файлами существует много программ, поэтому для дальнейшего
редактирования файла необходимо выбрать программу. Это можно сделать двумя
способами: ·
С
помощью команды меню Файл - Открыть с помощью -
название программы
; ·
С
помощью такой же команды контекстного меню. Ø
Выполните
щелчок ПКМ по значку файла и в контекстном меню выберите Открыть с помощью -
Paint;
Программа Paint
также относится к пакету Стандартных
программ
и служит для создания и редактирования простейших точечных рисунков. Окно
приложения (программы) имеет те же основные элементы, что и окно папки: На панели инструментов
всегда по умолчанию выбран инструмент Карандаш
,
а на панели цвета - черный цвет. Для выбора инструментов или цветов
используется щелчок ЛКМ. Инструмент Карандаш
служит для рисования произвольной линии. Ø
Переведите
указатель мыши в рабочую область (лист), он примет вид карандаша. Удерживая
нажатой ЛКМ, попробуйте перемещать мышь.
Линия, появившаяся
на листе повторяет траекторию движения мыши. Для удаления нарисованной линии
служит инструмент Ластик
.
Принцип управления инструмента такой же. Ø
Выберите
инструмент Ластик
и, удерживая нажатой ЛКМ, сотрите нарисованную линию;
Ø
Выберите
щелчком ЛКМ коричневый цвет и нарисуйте на листке цветок.
Для заливки
замкнутого контура используют инструмент Заливка
,
который находится справа от ластика. Ø
Выберите
щелчком ЛКМ инструмент Заливка
;
Ø
Выберите
цвет для окраски лепестка на палитре цветов;
Ø
Выполните
щелчок ЛКМ внутри лепестка;
В случае попытки
заливки незамкнутого контура краска «протекает» на лист. В этом случае
необходимо отменить заливку, с помощью команды меню Правка
- Отменить
и исправить погрешности. Когда
контур будет дорисован до замкнутой линии, можно повторить заливку. Ø
Раскрасьте
рисунок;
Ø
Возможен и другой
алгоритм работы. Сначала пользователь открывает нужную программу, а затем
создает и сохраняет документ. Ø
Откройте
с помощью главного меню программу Paint:
Пуск - Программы -
Стандартные - Paint;
Ø
Рассмотрите
строку
заголовка
окна
. Программа
автоматически создает новый документ, имеющий по умолчанию имя - Безымянный.bmp
. При таком порядке
работы важно грамотно выполнить сохранение файла с помощью строки меню. Ø
Выберите
команду меню Файл - Сохранить как
;
Открылось
одноименной диалоговое окно, в нём вы должны указать свою папку в качестве
места сохранения файла и имя создаваемого документа. Выполните щелчок
ЛКМ по значку Мой компьютер
в левой части окна;
В правой части
диалогового окна должна раскрыться папка Мой
компьютер
, а в опции Папка
её название. Ø
Двойным
щелчком ЛКМ откройте диск D
;
Ø
Откройте
последовательно папку Слушатели ПК
, а затем свою папку;
Ø
Откройте
папку Картинки
;
В опции Папка
должно отразиться название папки - Картинки.
Ø
В
опцию Имя файла
введите название Солнце
;
Ø
Обратите
внимание на изменение в строке заголовка окна;
Ø
Выберите
на палитре цветов желтый цвет;
Ø
На
панели инструментов выберите инструмент Эллипс
;
Ø
Наведите
указатель мыши на лист;
Указатель мыши
принял вид крестика. Ø
Методом
протягивания с нажатой ЛКМ по диагонали нарисуйте окружность;
Ø
Выберите
инструмент Заливка
и выполните щелчок ЛКМ внутри окружности;
Ø
Выберите
инструмент Линия.
При выборе
некоторых инструментов программы Paint
открывается дополнительная панель, открывающая дополнительные возможности
выбранного инструмента. Например, для инструмента Линия
можно выбрать толщину
линии
. Ø
Выберите
среднюю толщину;
Ø
Наведите
указатель мыши на круг и, удерживая нажатой ЛКМ, вытяните из круга «лучик»;
Ø
Аналогично
дорисуйте лучи;
Ø
Закройте
документ с сохранением изменений.
Удаление и
восстановление информации
Корзина
представляет собой специальную папку, в которую временно помещаются файлы,
подлежащие удалению. Как и для всех прочих операций с файлами и папками, для
удаления существуют три способа: с помощью меню, с помощью списка типичных
задач и с помощью контекстного меню. Существует и четвертый способ удаления
объекта - с помощью клавиши Delete
на клавиатуре. Ø
Выделите
одним щелчком папку Документы
;
Ø
Нажмите
клавишу Delete
на клавиатуре. Подтвердите удаление;
Ø
Откройте
папку Картинки
. Щелкните ПКМ по значку файла «Цветок.bmp»
;
Ø
В
котекстном меню выберите - Удалить
. Подтвердите удаление.
Если файлы были
удалены по ошибке, Корзина позволяет восстановить их вернув в ту же папку, где
они находились до удаления. Ø
Сверните
вашу папку на панель задач. Откройте Корзину
;
Ø
Выделите
щелчком ЛКМ папку Документы
;
Ø
В
списке типичных задач выберите - Восстановить объект
;
Ø
Выделите
файл «Цветок.bmp»
;
Ø
В
контекстном
меню
файла выберите команду - Восстановить
;
Ø
Перейдите
в свою папку и убедитесь в восстановлении файлов на исходных позициях;
Для окончательного
удаления файлов необходимо в окне Корзины
выбрать команду - Очистить Корзину
любым из известных вам трёх способов.
Копирование
информации. Специальное перетаскивание
Основные файловые
операции
,
которые приходится выполнять любому пользователю на компьютере - это создание
,
копирование
,
перемещение
и удаление
файлов и папок. Файловые операции применяются к выбранному объекту, выбор или
выделение объекта, как вы уже знаете, осуществляется одним щелчком ЛКМ. Простейший приём
перемещения или копирования файлов и папок выполняется с помощью специального
перетаскивания
.
Специальное
перетаскивание
это перемещение файлов или папок с нажатой ПКМ, курсор мыши при перетаскивании
имеет обычный вид с добавлением знака «+
».
После выполнения специального перетаскивания открывается контекстное меню
объекта. Рассмотрим как выполняется с помощью специального перетаскивания
копирование файлов. Ø
Перейдите
к папке Слушатели
ПК
и найдите документ ;
Ø
Нажмите
по объекту ПКМ и удерживая её нажатой перетащите образ документа на свою папку,
когда значок вашей папки потемнеет, отпустите ПКМ;
Ø
В
раскрывшемся контекстном
меню
выберите пункт - Копировать
;
Ø
Откройте
свою папку и проверьте наличие в ней копии файла «Структура и стиль
документа.doc»
;
Выполним теперь
перемещение с помощью специального перетаскивания. Ø
Удерживая
нажатой ПКМ, перетащите значок файла «Структура и стиль документа.doc»
на значок папки Документы
;
Ø
В
раскрывшемся контекстном
меню
выберите пункт - Переместить
;
Ø
Откройте
папку Документы
и проверьте правильность выполнения задания;
Ø
Повторите
проделанные операции с документом «Проверка правописания.doc»
;
Ø
Проверьте
себя: в папке Документы
должны находится копии этих двух файлов,
исходные файлы должны остаться на прежнем месте.
Специальное
перетаскивание можно использовать и при копировании файлов и папок из одного
окна-папки в другое. Ø
Откройте
папку Картинки
, а затем измените размары окна так, чтобы оно занимало
ровно половину экрана;
Ø
Откройте
папку Мои рисунки
, которая находится в папке Мои документы
,
расположенной на Рабочем столе
компьютера, найдите в ней образцы
рисунков:
Ø
Измените
размеры окна так, чтобы оно заняло вторую половину экрана:
Ø
Выберите
способ отображения информации в окне Образцы рисунков - Эскизы страниц
;
Ø
Перетащите,
удерживая нажатой ПКМ эскиз файлов «Водяные лилии.jpg»
, в окно папки Картинки
;
Ø
В
контекстном
меню
выберите - Копировать
.
После копирования
значок файла отображается в том виде, который выбран для отображения файлов в
данной папке. Внешний вид значка графического файла определяется его
расширением. .jpg
или .jpеg
- формат точечного
рисунка, использующий алгоритм сжатия информации GPEG
,
что существенно уменьшает объем графического файла. Ø
Повторите
операцию с любым другим графическим файлом из образцов.
Копирование
информации на съемные носители
Съемные носители
или внешняя память предназначены, как и встроенные диски, для хранения
информации. Со всеми видами внешней памяти вы познакомитесь подробно чуть
позже, а сегодня мы рассмотрим работу с наиболее популярными на данный момент
внешними носителями информации - Flash-картами
. Flash-карта
предназначена для хранения и переноса достаточно больших объемов информации.
Она подключается к компьютеру через USB-порт
.
Сразу после подключения Flash-карта
готова к использованию. Ø
Подключите
Flash-карту
к USB-порту
;
Обратите внимание:
на панели индикации должен появится значок Flash-карты
.
Называться он может и по-другому. Ø
Откройте
окно Мой компьютер
и найдите значок Flash-карты
;
Ø
Выполните
двойной щелчок по значку Flash-карты
;
Для копирования
информации на Flash-карту
можно использовать как специальное так и обычное перетаскивание. Ø
Откройте
свою папку, расположите два окна так, чтобы можно было выполнять
перетаскивание;
Ø
Копируйте
обычным перетаскиванием папку Документы
на Flash-карту
.
Копирование
информации на Flash-карту
можно выполнять и с помощью контекстного меню. Ø
Сверните
на панель задач окно Flash-карты
;
Ø
Откройте
контекстное
меню
папки Картинки
, выберите команду Отправить
- съёмный диск H
;
Ø
Проверьте
правильность выполнения, развернув окно Flash-карты
;
Ø
Удалите
с Flash-карты
скопированную вами информацию (так же, как и из любой
другой папки);
Ø
Для
отключения Flash-карты
выполните щелчок ЛКМ по её значку на панели
индикации
;
Появляется
сообщение: Ø
Для
грамотного отключения Flash-карты
, выполните щелчок ЛКМ по тексту этого
сообщения;
Ø
После
появления всплывающей подсказки Flash-карту
можно отключить.
Проводник. Проводник
Windows
позволяет быстро просматривать все файлы и папки на компьютере, а также
копировать и перемещать файлы из одной папки в другую, если известно
расположение файла или папки. Для обращения к этой программе можно выбрать
команду главного меню Пуск - Программы - Стандартные
- Проводник
, а можно использовать кнопку Папки
в панели
инструментов
любого окна-папки. Ø
Запустите
программу Проводник
;
Открылось
окно-папка, в левой части которого в иерархическом порядке отображено все
содержимое компьютера, а в правой - содержимое выбранной по умолчанию папки.
Все строки левой части представляют собой гиперссылки
- элементы, служащие для быстрого перехода к выбранной папке. Щелчок ЛКМ по
строке-ссылке раскрывает содержимое выбранной папки в правой части окна Проводника
. Ø
Выполните
щелчок ЛКМ по строке Мои документы
.
Рассмотрим левую
часть - Папки
. Знак «+»
слева от значка обозначает наличие вложенных папок, папки, отмеченные этим
знаком свернуты. Щелчок по знаку «+»
разворачивает содержимое выбранной папки. Значок «-«
наоборот сворачивает раскрытое содрежимое. На нашем рисунке
раскрыто содрежимое папки Мои документы
,
она содержит папки: Activision
,
Мои
видеозаписи, Мои рисунки, Моя музыка
. Это папки второго
уровня
,
потому что они являются вложенными в папку первого
уровня
..
Они располагаются правее прочих. Значки «+»
возле папок Activision
,
Мои
видеозаписи, Моя музыка
означают, что внутри этих
папок имеются вложенные папки третьего уровня. Папка Мои
рисунки
не имеет никакого значка, так как внутри неё хранятся только файлы. Папки Мой
компьютер
,
Сетевое
окружение
,
Образцы
относятся к папкам первого
уровня, их содержимое скрыто. Ø
Определите
визуально, какие папки на вашем компьютере относяться к первому уровню, а какие
ко второму;
Ø
Определите,
какие папки имеют вложенные папки, а какие - нет;
Ø
Скройте
в левой части содержимое папки Мои документы
(для этого выполните щелчок
ЛКМ по знаку «-«
);
Ø
Выполните
щелчок по знаку «+»
слева от значка Мой компьютер
;
Буфер обмена
Буфер
обмена
- это специальная область памяти компьютера, предназначенная временного
размещения данных при переносе из одного места в другое. С помощью буфера
обмена
можно выполнять копирование, перемещение файлов и папок, а также реализовывать
обмен данными между программами. Обращение к буферу
обмена
выполняется с помощью пункта меню Правка
или через контекстное
меню. Ø
Раскройте
в правой части окна Проводника
папку Samples
;
Ø
Выделите
щелчком мыши любой графический файл;
Ø
В
контекстном меню этого файла выберите команду Копировать
;
Ø
Найдите
в левой части Проводника
папку Слушатели ПК, а затем свою папку,
откройте папку Картинки
;
При выполнении
операций над группой файлов, находящихся в одной папке, используют специальные
приёмы выделения. Группу файлов,
расположенных рядом можно выделить методом протягивания, заключив их в
прямоугольную область. Для выделения разрозненных файлов удерживают нажатой
клавишу ctrl
. Ø
Вернитесь
к папке Samples
;
Ø
Установите
вид отображения объектов - Значки
;
Ø
Выделите
методом протягивания группу из шести файлов;
Ø
В
меню Правка
выберите команду Копировать
;
Ø
Перейдите
в свою папку, откройте папку Картинки
;
Ø
Выберите
команду Правка
- Вставить
;
Ø
Удерживая
нажатой клавишу ctrl
, выделите
последовательными щелчками ЛКМ все файлы, скопированные из папки Samples
;
Ø
Удалите
их с помощью клавиши Delete
.
Поиск файлов
Чтобы найти
потерянный файл используется помощник
по
поиску
.
Обратиться к помощнику
можно с помощью главного меню: Пуск - Найти -
Файлы
и папки или с помощью кнопки Поиск
панели инструментов открытого окна-папки. Необходимо указать часть имени или
целиком имя, а также папку, внутри которой будет осуществляться поиск. Ø
Нажмите
кнопку Поиск
;
Ø
В
открывшемся списке выберите файлы и папки
;
Ø
Введите
имя искомого файла - Рождество
;
Ø
В
опции Поиск
в: выберите Мой
компьютер
;
Ø
Нажмите
кнопку Найти
;
Ø
Рассмотрите
результаты поиска в правой части окна.
Настройка Рабочего
стола
У Рабочего
стола
, как и у любого другого объекта вашего
компьютера есть контекстное
меню
. Ø
Выполните
щелчок ЛКМ по свободному месту Рабочего стола
;
Ø
Выберите
в контекстном
меню
пункт Свойства
;
Открылось
диалоговое окно - Свойства
:
Экран
.
В диалоговом окне может быть так много элементов управления, что они в нем не
поместяться. В таких случаях окно составляют из нескольких страниц
-вкладок
.
У вкладок есть корешки
,
щелчок ЛКМ по корешку открывает другую страницу диалогового окна. Начнем с самого
простого - выберем фоновый
рисунок
Рабочего
стола
. Ø
Щелчком
ЛКМ по одноименному корешку
перейдите на вкладку
Рабочий стол
.
Список Фоновый
рисунок
содержит набор рисунков для Рабочего
стола
; Щелчок мыши по
названию рисунка позволяет просмотреть его в специальной области просмотра. Ø
Выберите
рисунок по своему вкусу;
Ø
Нажмите
кнопку Применить
;
Экранная заставка
- движущийся рисунок или узор, появляющийся на экране, если в течение
указанного периода времени пользователь не выполняет действия с мышью или клавиатурой. Ø
Перейдите
на кладку Заставка
;
Для выбора вида
заставки служит список Заставка
.
Для просмотра выбранной заставки в течении нескольких секунд служит кнопка Просмотр
.
Выбранная заставка
запускается автоматически после простоя компьютера в течение промежутка
времени, заданного в поле Интервал
. Ø
Установите
интервал
- одну минуту;
Ø
Просмотрите
различные заставки
и выберите любую;
Ø
Нажмите
кнопку ОК
;
Ø
Не
прикасайтесь к мыши до появления на экране заставки;
Ø
Переместите
мышь по столу - компьютер опять готов к работе;
Ø
Обратитесь
снова к диалоговому окну Свойства
- Экран
;
Ø
Откройте
вкладку Заставка
;
Ø
Выберите
заставку - Бегущая строка
;
Ø
Нажмите
кнопку Параметры
Ø
В
открывшемся диалоговом окне перетащите с помощью ЛКМ бегунок в опции Скорость
к позиции Низкая
;
Ø
Раскройте
список цвет
фона
, для этого выполните щелчок ЛКМ по кнопке-стрелке
справа от этой опции;
Ø
Выберите
цвет фона заставки;
Ø
Удалите
текст: «Текст бегущей строки»
и введите свой;
Ø
Нажмите
ОК
;
Ø
Просмотрите
заставку с помощью кнопки Просмотр
;
Ø
Выберите
заставку Чистый лист
;
Ø
Установите
интервал
- 5 минут, нажмите кнопку Применить
;
Ø
Перейдите
на вкладку Оформление
;
Ø
В
списке Окна и кнопки
выберите - Стиль Windows
;
Ø
Цветовую
схему
установите - Серебристая
;
Ø
Размер
шрифта - Крупный шрифт
;
Ø
Нажмите
кнопку Применить
, обратите внимание на изменения в оформлении Рабочего
стола
;
Ø
Выберите
в опции Окна и кнопки - Классический стиль;
Ø
Цветовую
схему
установите - Стандартная голубая
;
Ø
Размер
шрифта - Обычный
;
Ø
Нажмите
ОК
.
Способы отображения
главного меню
Кнопка Пуск
также имеет контекстное
меню
,
позволяющее изменять свойства главного меню
. Ø
Выберите
в контекстном меню кнопки
Пуск
пункт Свойства
;
Ø
Перейдите
в открывшемся диалоговом окне на вкладку Меню
Пуск
;
Эта вкладка
содержит переключатель стилей отображения главного меню. Чтобы переключить
стиль нужно выполнить щелчок ЛКМ по кружку слева от названия стиля. Ø
Установите
переключатель на первый вариант и нажмите кнопку Применить
;
Обратите внимание
изменился даже Рабочий
стол
,
теперь на нем не отображаются значки Мой компьютер,
Сетевой окружение, Мои документы
и значок программы
Internet
Explorer
.
В этом варианте все перечисленные значки отображаются в главном меню. Ø
Откройте
главное
меню
и рассмотрите его;
Оно содержит значки
последних использовавшихся программ, а также предоставляет доступ ко всем
объектам, которые ранее располагались на Рабочем
столе
. Ø
Выберите
щелчком ЛКМ пункт Мой
компьютер
;
Ø
Открылась
уже знакомая вам папка.
Ø
Закройте
её.
Ø
Подведите
указатель мыши к строке Все
программы
, справа раскроется список
всех программ, имеющихся на компьютере и выбранных для отображения в Главном
меню
;
Ø
Найдите
и откройте Блокнот
;
Ø
Закройте
программу;
Ø
Установите
второй вариант отображения главного
меню
- Классическое
меню
Пуск
и нажмите кнопку ОК
.
Настройка панели
задач
На
панели
задач
находятся:
кнопка Пуск;
кнопки
открытых окон; панель быстрого запуска
и
панель индикации.
На
панели индикации
присутствуют
обычно
индикатор
раскладки
клавиатуры
и индикатор
Дата/Время
.
Как вы уже знаете, при наведении мыши на любой из этих индикаторов всплывет
подсказка. Рассмотрим их работу и настройки. Ø
Выполните
щелчок ПКМ по
индикатору
Дата/ Время
и выберите пункт
Настройка даты/времени
;
В раскрывшемся
диалоговом окне Свойства: Дата и время
установите произвольную дату и время, нажмите кнопку Применить
; Ø
Восстановите
текущую
Дату и время
,
нажмите
ОК
.
При работе на
компьютере, в частности при наборе текста часто возникает необходимость
использования других языков. Для переключения между языками можно использовать индикатор
раскладки
клавиатуры
или клавиатурные
комбинации
(одновременное нажатие нескольких клавиш на клавиатуре). Ø
Откройте
свою папку, в папке
Документы
создайте новый
текстовый
документ
;
Ø
Щёлкните
ЛКМ по индикатору раскладки клавиатуры и выберите -
Английский
(США)
;
Ø
Переименуйте
новый документ -
”
Inform
.txt”
.
Панель
задач
имеет, как вы уже знаете, собственное контекстное
меню
,
содержащее управляющие команды. C ним вы уже работали, когда знакомились с
понятием контекстного меню. Ø
Выполните
щелчок ПКМ по свободному месту на
панели задач
;
Ø
В
контекстном меню выберите пункт
Свойства
;
Ø
Откройте
вкладку
Панель
задач
;
Она содержит ряд флажков
,
отвечающих за различные параметры настройки панели задач. Флажки
,
отмеченные галочкой, включены, а пустые квадратики указывают на неиспользуемые
возможности. Чтобы установить (или снять) флажок, нужно щелкнуть ЛКМ по
квадратику. Ø
Снимите
флажок
Закрепить
Панель
задач
и нажмите кнопку
Применить
;
Ø
Наведите
указатель мыши на границу
Панели
задач
и, когда
он примет вид двойной стрелки потяните вверх;
Ø
Сравните
результат:
Панель
задач
может располагаться вдоль любой стороны экрана
. Ø
Наведите
указатель мыши на синюю часть
панели
задач
и
перетащите её к левой стороне экрана вот так:
Ø
Верните
панель
задач
к исходному состоянию;
Ø
Установите
флажок
Закрепить
панель
задач
и нажмите кнопку
Применить
;
Ø
Попробуйте
изменить положение
Панели
задач
;
Ø
Установите
флажок
и нажмите кнопку
Применить
;
Ø
Панель
задач
«съехала»
вниз за пределы экрана.
Ø
Подведите
указатель мыши к нижней стороне экрана, панель задач должна всплыть;
Ø
Снимите
флажок
Автоматически скрывать панель задач
и нажмите кнопку
Применить;
Ø
Снимите
флажок
;
Ø
Раскройте
любое окно, например, окно
Мой
компьютер
;
Ø
Разверните
его во весь экран, оно перекрывает панель задач;
Ø
Закройте
окно;
Ø
Поставьте
флажок
Отображать панель задач поверх
остальных окон
;
Ø
Проверьте
выполнение команды;
Ø
Установите
все флажки, кроме
Автоматически скрывать панель
задач
и нажмите кнопку
ОК
.
Ø
Выполните
щелчок ПКМ по
панели
задач
;
Ø
В
контекстном меню найдите строку
Панели
инструментов
,
она отвечает за вывод на панель задач дополнительных панелей;
Галочками отмечены
используемые панели. Ø
Снимите
щелчком ЛКМ по строке галочку
Языковая
панель
- с
панели
задач
исчезнет
индикатор
раскладки
клавиатуры
.
Ø
Восстановите
Языковую
панель
тем же
способом;
Панель Быстрый
запуск
отвечает за наличие на панели задач кнопок,
осуществляющих доступ к некоторым программам. Ø
Выведите
на панель задач панель
Быстрый запуск
,
если она отсутствовала;
Ø
Попробуйте
с её помощью запустить одну из программ, представленных кнопками;
Ø
Закройте
открытую программу;
Ø
Попробуйте
выводить и убирать дополнительные
Панели инструментов
на
панель
задач
,
рассмотрите их работу;
Ø
Оставьте
на
панели
задач
только
Языковую
панель
, остальные
скройте.
Каждая из
дополнительных панелей в свою очередь имеет собственные настройки, доступные
через контекстное меню. Рассмотрим свойства Языковой
панели
. Языковая панель
используется для установки параметров переключения раскладок клавиатуры Ø
Выполните
щелчок ПКМ по индикатору раскладки клавиатуры и выберите в контекстном меню
пункт
Параметры
;
В раскрывающемся
списке Язык ввода по умолчанию
можно установить язык, который будет использоваться по умолчанию после
включения (или перезагрузки) компьютера. Кнопка Параметры
клавиатуры позволяет выбрать клавиатурные комбинации для переключения между
раскладками клавиатуры. Ø
Нажмите
кнопку
Параметры
клавиатуры
,
определите какое сочетание клавиш используется для переключения между языками;
Ø
Попробуйте
переключить расклад клавиатуры с помощью указанной комбинации клавиш, помните,
что они должны быть нажаты одновременно;
Ø
Нажмите
кнопку
Отмена
.
Рассмотрим другие
возможности окна
.
Кнопка Добавить
позволяет
ввести дополнительные раскладки клавиатуры помимо традиционных - английской и
русской. Ø
Нажмите
кнопку
Добавить
,
выберите -
Финский,
затем
нажмите -
ОК
;
Ø
Нажмите
кнопку
Применить
в
окне
Языки и службы текстового ввода
;
Ø
Обратите
внимание, в списке
Язык ввода по умолчанию
добавился
Финский
;
Ø
Щелкните
ЛКМ по
индикатору
раскладки
клавиатуры
и проверьте появление в списке третьего языка;
Для нового
используемого языка установим дополнительную клавиатурную комбинацию. Ø
Нажмите
кнопку
Параметры
клавиатуры;
Ø
Выберите
в списке строку
Переключение
на
Финский
-
Финская
и нажмите
кнопку
Смена сочетания клавиш
;
Ø
Установите
опцию -
Использовать
сочетание клавиш
;
Ø
В
раскрывающемся списке
Клавиша
выберите -
3
,
нажмите
ОК
;
Ø
Установите
аналогично клавиатурные комбинации для языков
Русский
-
Alt+Shift+1
,
и
Английский
-
Alt+Shift+2
;
Ø
Попробуйте
изменять раскладки клавиатуры с помощью введенных клавиатурных комбинаций;
Ø
Убедитесь,
что работает и старая комбинация переключения между языками;
Ø
Отмените
клавиатурные комбинации для русского и английского языков, для этого обратитесь
снова к окну
Языки и службы текстового ввода,
нажмите
кнопку
Параметры клавиатуры;
Ø
Выделите
в списке нужный язык и в окне
Смена сочетания
клавиш
снимите галочку
- Использовать сочетание клавиш,
нажмите
ОК;
В окне
Языки
и службы текстового ввода
выделите в списке
языков
Финский
и нажмите кнопку
Удалить
,
а затем кнопку -
ОК
;
Ø
Проверьте
использование только двух языков с помощью панели индикации.
Программное
обеспечение компьютера
Компьютер - это
универсальное устройство для обработки информации. Однако сам по себе компьютер
не обладает знаниями ни в одной из облатей своего применения, все эти знания сосредоточены
в выполняемых на компьютере программах. Для эффективной работы на компьютере
необходимо знать назначение и свойства компютерных программ. Программы,
работающие на компьютере делят, обычно на три категории: Системные
программы.
Это класс программ,
организующих и управ-ляющих работой компью-тера в целом. К ним относятся операционная
система
,
различные драйвера
и утилиты
,
программы
справочной
системы
и антивирусные
программы. Прикладные
программы или приложения.
Эти программы
обеспечивают выполнение на компьютере необхо-димых пользователю работ:
редактирование текстов, создание графических изоб-ражений, обработка различ-ных
типов информации. Инструментальные
системы.
Системы
программи-рования предназначены для создания новых програм-мных средств. С ними
работают программисты. Операционная
система
обеспечивает своеместное
функционирование всех устройств компьютера и предоставляет пользователю доступ
к его реусурсам. Современные
операционные системы имеют очень сожную структуру, каждый элемент которой
выполняет определенные функции по управлению компьютером. Эта программа
загружается первой при включении компьютера и выполняет проверку
работоспособности всех устройств. Операционная система организует диалог
пользователя с компьютером, управление его ресурсами (памятью, местом на дисках
и т. д.), запускает на выполнение прикладные программы. Операционные
системы прошли долгий путь развития. В настоящее время наиболее популярны
различные версии операционной системы Windows
,
свободно распротсраняемая ОС Linux
,
версии Mac OS
,
используемые на персональных комьютерах фирмы Apple
. Ø
Выберите
в контекстном меню значка
Мой компьютер
пункт
Свойства
;
Ø
На
вкладке
Общие
открывшегося диалогового окна
Свойства
системы
определите
тип установленной
операционной
системы
.
Драйверы
- программы, отвечающие за расширение возможностей компьютера, а также за
подключение к компьютеру новых устройств. Любое устройство - принтер
,
сканер
,
факс
-модем
и др. имеют собственные программы
-драйвера
,
прилагающиеся на дисках при покупке самого устройства. Ø
Рассмотрите
список программ, располагающихся в
Главном
меню
:
Пуск
- Программы - Стандартные - Служебные
.
Это в основном
программы по обслуживанию дисков и рационализации работы на компьютере, с их
работой вы познакомитесь в следующем разделе данного пособия. С прикладными
программами из пакета Стандартных
вы уже работали. Это - Блокнот
,
Paint
,
Калькулятор,
Проводник
. Пакет программ Стандартные
устанавливается на компьютере одновременно с операционной
системой
Windows
и
присутствует на любом компьютере, работающем под управлением этой программы.
Защита компьютера
Опасность для
работы компютера представляют факторы двух основных групп: ·
Неправильное
использование (или целенаправленные вредоносные действия пользователя);
·
Компьютерные
вирусы.
Для нормального
функционирования компьютера необходимо регулярно (как минимум один раз в месяц)
проводить профилактические работы по обслуживанию дискового пространства
компьютера. Для этого можно использовать Специальные
программы
,
входящие в состав Стандартных
программ, поставляющихся вместе с ОС Windows XP
. Программа очистки
диска
помогает очистить пространство на жестком
диске
Пользователь такой
сложной операционной системы как Windows
не всегда понимает важность каждого файла, имеющегося на компьютере. Иногда Windows
использует файлы для определенных действий, а затем помещает их в папку для временных
файлов
.
На компьютере могут находиться ранее установленные компоненты
Windows
, которые больше не используются. По различным причинам, например из-за
недостатка свободного места на жестком диске, может потребоваться удаление
некоторых файлов с диска или освобождение
дискового
пространства
другими способами, если это можно сделать без ущерба для программ. Ø
Запустите
программу
очистки диска:
Пуск
- Программы - Стандартные - Служебные - Очистка диска
;
Ø
Нажмите
кнопку
ОК
;
Ø
Дождитесь
окончания этой операции;
Ø
Если
объем
высвобождаемого
пространства
превышает хотя бы
100 Кб
,
нажмите кнопку
ОК
;
Диски очищают
последовательно, для проверки следующего диска необходимо повторно обратиться к
программе и выбрать его в раскрывающемся списке Диски
. Для обнаружения
ошибок файловой системы
Ø
Откройте
окно
Мой компь
ютер
и выберите
локальный диск
D;
Ø
В
меню
Файл
или в
контекстном
меню
выберите
команду
Свойства
;
Ø
На
вклаке
Общие
определите
объем
свободного
пространства
на диске;
Ø
На
вкладке
Сервис
в группе
Проверка
диска
нажмите
кнопку
Выполнить
проверку
;
Ø
В
группе
Параметры
проверки
диска
установите
флажок
Проверять и восстанавливать
поврежденные секто
ра, нажмите кнопку
Запуск
.
Программа дефрагментации
объединяет фрагментированные
Ø
Запустите программу дефрагментации диска:
Пуск
- Программы - Стандартные - Служебные - Дефрагментация
диска
;
Ø
Нажмите
кнопку
Анализ
;
После выполнения Анализа
компьютер выдаст на экран диалоговое окно, содежащее информацию о необходимости
проверки или о том, что ей выполнять не нужно. Решение о проведении
дефрагментации в компьютерном классе нужно принимать вместе с преподавателем,
так как это длительный процесс. В современном
компьютеризированном мире важную роль играет защита от несанкционированного
проникновения на компьютер и в сеть с помощью вирусов
.
Чтобы предотвратить заражение вирусами, придерживайтесь следующих рекомендаций: ·
Старайтесь
узнать как можно больше о вирусах и способах их распространения. Вирус можно
случайно занести в сеть, запустив программу, полученную из Интернета
или в виде вложения в сообщение электронной почты. ·
Наиболее
общие признаки заражения вирусами следующие: на экране появляются необычные
сообщения, снижается производительность системы, отсутствуют некоторые данные
или невозможно получить доступ к жесткому диску. При возникновении подобных
неполадок на компьютере немедленно запустите антивирусную
программу
,
чтобы снизить вероятность потери данных. ·
Программы
на дискетах также могут содержать вирусы. Проверяйте все дискеты на наличие
вирусов, прежде чем копировать или открывать содержащиеся на них файлы или
выполнять загрузку компьютера с таких дискет. ·
Необходимо
приобрести хотя бы одну антивирусную программу и регулярно пользоваться ею для
проверки компьютеров. Поскольку новые вирусы создаются каждый день, старайтесь
обновлять библиотеки файлов вашей антивирусной программы. В настоящее время
существует большое количество антивирусных программ (например, Dr.
Web, Anti-Virus, Node, Kaspersky
и др.), принцип работы
которых основан на проверке файлов, загрузочных
секторов
дисков
и поиске в них известных и неизвестных программе вирусов. Ø
Определите
(с помощью преподавателя) какая антивирусная программа установлена на данном
компьютере и запустите её;
Ø
Изучите
интерфейс
этой программы;
Ø
Выполните
проверку
дискеты
или
Flash-карты
.
Получение сведений
о компьютере
Вся необходимая
справочная информация уже содержится в вашем домашнем компьютере. Ø
Чтобы
обратиться к справочной системе выберите команду
Главного
меню: Пуск - Справка и поддержка
.
Рассмотрим
возможные способы поиска нужной информации в справочной системе. Все строки,
представляющие на главной странице разделы являються гиперссылками
,
т. е. щелчок ЛКМ по строке переводит вас к соответствующему разделу. Попробуем
найти информацию о технических характеристиках компьютера, используя переходы
по гиперссылкам. Ø
Выберите
в списке слева -
Основы работы в Windows
;
Ø
Затем
-
Поиск сведений
;
В правой части окна
раскрылся раздел «Сведения об этом компьютере»
,
все строки которого также явлются гиперссылками
. Ø
Просмотрите
последовательно
общую информацию о системе
,
затем информацию о
состоянии
оборудования
и
программного обеспечения
.
Поиск информации
можно осуществлять и с помощью поля Поиск
в верхней части окна Центра справки и поддержки
.
Найдем и сохраним в виде отдельного файла информацию о подключении цифровой
камеры
. Ø
Установите
щелчком ЛКМ текстовый курсор в поле
Поиск
и введите слово «
камера
»;
Ø
Нажмите
кнопку
Начать поиск
(зеленая кнопка с белой стрелкой слева от поля);
Ø
В
списке слева щелкните ЛКМ по строке
Установка
сканера или цифровой камеры
;
Справа раскрылась
инструкция по подключению устройства. Сохраним её в виде отдельного файла,
используя ваше умение работать с буфером обмена. Ø
Выделите
методом протягивания весь текст инструкции, как показано на образце;
Ø
Щелкните
ПКМ по выделенному тексту и выберите в
контекстном
меню
команду -
Копировать
;
Ø
Закройте
Центр
справки
и поддержки или
сверните его на
панель
задач
;
Ø
Откройте
свою папку, найдите файл
Inform.txt
;
Ø
Отройте
его двойным щелчком, затем выберите в строке меню команду
Правка
-
Вставить
;
Ø
Закройте
файл с сохранением изменений.
Несмотря на свое безнадежное устаревание, операционная система Windows XP все еще остается весьма популярной среди пользователей, благодаря простоте работы с ней и достаточно высокой стабильности. В некоторых рейтингах она опережает даже «семерку». Далее к рассмотрению предлагается вопрос того, как установить Windows XP с диска и произвести начальную настройку системы. Считается, что инсталляция именно этой модификации особых трудностей вызывать не должна, однако на деле необходимо обратить внимание на некоторые важные нюансы, без понимания которых установка системы может оказаться неудачной.
Создаем установочный диск Windows XP
На первом этапе будем исходить из того, что оригинального инсталляционного диска у пользователя нет. Загрузка Windows XP может быть осуществлена в виде образа с официального сайта Microsoft или из другого (обязательно доверенного) источника.
При этом сразу же следует обратить внимание на содержание загружаемого дистрибутива. Скачивать рекомендуется только тот, в котором изначально имеются второй и третий сервис-паки, чтобы потом не заниматься их ручной установкой.
Записать образ на оптический носитель труда не составляет. Для этого можно использовать множество программ для работы с образами (например, UltraISO или Nero Burning ROM). Если требуется создать мультизагрузочный диск Windows XP, лучше всего воспользоваться крошечной утилитой под названием WindowsSetupFromUSB, но уже для записи дистрибутива на флешку.
Предварительные настройки BIOS
Итак, предполагаем, что установочный дистрибутив записан. Теперь необходимо сделать так, чтобы с него можно было загрузиться. Для этого необходимо использовать настройки первичной системы ввода/вывода BIOS. Обычно на стационарных компьютерах вход осуществляется путем нажатия клавиши Del, но в разных моделях ноутбуков могут применяться другие клавиши (F1, F12) или их сочетания.

Чтобы был распознан как загрузочный, нужно найти раздел с названием вроде Boot, Boot Priority, Boot Sequence и первым в списке загрузочных устройств через нажатие клавиши PgUp/PgDown установить оптический привод (CD/DVD-ROM).
Старт установки
После осуществления всех подготовительных действий можно переходить к решению проблемы того, как установить Windows XP с диска, непосредственно. После включения компьютера и старта со съемного устройства появится черный экран со строкой предложения нажатия любой клавиши для загрузки с диска. Имейте в виду, что у вас будет всего пять секунд на принятие решения. В противном случае будет произведена загрузка со следующего устройства (обычно это жесткий диск) при условии, что на нем имеется загрузчик, установленная или даже поврежденная ОС.

Далее появится экран предварительной загрузки базовых компонентов установки и строка внизу с предложением установки дополнительных драйверов SCSI и RAID. В большинстве случаев это не нужно, однако, если на компьютере имеется несколько жестких дисков, объединенных в тот же RAID-массив, инсталляцию необходимо применить. Но будет исходить из того, что у пользователя один винчестер.
Выбор раздела и форматирование
На следующем этапе появится приветственный экран с предложением действий на выбор:
- немедленная установка системы;
- восстановление поврежденной системы через консоль;
- отказ от установки.

Выбираем первый пункт нажатием клавиши ввода. Далее соглашаемся с лицензионным соглашением и для продолжения инсталляции нажимаем F8 (подсказки будут появляться на каждом этапе установки).
После этого произойдет сканирование ранее установленных копий, после чего нужно будет сделать выбор в пользу инсталляции новой системы (Esc).
Теперь в вопросе того, как установить Windows XP с диска, начинается самое главное. Первым делом необходимо определиться с системным разделом и его размером. В случае установки на новый винчестер, на котором не было логических разделов, будет показана нераспределенная область (полный объем).

Нежелательно отводить все пространство под системный раздел (это может впоследствии сыграть злую шутку). Лучше разбейте диск сразу, нажав клавишу C, и указав требуемый объем в Мб (для системы можно выделить 40-60 Гб, но не менее 20 Гб). Сразу же обратите внимание на тот момент, что для нормального функционирования Windows XP в системном разделе постоянно должно оставаться свободным порядка 10-15% от его размера и после установки ОС, и после инсталляции пользовательских программ. После возврата к экрану создания разделов можно будет приступать к форматированию (но об этом чуть позже).

Если винчестер уже был разбит, и на нем имеется старая система, пользователю будут показаны все имеющиеся разделы. Если нужно, все разделы можно удалить (при выборе раздела нажимается клавиша D). Если структура диска пользователя устраивает, просто выбираем нужный раздел, в котором система была установлена ранее, и переходим к форматированию.
В случае с новыми жесткими дисками, можно сразу выбирать быстрое форматирование в NTFS. Если операция применяется к уже имеющемуся разделу, на выбор будет предложено несколько вариантов. Лучше всего произвести полное форматирование в NTFS. Но для сохранения данных можно оставить файловую систему без изменений. Вероятнее всего, далее будет выдано предупреждение о том, что системный каталог Windows уже существует, с предложением затирания текущей копии или выбора новой папки. Тут - по желанию (все равно папки Windows XP старой версии, если таковая ранее присутствовала, будут сохранены).
Теперь остается дождаться завершения копирования файлов, после чего произойдет перезагрузка и начнется установка системы в нормальном графическом режиме.
Установка начальных параметров
На следующих этапах в вопросе того, как установить Windows XP с диска, действия пользователя достаточно просты. При перезагрузке обязательно нужно изъять оптический носитель из дисковода, иначе снова получите экран предварительного старта.

После старта инсталлятора выбирается язык и регион (обычно ничего менять не надо, если у вас русская копия системы), затем, если требуется, вписывается имя пользователя и название организации (по желанию), после чего вводится ключ продукта (без него установка продолжена не будет). Рабочие ключи, по большому счету, можно запросто найти на просторах интернета.
На следующем этапе нужно прописать название компьютера и указать пароль администратора (это можно сделать и позже). Далее настраивается дата и время (обычно изменять ничего не нужно), а в завершение может появиться экран с выбором настроек сетевой карты. Смело выбираем «Обычные параметры» и указываем, что компьютер не участвует в сети (группу и домен лучше выбрать по окончании установки).
Завершение установки
Вот только теперь начнется и драйверов устройств. По завершении может появиться несколько дополнительных окон. Например, система запросит согласие на установку оптимального разрешения экрана. С этим нужно согласиться.
Затем стартует приветственный голубой экран, в котором большинство действий можно пропустить (например, отложить защиту, проверку интернет-соединения и регистрацию в Microsoft). Наконец, останется ввести названия учетных записей, которые будут зарегистрированы в системе. Можете ввести только свои данные, после чего появится уведомление о завершении инсталляции.

Нажатие кнопки «Готово» приведет к появлению «Рабочего стола» со всем знакомой картинкой. На этом установку можно считать завершенной (если сервис-паки присутствовали в дистрибутиве, они будут установлены автоматически, в противном случае их необходимо установить самостоятельно).
Типичные ошибки при установке системы
Нечасто, конечно, но можно встретить и ошибки Windows XP, причем, именно в процессе установки системы. Самое частое явление - BSoD (синий экран). Установка оказывается невозможной из-за некорректно установленного режима для жесткого диска.

Если появится сообщение о несоответствии прошивки BIOS, на время проведения установки необходимо отключить режим ACPI.
Возможно и сам диск имеет повреждения или царапины. Просто запишите дистрибутив на другой носитель и попробуйте установить систему заново.
Первоначальная настройка Windows XP
Изначально система в особых настройках обычно не нуждается. Но для снижения нагрузки на ресурсы компьютера желательно отключить некоторые фоновые службы, активированные по умолчанию и стартующие вместе с системой.
В консоли «Выполнить» (Win + R) введите команду доступа к конфигурации системы msconfig, перейдите на вкладку автозагрузки и отключите все, что там есть, оставив только процесс ctfmon, который ответственен за отображения языка в трее и смену раскладок клавиатуры.
Необходимое дополнительное программное обеспечение
Затем обязательно установите защитное ПО, поскольку в самой «экспишке» защиты практически нет. Антивирусы для Window XP достаточно разнообразны и проблем с установкой не вызывают. Однако, исходя из того, что обычно эта версия системы используется на относительно маломощных машинах, не стоит инсталлировать тяжеловесные пакеты вроде программных продуктов «Лаборатории Касперского». Лучше ограничиться какими-нибудь облегченными версиями (Avira, Panda Cloud и т. д.).
Тем не менее, если на антивирусы для Window XP посмотреть с точки зрения обеспечения максимальной защиты, можно воспользоваться пакетами NOD32 или Smart Security от компании ESET. Правда, активировать их придется ежемесячно при помощи специальных ключей, которые свободно распространяются в интернете.
Наконец, останется установить архиватор, набор кодеков, флеш-плеер для браузера, офисный пакет и некоторые другие приложения, которые могут понадобиться пользователю в процессе работы.
Серия книг "...для чайников"
,Книги
Дата публикации: 19.06.2010 - 09:19
Volk, 30.10.2005 - 2:34
Windows XP для чайников.
Учебник.
Вас замучили дурацкими вопросами? Ваша младшая сестра/двоюродный брат/друг-чайник/пользователи администрируемой вами сети (нужное подчеркнуть) для того, чтоб принять почту поднимают вас с постели в три часа ночи? Скачав и ткнув их носом в эту книжку, вы с полным правом, сможете им сказать: RTFM!
Перед вами замечательная книга о самой последней редакции операционной системы от компании Microsoft, предназначенной для домашних пользователей, - Windows XP. Написанная известным автором Энди Ратбоном, эта книга поможет вам сделать первые шаги в освоении новой операционной системы. Из материала книги вы узнаете, что представляет собой Windows XP и на что она способна. Здесь вы встретите описания компонентов Windows XP среди которых Проигрыватель Windows Media, Internet Explorer 6.0, Outlook Express 6.0, Мастер новых подключений и др.
Книга рассчитана на пользователей с различным уровнем подготовки. Легкий и доступный стиль изложения поможет даже начинающим быстро освоить Windows XP.
Формат: PDF
Размер: 14.0 Мб
Скачать:
d-view, 26.02.2007 - 9:50
Запись компакт-дисков и DVD для "чайников"
Марк Л. Чемберс
2-е издание
М.: Издательский дом "Вильямс", 2004 г. - 304 с.
Несмотря на достижения в компьютерной области, путь к совершенной записи на диски еще не совсем гладкий. Например, перед тем как купить и установить накопитель, необходимо узнать всю возможную информацию, определиться с программой записи, решить вопросы совместимости форматов и т.п. Эту книгу должны читать те, кому о записи надо знать все, от начала и до конца! Каждая глава книги посвящена какому-то отдельному вопросу, относящемуся к накопителю и записи. Прочтите всю книгу и вы без проблем сможете создать альбомы цифровых фотографий, резервные копии системы, музыкальные диски МРЗ, видеодиски и DVD, а также многое, многое другое.
Формат: DjVu, 5,2 Mb
mukam, 9.01.2008 - 19:47
Умение продавать для "чайников"
Простой и приятный способ стать профессионалом в области продажи идей, товаров и самого себя. Как добиваться своего - объяснение человеческим языком.
Каждый день жизнь сталкивает нас с разными людьми. Мы общаемся и работаем с ними, а также выслушиваем все, что они говорят, хотя нам не всегда это нравится. Если вы хотите избегать конфликтов и во всем добиваться успеха, читайте эту книгу. В книге в доступной и развлекательной форме предлагаются советы, стратегия и приемы, необходимые для быстрого овладения основными принципами продажи. Первая помощь на пути к успеху! Книга стала бестселлером на родине автора.
Название: Умение продавать для "чайников"
Автор: Хопкинс Том.
Год: 1999
Страниц: 208 с.
Издательство: М.: Диалектика
Формат: pdf.
Размер: 3,47 Мб
geronima, 26.01.2008 - 13:32
Энди Ратбон, Шерон Крауфорд
Windows 2000 Professional для "чайников"

Самая лучшая книга о Windows 2000 Professional для начинающих пользователей! Знакомит читателя с основными концепциями и понятиями замечательной операционной системы.В книге вы встретите описания компонентов Windows 2000 Professional,среди которых активный рабочий стол,служба каталогов Active Directory,Internet Explorer 5.0,Outlook Express и др.Прочтя ее,вы не станете кудесником в Windows 2000 Professional,но приобретете ценные знания, затратив при этом минимум сил и энергии.
Книга рассчитана на пользователей с различным уровнем подготовки. Легкий и доступный стиль изложения поможет даже начинающим быстро освоить Windows 2000 Professional.
скачать 17.6 Mb (формат PDF)
geronima, 27.01.2008 - 15:32
Ди-Анн Лебланк, Мелани Хоуг, Эван Бломквист
Linux для "чайников"
 Всего за несколько лет операционная система Linux прошла путь от странноватой причуды "не для средних умов" до надежного решения для солидных корпоративных систем. То, что раньше рассматривалось не иначе как "гадкий утенок в семье программного обеспечения", теперь активно продвигается такими китами высоких технологий, как IBM, Hewlett-Packard, Motorola и Intel. Хотя на первый взгляд может показаться, что для работы с Linux нужны годы тренировок, глубокие научные познания в области компьютеров и постоянное обучение, на самом деле это не так! Если вы хотите научиться работать с Linux, но не знаете, с чего начать, эта книга - именно то, что вам нужно.
Всего за несколько лет операционная система Linux прошла путь от странноватой причуды "не для средних умов" до надежного решения для солидных корпоративных систем. То, что раньше рассматривалось не иначе как "гадкий утенок в семье программного обеспечения", теперь активно продвигается такими китами высоких технологий, как IBM, Hewlett-Packard, Motorola и Intel. Хотя на первый взгляд может показаться, что для работы с Linux нужны годы тренировок, глубокие научные познания в области компьютеров и постоянное обучение, на самом деле это не так! Если вы хотите научиться работать с Linux, но не знаете, с чего начать, эта книга - именно то, что вам нужно. скачать 5.32 Mb (формат PDF)
geronima, 30.01.2008 - 10:44
Дуг Лоу
Компьютерные сети для чайников
Автор Дуг Лоу еще более совершенствует первое издание своей книги. Во второе издание книги он вводит простые рекомендации для тех пользователей кто имеет три или четыре компьютера и не знает каким образом соединить их. Он объясняет во всех подробностях как создатьи управлять компьютерной сетью. Как для начинающих, так и для опытных программистов этот учебник будет простым и полезным в использовании.
скачать 2.72 Mb (формат PDF)
geronima, 30.01.2008 - 16:58
Д. Л. Кеннеди
Резюме для чайников
Поиск работы в наше время - это целая наука. Правда, ее не изучают ни в школе, ни в вузах. Чтобы не совершать собственных и не повторять чужих ошибок, читайте книгу Резюме для "чайников" - в ней собран концентрированный опыт профессионалов в сфере карьеры. Резюме сегодня - не просто перечень профессиональных качеств и мест работы, а ваша реклама, призванная обеспечить вам самую интересную, перспективную и высокооплачиваемую работу. Поэтому подходить к составлению резюме надо ответственно, и в этом вам поможет книга Резюме для "чайников". Здесь вы узнаете все о современных требованиях к резюме: объем, формат, внешний вид, стиль изложения и пр. (все это очень важно, ведь резюме в электронном виде поможет вам найти работу через Internet). Вы также узнаете, каких ошибок следует избегать при составлении резюме, как в выгодном свете подать невыгодные для вас факты и многое другое. Кроме того, в книге вы найдете примеры готовых резюме для разных специальностей и возрастных категорий.
скачать 8.07 Mb (формат DJVU)
geronima, 1.02.2008 - 13:12
Джон Б. Арден
Развитие памяти для чайников
Итак, вы хотите улучшить свою память. Универсального метода улучшения памяти не существует. С увеличением количества изученных и отработанных способов, используемых для облегчения запоминания, будут улучшаться и свойства вашей памяти. Работа по улучшению памяти приносит свои плоды людям самых различных возрастных категорий, начиная со студентов высших учебных заведений, готовящихся к сдаче экзаменов, и заканчивая беззаботными пенсионерами, которые занимаются этим впервые. Улучшить память может практически каждый человек, независимо от того, где он работает, и чем занимается. О способах, используемых для улучшения памяти, и идет речь в этой книге.
скачать 6.37 Mb (формат DJVU)
Sasha K, 2.06.2008 - 23:54
Ди-Анн Лебланк, Мелани Хоуг, Эван Бломквист Linux для "чайников"

Всего за несколько лет операционная система Linux прошла путь от странноватой причуды `не для средних умов` до надежного решения для солидных корпоративных систем. То, что раньше рассматривалось не иначе как `гадкий утенок в семье программного обеспечения`, теперь активно продвигается такими китами высоких технологий, как IBM, Hewlett-Packard, Motorola и Intel. Хотя на первый взгляд может показаться, что для работы с Linux нужны годы тренировок, глубокие научные познания в области компьютеров и постоянное обучение, на самом деле это не так! Если вы хотите научиться работать с Linux, но не знаете, с чего начать, эта книга - именно то, что вам нужно. Книга предназначена для начинающих пользователей.
Формат: PDF
Размер: 5,54 Mb
geronima, 21.08.2008 - 3:46
Уокенбах Джон, Банфилд Колин
Microsoft Office Excel 2007 для "чайников". Краткий справочник
 Издательство:
Вильямc
Издательство:
Вильямc
Год:
2007
Страниц:
384
Формат:
DJVU
Качество:
Хорошее
Язык:
Русский
Описание:
Простое и дружеское пособие по последней версии популярнейшей программы электронных таблиц - Microsoft Office Excel 2007. Здесь вы сможете легко и быстро найти ответы на все вопросы, возникающие в процессе работы с программой, - от описания нового интерфейса и создания рабочих листов и книг до работы со сводными таблицами и выполнения анализа "что-если". Книга написана понятным и доступным языком и незаменима для тех, кто собирается самостоятельно освоить Microsoft Office Excel 2007.
скачать ~
5.64 Mb
Sasha K, 21.08.2008 - 10:19
Серия книг "...для чайников" специально предназначена для начинающих пользователей: книги написаны доступным языком и, главное, совершенно необидном для "чайников" стиле, они не отпугивают, а приучают искать ответы на все возникающие вопросы в справочной литературе.
Cостав диска:
1. Dreamweaver MX 2004:
Если вы настоящий Web-дизайнер, то у вас нет времени читать толстую книгу (ведь вы все время что-то творите). Именно по этой причине была написана данная книга - краткое руководство к действию. Ее не обязательно читать главу за главой. Если вы торопитесь, то просто найдите необходимую информацию и возвращайтесь к работе. Если вы новичок в Web-дизайне или просто решили глубже разобраться в программе Dreamweaver MX 2004, сначала бегло просмотрите главы, а затем внимательно прочтите то, что касается вашего проекта. Независимо от того, работаете вы первый раз над простым узлом либо уже в который раз изменяете дизайн сложногоузла, на этих страницах вы найдете все, что вам необходимо.
2.Цифровая фотография для "чайников"
Сегодня, спустя более чем 160 лет после открытия Тальбота, положившего начало современной фотоиндустрии, мы находимся на пороге новой фотографической эры. Эра цифровых фотокамер уже фактически наступила, и с ней пришло новое понимание самой фотографии и всего, что с ней связано. В действительности, появление цифровой фотографии сопровождается возникновением совершенно новой формы искусства - настолько привлекательной и будоражащей воображение, что во многих крупнейших музеях мира сейчас постоянно проходят выставки работ цифровых фотографов. С цифровой фотокамерой, компьютером и программным обеспечением для редактирования фотоизображений вы получаете практически неограниченные возможности для реализации своих творческих идей и способностей. Технология создания цифровых фотоснимков позволяет вам также мгновенно обмениваться визуальной информацией с людьми, вне зависимости от их географического местонахождения. Являясь синтезом фотографического искусства и компьютерных хнологий, цифровые фотокамеры могут быть использованы одновременно и как средство для создания цифровых шедевров, и как серьезный коммуникационный инструмент. Книга предназначена для начинающих пользователей.
3.Excel 2002 для "чайников"
Данная книга - это простое и дружеское руководство по последней версии популярной программы электронных таблиц Excel 2002. В ней описаны основные технические способы создания, редактирования и печати рабочих таблиц, рассмотрены основы построения диаграмм и баз данных, а также представлены электронные таблицы в виде как статических, так и интерактивных Web-страниц.
Книга рассчитана на пользователей с различным уровнем подготовки. Легкий и доступный стиль изложения поможет даже новичкам быстро освоить все возможности Excel 2002 и эффективно использовать их в повседневной работе.
4. Internet для "чайников"
Книга предназначена для читателей, которые хотят быстро и легко научиться работать в сети. Авторы, не злоупотребляя техническими терминами, рассказывают,что такое Internet и чем она так интересна, как выбрать провайдера и как подключиться к сети. Эта книга поможет читателю почувствовать себя в Internet как дома. Опуская технические подробности, авторы рассматривают области и возможности Internet, которые больше всего интересуют обычных пользователей: World Wide Web,электронная почта (или e-mail), общение в диалоговом режиме (chat) и многое другое. В книге рассказывается о том, что такое всемирная паутина World Wide Web и как в ней работать. Вы узнаете, как путешествовать по Web и находить в ней нужные материалы (что не так просто, как кажется на первый взгляд),совершать покупки в виртуальном магазине и даже как опубликовать в Web собственную страницу. В книге рассматривается, как в сети работать с броузерами, в частности с Netscape Navigator, Microsoft Internet Explorer или Opera, как с помощью электронной почты отправлять и получать личные письма, и наконец, как "вытянуть" из Internet что-нибудь интересное.
5.Linux для "чайников",
Всего за несколько лет операционная система Linux прошла путь от странноватой причуды "не для средних умов" до надежного решения для солидных корпоративных систем. То, что раньше рассматривалось не иначе как "гадкий утенок в семье программного обеспечения", теперь активно продвигается такими китами высоких технологий,как ШМ, Hewlett-Packard, Motorola и Intel. Хотя на первый взгляд может показаться, что для работы с Linux нужны годы тренировок, глубокие научные познания в области компьютеров и постоянное обучение, на самом деле это не так! Если вы хотите научиться работать с Linux, но не знаете, с чего начать, эта книга - именно то, что вам нужно. Книга предназначена для начинающих пользователей
6.Internet Explorer 6 для "чайников"
Эта книга - простое и дружеское руководство по последней версии самого распространенного на сегодняшний день Web-броузера - Internet Explorer 6. Не претендуя на наукообразный стиль и высокопарный слог, ее автор, Дуг Лоу, описывает процесс подключения к Internet, способы навигации и особенности поиска в Web, использование программы электронной почты Outlook Express, особенности общения в реальном времени с помощью программ Windows Messsenger и NetMeeting, вопросы защиты детей от доступа к нежелательным Web-страницам и способы защиты конфиденциальной информации.
Книга рассчитана на пользователей различны уровней подготовки. Легкий и доступный стиль изложения поможет даже новичкам быстро разобраться во всех возможностях Internet Explorer 6 и эффективно использовать их в своей повседневной работе.
7.Office 2003 для "чайников".
Эта книга - незаменимое руководство для всех, кто хочет освоить передовые компьютерные технологии в области делопроизводства. Книга поможет вам освоить все программы, входящие в состав новой версии самого популярного в мире пакета офисных программ - Microsoft Office 2003. Хотя она не сделает вас специалистом по использованию какой-либо одной программы, в ней вы узнаете основные принципы работы каждой программы данного пакета. Автор книги с юмором и без излишнего углубления в технические подробности дает самые необходимые навыки для эффективной работы с Office 2003.
В частности, вы научитесь создавать профессионально оформленные документы Word, работать с электронными таблицами Excel, вести дневник и работать с электронной почтой с помощью программы Ourtlook. Кроме того, вы научитесь создавать базы данных Access и подготавливать презентации PowerPoint. В конце книги приводятся десятки лучших советов по работе с Office, а также наиболее часто используемые комбинации клавиш. Вы узнаете, как настроить интерфейс пользователя Microsoft Office, увеличить размер кнопок, работать с макросами, бороться с нежелательными сообщениями электронной почты и защищать файлы с помощью шифрования.
8.Основы программирования для "чайников"
Перед вами одна из самых простых книг, посвященных программированию. Написанная известным автором Уоллесом Вонгом, она позволит вам сделать первые шаги в освоении премудростей написания компьютерных программ. Вы узнаете,
что такое язык программирования, и какие языки программирования наиболее популярны на сегодняшний день. Отдельные части книги посвящены использованию языка программирования BASIC, использованию различных структур данных, а также программированию для Internet.
9.Outlook 2002 для "чайников".
Outlook относится к программам, которые называют персональным менеджером информации (в Microsoft их называют настольными менеджерами информации). Он помогает пользователю обрабатывать поступающие данные и выполняет возложенные на него задачи. С его помощью легко разделять личные и рабочие обязанности и выполнять их максимально эффективно. Трудно представить, как современный компьютер на сегодняшний день может обходиться без подобной разносторонней программы. Если вам необходимо простое и быстрое руководство по использованию Outlook, то эта книга именно для вас. В ней описаны все необходимые для успешной работы средства. Большинство команд и функций Outlook чрезвычайно просты в использовании - именно поэтому программа и стала столь популярной в своем классе. Вы с успехом можете использовать эту книгу как справочное руководство по ежедневно выполняемым операциям.
10.Windows,ХР для "чайников".
Перед вами замечательная книга о самой последней редакции операционной системы от компании Microsoft, предназначенной для домашних пользователей. - Windows XP. Написанная известным автором Энди Ратбоном. эта книга поможет вам сделать первые шаги в освоении новой операционной системы. Из материала книги вы узнаете, что представляет собой Windows XP и на что она способна. Здесь вы встретите описания компонентов Windows ХР среди которых Проигрыватель Windows Media, Internet Explorer 6.0, Outlook Express 6.0, Мастер новых подключений и др.
11. Модернизация и ремонт ПК для "чайников",
Хотите, чтобы ваш компьютер делал больше, а ломался реже, но не знаете, с чего начать? Расслабьтесь! Это полностью обновленное издание известной книги снимет покров тайны с современного программного и аппаратного обеспечения - начиная с видеокарт и Windows XP и заканчивая стандартом FireWire и брандмауэрами, - и шаг за шагом расскажет о том, как превратить обычный серенький компьютер в безотказную
12.Windows Server 2003 для "чайников".
Эта книга посвящена Windows Server 2003 - одной из наиболее перспективных операционных систем и созданию сетей в этой среде. Она охватывает все вопросы управления компьютерными сетями, дает базовые знания сетевой терминологии, включая аппаратное и программное обеспечение. Вы познакомитесь с подробным описанием процесса установки и настройки сетевой среды Windows Server 2003. Книга представляет собой на редкость удачное сочетание учебного пособия и справочника, ее можно читать от начала до конца или открыть в любом месте и получить нужную информацию. Для чтения книги не требуется специальной подготовки, она написана простым языком, понятным непосвященным. Книга станет незаменимым пособием для тех, кто стремится самостоятельно освоить сложный мир сетевых технологий на примере самой современной сетевой операционной системы - Windows Server 2003.
13. Visual C++.NET для "чайников".
Итак, вы решили серьезно взяться за Visual C++ .NHT. Это хорошая идея, ведь вы в
действительности убиваете сразу трех зайцев: в ваших руках оказывается мощный, полезный и широко распространенный инструмент. С языком С+-- можно сделать очень многое. С его помощью созданы такие продукты, как Hxeel и Access. "Jror язык также применяется при разработке управленческих информационных систем и систем целевого назначения, используемых для анализа деятельности предприятий и принятия решений в сфере управления бизнесом. И. конечно же, целые армии хакеров и не только хакеров используют C++ для создания инструментов, утилит, игр и шедевров мультимедиа. Знания, которые вы получите, изучив язык C++ .NHT. позволят создавать не просто приложения, а приложения, работающие в разных операционных системах. Возможности этого языка практически не ограничены, и вы сами в этом убедитесь, прочитав эту книгу.
14.Visual Basic .NET для "чайников".
Добро пожаловать в мир компьютерного программирования с использованием Visual Basic. NET - разработанного компанией Microsoft языка программирования, который поможет вам легко и быстро писать собственные программы. Если вас давно волнует идея создания своих программ, но в то же время вы опасаетесь, что вам это не по зубам, откиньте сомнения прочь. Если вы в состоянии написать краткую пошаговую инструкцию о том, как пройти к вашему дому, значит, сможете освоить и процесс написания программ на языке Visual Basic. NET. Чтобы помочь вам в постижении азов программирования на Visual Basic. NET. материал этой книги изложен простым, доступным языком, а основной акцент сделан па тех функциональных возможностях, которые наверняка пригодятся вам при написании собственных программных продуктов.
15.Word 2002 для "чайников".
Новая книга Дэна Гукина поможет вам поближе познакомиться с Word 2002 - новой версией самого популярного в мире текстового процессора. Вы узнаете, как создавать и редактировать документы, вставлять таблицы, картинки и сноски, как конвертировать файлы из одного формата в другой и распечатывать готовый материал. Кроме того, в книге описаны новые возможности Word, например опыт в распознавании речи.
Все книги на диске на русском языке, в формате PDF
Размер: 200 мб
(После распаковки 355 Мб)
geronima, 22.08.2008 - 3:37
Андрей Игоревич
Юзеры и интернет для "чайников"
 Издательство:
Webtopit Company
Издательство:
Webtopit Company
Год:
2008
Страниц:
80
Формат:
PDF
Качество:
Отличное
Язык:
Русский
Описание:
Юзеры и интернет для "чайников" - данная книга расскажет вам, как вести себя в интернете, научит пользоваться браузером, и подкажет как выбрать лучший. Работа в сети Интернет, а так же работа с ОС Windows, для новичков, эта книга будет полезным инструктором в вашей экскурсии по миру Интернет.
Книга совершенно отличается содержанием от Internet для чайников, которую постил Sasha K.
скачать ~
2.1 Mb
geronima, 24.08.2008 - 19:22
Энди Ратбон
Windows Vista для "чайников"
Издательство:
Вильямс
Год:
2008
Страниц:
400
Формат:
DJVU
Качество:
Хорошее
Язык:
Русский
Описание:
Перед вами самая популярная книга о Windows Vista в мире! Всемирный бестсейллер, содержащий лучшее описание Windows Vista! Благодаря прекрасно подобранному и изложенному материалу вы приобретете необходимый минимум знаний по работе с новой операционной системой.
В книге простым и понятным языком рассказывается о том, как поддерживать безопасность системы; как найти, запустить и закрыть программу; как настроить компьютер для использования его всеми членами семьи; как скопировать информацию с компакт-диска или, наоборот, записать ее на компакт-диск либо DVD; как ограничить использование ПК детьми или зашифровать данные на жестком диске; как устранить неполадку, когда Windows Vista начинает вести себя неподобающим образом, и многое другое.
скачать ~
8.39 Mb
misha-r, 5.02.2009 - 13:49
Microsoft Office Access 2007 для чайников [Фуллер, Кук, Кауфельд]
В электронной книге в популярной форме рассматривается использование программы Microsoft Office Access 2007 для работы с реляционными базами данных. Обсуждается создание и редактирование таблиц, запросов, отчетов и форм в режимах просмотра, конструктора и макета. Рассматриваются отношения между таблицами, обеспечение целостности данных, автоматическая проверка данных, шаблоны ввода, свойства таблиц и столбцов, индексы, первичные и вторичные ключи, автоматическое редактирование данных. Все примеры электронной книги основаны на учебной базе данных "Борей 2007", которая поставляется в составе дистрибутива Microsoft Office 2007. Для работы с электронной книгой читателю достаточно уметь выполнять базовые операции Windows: запуск программы, копирование, перемещение, удаление, переименование.
shurik256, 7.02.2009 - 11:12
Internet открыла перед маркетологами новые возможности, позволив им напрямую общаться в сети со своей целевой аудиторией. В электронной книге Internet-маркетинг для "чайников" рассказывается, как найти в Internet необходимую информацию, оценить деятельность конкурентов, эффективно вести маркетинг на собственном Web-сайте и с помощью электронных сообщений и списков рассылки. Вы узнаете, зачем нужны электронные пресс-релизы, как организовать рекламную кампанию в сети и как общаться в группах новостей и чатах, чтобы не прослыть спаммером.
Формат:
djvu
Страниц:
304
Язык:
Русский
Размер:
12 Mb
hack7, 19.02.2009 - 22:12
Foller, 30.04.2009 - 11:45
«Что наша жизнь? Игра!» Там, где нет игры, нет азарта, жизнь превращается в серое существование. Итак, если вы хотите: попробовать научиться играть в «Что? Где? Когда?» и «Брэйн-ринг»; понять, как составлять вопросы для этих игр; попытаться создать команду единомышленников; наконец, просто разнообразить досуг - свой, своих друзей, своих детей и т. д., эта книга - для вас.
Размер: 13 Mb
BNY48, 16.05.2009 - 5:54
Эта книга специально для тех, кто хочет научиться работать с Linux. В книге описаны азы, с чего нужно начать и по какому пути двигаться в изучении Linux.
В книге описаны азы, с чего нужно начать и по какому пути двигаться в изучении Linux.
Книга предназначена для начинающих пользователей.
Год:
2003
Авторы:
Ди-Анн Лебланк, Мелани Хоуг, Эван Бломквист
Издательство:
Вильямс
ISBN:
5-8459-0486-2
Страниц:
336с.: ил.
Язык:
Русский
Формат:
pdf в архиве RAR
Размер:
5,29 Mb
Скачать "Linux для чайников"
Dualv, 18.05.2009 - 13:09
Модернизация и ремонт ПК для "чайников"Энди Ратбон
6-е издание. : Пер. с англ. - П.А. Минько
М. : Издательский дом "Вильямc", 2003. - 384 с. : ил. - Парал. тит. англ.
1SBN5-8459-0416-1 (рус.)
Хотите, чтобы ваш компьютер делал больше, а ломался реже, но не знаете, с чего
начать? Расслабьтесь! Это полностью обновленное издание известной книги снимет по-
кров тайны с современного программного и аппаратного обеспечения - начиная с ви-
деокарт и Windows XP и заканчивая стандартом FireWire и брандмауэрами, - и шаг за
шагом расскажет о том, как превратить обычный серенький компьютер в безотказную
супермощную мультимедиа-машину.
Книга предназначена для начинающих пользователей.
PDF, 28,6 Mb:
Dualv, 24.06.2009 - 23:16
Подборка книг для чайниковКоличество книг- 43
Серия книг "...для чайников" предназначена специально для начинающих пользователей: книги написаны доступным языком и, главное, совершенно необидном для "чайников" стиле, они не отпугивают, а приучают искать ответы на все возникающие вопросы в справочной литературе.
Size: 531Mb
» Нажмите, для открытия спойлера | Press to open the spoiler «
В состав сборника вошли следующие книги:
Цифровая фотография для чайников
Основы Программирования для чайников
Модернизация и ремонт ПК для чайников
Умение продавать для чайников
PHP 5 для чайников
Юзеры и Интернет для чайников
Visual C++.NET для чайников
Достижение результатов для Чайников
Windows XP для чайников
Dreamweaver MX 2004 для чайников
Медитация для чайников (ing)
Шахматы для чайников(ing)
English Grammar для чайников(ing)
U.S. history для чайников(ing)
Canon EOS Digital Rebel XSi450D для чайников(ing)
Windows Server 2008 для чайников(ing)
Google AdSense для чайников(ing)
VBA для чайников
Linux для чайников
C++ для чайников
ICQ 2000 для чайников
Internet для чайников
AutoCAD 2006 для чайников
Visual Basic.Net для чайников
Microsoft Office PowerPoint 2003 для чайников
Windows Server 2003 для чайников
Microsoft Office 2003 для чайников
Йога для чайников
3ds max 8 для чайников
Запись компакт-дисков и DVD для чайников
Радиоэлектроника для чайников
Microsoft Excel 2007 для чайников
Microsoft Office Access 2007 для чайников
Windows Vista для чайников
Microsoft Excel 2003 для чайников. Полный справочник
Интернет-маркетинг для чайников
Клавишные инструменты для чайников
Карьера для чайников
Сетевой маркетинг для чайников
Развитие памяти для чайников
Умение выступать на публике для чайников
Управление проектами для чайников
Резюме для чайников
Формат книг: PDF и DjVu
Sansmen, 9.07.2009 - 8:11
Каждый из нас хотя бы однажды страдал от собственной неорганизованности - забывал обещанное, опаздывал, вовремя не звонил по телефону. Из-за этого портятся отношения с коллегами и друзьями, рушатся рабочие планы, ухудшается самочувствие. Чем человек организованнее, тем ему проще управлять работой, домашними делами и жизнью в целом, тем лучше его отношения с окружающими. Вы узнаете, как правильно ставить цели и определять приоритеты, как планировать и реализовывать планы, как повысить личную организованность, как сэкономить время, как планировать расходы и вести хозяйство.Прочитав эту книгу, вы перестанете беспокоиться и сможете больше времени уделять семье и отдыху, научитесь доводить дела до конца и станете работать эффективнее и без лишних стрессов, сможете лучше контролировать собственную жизнь и преуспеете в бизнесе и личных отношениях.
Название:
Достижение результатов для "чайников".
Год выпуска:
2005
Марк Мак-Кормак
Формат:
PDF
Язык:
Русский
Размер (Мб):
3.2
kolyokky, 21.07.2009 - 21:23
Алексей (Guerrilla)
Год: 2006
Страниц: 91
Формат: pdf
Размер: 2.34 Mb
Качество: хорошее (цветное)
Язык: русский
Данное пособие предназначено для тех, кто мечтал о том, чтобы купить себе «железного коня» и вот мечта сбывается – денег накопил и «одной ногой» уже в седле!!! Для тех, кто хочет узнать основные моменты о мотоцикле и изучить базовые приёмы его вождения. Но те, кто имеет опыт общения с мотоциклами, возможно и не найдут ничего нового для себя в этом пособии (хотя кто знает... почитайте... мож что новенького для себя и откроете).
Скачать Байк для "Чайников"
csbel, 5.12.2009 - 10:32
Радиоэлектроника для "чайников"
Мечтаете ли вы конструировать свои собственные электронные штучки? Хотите ли вы знать, как работают транзисторы, конденсаторы и другие ингредиенты электронной "кухни"? Интересно ли вам научиться паять или самостоятельно разводить печатные платы? Значит - эта книга для вас! Она станет для вас ключиком, с помощью которого вы сможете приоткрыть дверь в захватывающий и удивительный мир современной электроники. Здесь вы не встретите толстых фолиантов сухих и нудных лекций - книга, которую вы держите в руках, представляет собой руководство, содержащее только те сведения, которые действительно понадобятся вам для того, чтобы научиться изготавливать и настраивать собственные электронные поделки.
Авторы:
Гордон Мак-Комб, Эрл Бойсен
Издательство:
Вильямс
Год:
2007
Страниц:
387, ил.
Язык:
Русский
Формат:
djvu / rar
Размер:
10,01 Mb
Скачать книгу "Радиоэлектроника для "чайников"
denis_hutorov, 20.12.2009 - 15:34
Основы Программировани Для Чайников
В этой книге в популярной форме описываются базовые принципы программирования на разных языках и в разных операционных системах. Обсуждаются типы переменных, массивы, операторы цикла, компиляторы, подпрограммы, инструменты отладки, вопросы создания графических интерфейсов и программирования для Интернета. Изучение материала облегчается многочисленными примерами простых программ. Для работы с книгой достаточно уметь выполнять базовые операции (создание файлов и каталогов, копирование, перемещение, запуск программы) в любой из следующих операционных систем: Windows, Mac OS или Linux.
Книга предназначена для начинающих программистов.
Автор: Уоллес Вонг
Издательство: Диалектика
Язык: русский
Год: 2005
Страниц: 336
Формат: pdf
Размер: 29.17 Мб
denis_hutorov, 22.12.2009 - 13:52
C++ Для чайников
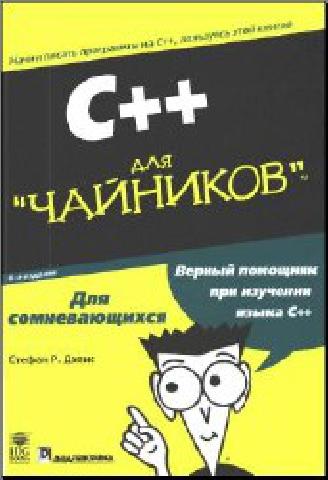
Книга представляет собой введение в язык программирования C++. Основное отличие данной книги от предыдущих изданий "C++ для чайников" в том, что это издание не требует от читателя каких-либо дополнительных знаний, в то время как предыдущие издания опирались на знание читателем языка программирования C. Книга отличается также тем, что, несмотря на простоту изложения материала, он подан в книге достаточно строго, так что, изучив основы программирования на C++ с помощью этой книги, читателю не придется пересматривать свои знания при дальнейшем изучении языка.
Эта книга не учит программированию в Windows или созданию красивого интерфейса двумя движениями мышью; изложенный в ней материал не привязан к какому-то определенному компилятору или операционной системе. Она вряд ли будет полезна профессиональному программисту, но если ваша цель - глубокое знание языка программирования и вы не знаете, с чего начать - эта книга для вас.
Автор: Стефан Р. Дэвис
Год издания: 2005
Формат: pdf
Издат.: Компьютерное издательство "Диалектика"
Страниц: 337
denis_hutorov, 24.12.2009 - 13:44
Excel 2002 Для Чайников

В книге описаны основные технические способы создания, редактирования и печати рабочих таблиц, рассмотрены основы построения диаграмм и баз данных, а также представлены электронные таблицы в виде как статических, так и интерактивных Web-страниц. Книга рассчитана на пользователей с различным уровнем подготовки. Легкий и доступный стиль изложения поможет даже новичкам быстро освоить все возможности Excel 2002 и эффективно использовать их в повседневной работе.
Автор: Грег Харвей
Издательство: Диалектика
Год: 2002
Страниц: 304
Формат: pdf
Размер: 34.31 Мб
denis_hutorov, 24.12.2009 - 14:00
Office XP Для Чайников

Данная книга - незаменимое руководство для всех, кто хо-чет освоить передовые компьютерные технологии в области делопроизводства. Эта книга поможет вам освоить все программы самого популярного в мире пакета офисных программ Microsoft Office XP. Хотя она не сделает вас специалистом по использованию какой-либо одной программы, в ней вы узнаете основные принципы работы каждой программы данного пакета. Автор книги с юмором и без излишнего углубления в технические подробности дает самые необходимые навыки для эффективной работы с Office XP. Книга рассчитана на пользователей с различным уровнем подготовки.
csbel, 11.06.2010 - 12:00
Microsoft Office 2007 для "чайников"

Это самая популярная книга о Microsoft Office 2007, содержащая все базовые сведения, необходимые для работы с пакетом программ Microsoft Office. Вы узнаете, как, используя Microsoft Office 2007, выполнять самые разнообразные задачи - запускать и настраивать офисные приложения, создавать, открывать и редактировать рабочие файлы, применять инструменты полностью нового интерфейса, безопасно форматировать документы, использовать в работе Интернет, а также многое другое. Благодаря прекрасно подобранному материалу и легкому стилю изложения вы приобретаете необходимый минимум знаний, научившись работать с приложениями Word, Excel, PowerPoint, Outlook и Access.
Название:
Microsoft Office 2007 для "чайников"
Уоллес Вонг
Издательство:
Диалектика
Год:
2008
Страниц:
349, ил.
Язык:
Русский
Формат:
djvu / rar
Размер(+5% восс.):
11,30 Mb
Скачать книгу "Microsoft Office 2007 для "чайников"
csbel, 19.06.2010 - 9:19
Web-дизайн для "чайников". Изд. 2-е
Книга предназначена для начинающих Web-дизайнеров, которые хотят научиться быстро и качественно создавать современные сайты. Профессионал Web-дизайна Лайза Лопак в доступной форме расскажет вам обо всех тонкостях процесса Web-дизайна - начиная от создания карты сайта и подготовки макета и заканчивая презентацией результатов заказчику и получением вознаграждения за выполненный труд. Благодаря этой книге вы не только узнаете об основах дизайна и технических аспектах создания графики и интерактивных компонентов, но и научитесь взаимодействовать с заказчиками на профессиональном уровне. Вы также узнаете о проектировании удобной системы навигации на сайте, процессе тестирования сайта пользователями и правилах сохранения изображений для Web-страниц.
Название:
Web-дизайн для "чайников". Изд. 2-е
Лайза Лопак
Издательство:
Диалектика
Год:
2008
Страниц:
304, ил.
Язык:
Русский
Формат:
djvu / rar
Размер(+5% восс.):
11,50 Mb
Скачать книгу "Web-дизайн для "чайников". Изд. 2-е"
Многие пользователи считают, что установка операционных систем на компьютер, является прерогативой специалистов. Но так ли это на самом деле? Учимся устанавливать и переустанавливать Windows XP самостоятельно.
Не секрет, что общение человека с компьютером осуществляется с помощью операционной системы, установленной на вашем ПК. Это первостепенный и основополагающий программный компонент, без которого невозможно представить современный компьютер. К сожалению, как и любая другая программа, операционная система несовершенна, и со временем, практически любой пользователь сталкивается с нарушением ее нормальной функциональности. Это может выражаться в значительном увеличении времени загрузки компьютера и открытии приложений, зависаниях при работе, возникновением различного рода ошибок при выполнении определенных действий или и вовсе в полном отказе работоспособности системы. К таким последствиям могут привести как некорректные действия самого пользователя, так и воздействие различных вредоносных программ, имеющихся с избытком в глобальной сети Интернет.
По статистике, даже если вы достаточно аккуратно эксплуатировали вашу ОС и надежно защищали ее от вирусных заражений, через 3-4 года у 80% пользователей появляются существенные причины для переустановки системы. И если вы все же решились сделать это самостоятельно, не обращаясь во всевозможные платные технические службы, эта статья для вас. В ней мы рассмотрим не просто полную установку операционной системы WindowsXPSP3, а постараемся разобрать все основные нюансы, возникающие в процессе инсталляции. Такой подход позволит не только более гибко настроить новую ОС уже на этапе переустановки, но и избежать возможных потерь важных данных.
Естественно, перед началом установки вам необходимо иметь установочный диск с системой. Причем этот диск должен быть загрузочным, т. е. компьютер должен иметь возможность с него загружаться. Как правило, все оригинальные диски с системой или их образы являются загрузочными по умолчанию. Вообще установка WindowsXP может быть запущена двумя способами - непосредственно из уже установленной системы или через загрузку с диска. Второй способ является предпочтительным, ну а если у вас старая система не загружается или вы производите установку на новый компьютер, то и единственно возможный.
Для того, чтобы компьютер начал загружаться с установочного диска, возможно, потребуется произвести несложные настройки в БИОС. Дело в том, что ваш оптический привод должен стоять первым в списке загрузочных устройств, что не всегда настроено именно так. Что бы это проверить, необходимо вставить компакт-диск с Windows в привод и произвести перезагрузку компьютера. Если в процессе загрузки вы увидите надпись: «Нажмите любую клавишу для загрузки», то все в порядке и можно приступать к установке. В противном случае необходимо перейти к настройке БИОС.
НАСТРОЙКА КОМПЬЮТЕРА ДЛЯ ЗАГРУЗКИ С КОМПАКТ-ДИСКА
При включении компьютера, как правило, появляется короткое сообщение, указывающее ту клавишу, с помощью которой можно зайти в меню настроек БИОС. Будьте внимательны, так как, эта надпись исчезает с экрана достаточно быстро, особенно у ноутбуков. Если с первого раза ее не удалось увидеть, сразу же произведите перезагрузку компьютера с помощью кнопки Reset и попытайтесь еще раз. В момент начала загрузки на экране может появляться большое графическое изображение, закрывающее служебные надписи на экране. Что бы его убрать, нажмите клавишу Esc.
Список, наиболее часто используемых клавиш:
- Настольные компьютеры - Del (практически всегда), F1
- Ноутбуки - F1, F2, F3, Del, Ctrl + Alt + Esc. В случае с ноутбуками сочетания клавиш могут быть очень разнообразными, в зависимости от его модели. Найти эту информацию можно либо через интернет, либо позвонив в службу технической поддержки.
Выяснив клавишу, отвечающую за вызов меню настроек БИОС, еще раз перезагрузите компьютер и в самом начале загрузки нажмите на нее несколько раз (достаточно и одного раза, но чтобы точно поймать нужный момент, многократное нажатие не помешает). Если все сделано правильно, то должно открыться окно настроек.
Как правило, наиболее часто встречается два типа БИОС:

Если ваше окно похоже на это, то здесь необходимо выбрать раздел Advanced BIOS Features , а в нем пункту First Boot Device присвоить значение CDROM. Затем нажмите клавишу F10 и в появившемся диалоговом окне выберите Yes.
American Megatrends BIOS

Или если ваше окно имеет серый фон, как на этом скриншоте, то выберите сверху раздел Boot и в подразделе Boot Device Priority в пункте 1st Boot Device установите название своего оптического привода. Затем нажмите клавишу F10 и в появившемся диалоговом окне выберите Yes.
У мобильных устройств (ноутбуков), программы БИОС могут очень сильно различаться, и привести в рамках данной статьи все возможные их варианты не представляется возможным. В любом случае, вам следует отыскать в окне настроек пункт, название которого связанно с загрузкой (Boot) и в нем выставить первым устройством оптический привод (CDROM).
НАЧАЛО УСТАНОВКИ
После включения/перезагрузки компьютера, если на вашем компьютере в этот момент уже установлена какая-либо операционная система Windows, то через какое-то время на экране вы увидите надпись «Press any key to boot from CD» (Нажмите на любую клавишу для загрузки с компакт-диска) что вам и следует сделать.

Будьте внимательны, так как у вас будет только 5 секунд для входа в установку системы. Если началась загрузка текущей операционной системы, значит, возможность начать инсталляцию была упущена и следует заново перезагрузить компьютер для следующей попытки.
Затем появится экран установки базового программного обеспечения Windows XP, требующий вашего вмешательства только в случае если вы планируете устанавливать систему на массив жестких дисков (RAID) или высокосортной диск SCSI.

Именно здесь следует нажать клавишу, для установки дополнительных драйверов этих устройств, руководствуюсь сообщениями в нижней строке экрана. В большинстве случаев такого вмешательства не требуется и следует просто дождаться экрана приветствия.

На экране приветствия вам будет предложено:
- Установить Windows XP. Следует выбирать, нажав клавишу ВВОД, в случае новой установки или восстановления предыдущей копии Windows, с использованием графического интерфейса.
- Восстановление Windows c помощью консоли восстановления. Следует выбирать опытным пользователям для восстановления системы с помощью DOS-команд, запускаемых из командной строки. Позволяет устранять мелкие ошибки системы без прохождения полной процедуры установки. Наиболее часто используется для восстановления загрузочного сектора файловой системы и основной загрузочной записи (MBR); точечном копировании, переименовании или удалении папок и файлов операционной системы; создания и форматирования разделов на дисках. Консоль восстановления вызывается клавишей R .
- Выход. В случае отказа от установки следует нажать клавишу F3 .
Выбираем первый пункт "Приступить к кстановке Windows XP" (даже если вы собираетесь переустанавливать систему), нажав клавишу ВВОД, после чего появиться окно с лицензионным соглашением, которое необходимо принять, что бы продолжить установку, нажав F8 .


Если таковые будут найдены, то вы увидите экран со списком этих систем и меню, в котором будет предложено:
- Восстановить найденную копию Windows, нажав клавишу R . Выбрав этот пункт, вам придется пройти через полную процедуру установки системы, в процессе которой все системные файлы старой копии будут заменены новыми с компакт-диска. Все ваши данные, настройки и установленные программы будут сохранены. Восстановление помогает в случае повреждения, удаления или подмены зараженными файлами, системных файлов Windows.
- Установить новую копию Windows, нажав клавишу ESC .
Окно со списком установленных систем вы не увидите, в случае если вы устанавливаете систему на новый компьютер/жесткий диск, а так же если предыдущая копия Windows имеет другую редакцию или сервис-пак.
Следующим шагом в установке является распределение дискового пространства под операционную систему. Это очень важный момент и отнестись к нему следует внимательно, а все действия выполнять очень осторожно.
ПРАВИЛА РАСПРЕДЕЛЕНИЯ ЖЕСТКОГО ДИСКА
В этом месте хотелось бы сделать небольшое отступление и привести некоторые полезные рекомендации по разбиению жесткого диска:
- Не отводите все пространство жесткого диска под один единственный раздел. Это считается дурным тоном и может в будущем доставить вам очень много хлопот.
- Современные жесткие диски имеют достаточно большие емкости для хранения данных и поэтому целесообразно разбивать их на несколько тематических разделов.
- Рекомендуется под установку операционной системы и необходимого программного обеспечения отводить отдельный раздел и не забивать его вашими личными данными.
- Выбирать размер системного раздела следует с запасом, учитывая, что для корректной работы Windows, 15% места этого раздела должно оставаться свободным.
- Не создавайте слишком много разделов. Это усложнит навигацию и снизит эффективность распределения файлов и папок большого размера.
ОПРЕДЕЛЕНИЕ СИСТЕМНОГО РАЗДЕЛА
Теперь, давайте вернемся к установке. С этого момента ход инсталляции может пойти двумя путями:
Вариант 1: У вас новый компьютер и жесткий диск никогда не был распределен . В таком случае перед вами возникнет окно следующего плана:
.jpg)
Размер неразмеченной области - это объем вашего жесткого диска и конечно совпадать с указанным в скриншоте абсолютно не должен. Для продолжения установки необходимо создать радел на диске (системный раздел), в который в дальнейшем будет установлена ОС, и указать его размер. Как правило, для Windows XP и сопутствующего программного обеспечения, достаточно 40 - 60 Гб, но не менее 20 Гб. Нажав клавишу C в появившемся окне введите требуемый размер создаваемого раздела.

Размер необходимо указывать в мегабайтах. Рассчитывайте его исходя из того, что 1 Гб = 1024 Мб. Таким образом, если вы хотите отвести под системный раздел 60 Гб, в поле размера необходимо ввести число 61440.
Нажав клавишу ВВОД вы вернетесь к окну разбиения жесткого диска, где созданный раздел будет выделен отдельной строкой с указанием присвоенной буквы из латинского алфавита (как правило «С»), файловой системы - в нашем случае «новый (неформатированный)» и его размера. Ниже будет располагаться строка с оставшейся не распределенной областью, которую точно таким же способом вы сможете разбить на необходимое вам количество разделов. Правда, здесь этим заниматься совсем не обязательно, так как после установки это можно сделать средствами Windows.
Создав системный раздел, выделите его с помощью стрелок на клавиатуре и нажмите клавишу ВВОД, после чего вы увидите последнее диалоговое окно, в котором вам будет предложено его форматировать.

Смело выбирайте вариант быстрого форматирования, нажав ВВОД, так как во втором случае происходит проверка физической поверхности диска, что занимает довольно продолжительное время, тем более, если раздел имеет большой размер.
После выбора файловой системы начнется непосредственно установка Windows.
Вариант 2 - Если на вашем компьютере была установлена система. Тогда ваш жесткий диск уже был распределен на логические области, и вы увидите окно с перечислением всех найденных разделов.

Внимание! Все дальнейшие манипуляции с найденными разделами могут привести к потере ваших данных, так что будьте очень аккуратны в своих действиях. Если текущее разбиение жесткого диска вас не устраивает, то можно удалить существующие разделы полностью или частично, нажав клавишу D . Выбор нужного раздела осуществляется с помощью клавиш стрелок вверх и вниз. После удаления раздела, область, которую он занимал, становится неразмеченной, а все данные находившиеся на этом логическом диске удаляются. При удалении нескольких разделов, они превращаются в единую неразмеченную область, которую в дальнейшем вы сможете распределить, как вы пожелаете. Принцип распределения неразмеченного участка жесткого диска описан выше.
После всех перераспределений или в случае если существующая структура жесткого диска вас устраивает, вам остается только выбрать желаемый раздел, в который вы планируете установить систему и нажать клавишу ВВОД.

Если для установки ОС вы выбрали уже существовавший ранее раздел жесткого диска с существующими на нем данным, вам будет предложено на выбор несколько вариантов, как поступить далее. Осторожно, форматирование раздела в любой файловой системе приведет к потере данных, находившихся в нем! Система FAT является устаревшей и форматирование имеет смысл производить только в NTFS (быстрое предпочтительнее). Сделав выбор, нажмите ВВОД для начала форматирования и копирования системных файлов.

Если по каким-то причинам вы все же хотите сохранить информацию, находящуюся в выбранном вами разделе, то следует выбрать пункт «Оставить текущую файловую систему без изменений». В таком случае все данные находившиеся на нем будут не тронуты. Более того, если именно в этом разделе была установлена предыдущая копия Windows (наиболее вероятный вариант), то в таком случае инсталлятор вам выдаст предупреждение о том, что папка «Windows» уже существует, предложив либо затереть существующую копию нажав, либо выбрать новую папку для установки. Здесь однозначно жмите, так как все равно старая папка с системой будет переименована автоматически и сохранена.
Следует отметить, что после такой установки, категорически рекомендуется произвести вручную чистку вашего системного раздела, а именно удаление большого количества дублирующих друг друга файлов. Дело в том, что установщик Windows, не только сохранит старую копию системы, но и все файлы существовавших в ней учетных записей. Из этого всего добра для вас возможно полезным будет папки «Мои документы», «Избранное» и «Рабочий стол». Все остальное окажется бесполезным мусором, занимающим гигабайты места на жестком диске. Именно поэтому предпочтительнее позаботиться о сохранении ваших данных заранее, а новую систему устанавливать в чистый раздел, предварительно отформатированный.
На этом ветвления инсталлятора заканчиваются, и дальнейшая установка проходит линейно. После выбора раздела жесткого диска для установки новой операционной системы начинается копирование основных системных файлов Windows.

По завершению копирования произойдет перезагрузка компьютера, где вам не нужно ничего делать, а лишь дождаться появления экрана установщика уже с графической оболочкой.
ОПРЕДЕЛЕНИЕ НАЧАЛЬНЫХ ПАРМЕТРОВ WINDOWS

В этом окне можно изменить региональные настройки и язык ввода. По умолчанию уже в качестве местонахождения установлена Россия и русский язык. Так что без надобности ничего менять не надо, нажимаем «Далее».
В следующем окне необходимо ввести имя пользователя (ваше имя) и организации (необязательно). Нажимаем «Далее».

Для дальнейшего продолжения установки в окне ввода ключа, необходимо ввести серийный номер Windowscлицензионной наклейки.


В окне настройки времени и даты, скорее всего тоже ничего менять не придется, так как корректные данные будут введены автоматически, а вам останется лишь нажать на кнопку «Далее».

Следующие два окна вы увидите только в том случае, если в дистрибутиве WindowsXPсодержится драйвер для вашей сетевой карты.

Здесь не следует ничего менять, оставив выбранной опцию «Обычные параметры», впрочем, так же как и в следующем, где название рабочей группы/домена целесообразней выбирать после установки.

После нажатия кнопки «Далее» начнется окончательная фаза установки, а вам лишь останется только дождаться ее окончания. Через несколько минут произойдет автоматическая перезагрузка компьютера, после которой начнется первый запуск новой операционной системы.
ЗАВЕРШЕНИЕ УСТАНОВКИ
При начальном запуске Windowsвы увидите еще несколько диалоговых окон. Первым из них будет «Параметры экрана», где нужно просто нажать «ОК».

После автоматической настройки разрешения экрана, Windowsпопросит вас подтвердить их, что и следует сделать, нажав «ОК»:

На экране приветствия настраивать нечего, поэтому просто жмем «Далее»:

Следующим шагом станет возможность выбора параметров автоматического обновления Windows, предназначенного регулярно проверять через сеть интернет наличие всевозможных исправлений безопасности системы, критических обновлений и сервис-паков на официальном сайте технической поддержки. Включение автоматического обновления является желательным, но на этом этапе необязательным, так как более гибкую настройку этого параметра вы сможете выполнить после установки из панели управления.

Если во время установки были установлены драйверы сетевой карты, то вы увидите еще два окна: первое - проверки и настройки подключения к интернету, которое стоит пропустить и второе - регистрация системы, которую так же лучше отложить на потом.


Последним параметром, который вам придется ввести для окончательной загрузки Windows, будет имя учетной записи пользователя, под которой вы будите работать в системе.

В завершении вы увидите окно, сообщающее об окончании установки операционной системы.


Полная установка Windows XP может занимать от 15 до 35 мин и зависит от мощности вашего компьютера. Сразу же после ее завершения, следует установить все необходимые драйверы установленных устройств, после чего можно приступать к инсталляции программного обеспечения.
Windows XP и сегодня остаётся одной из популярнейших операционных систем. Пользователи ценят ее за надёжность и способность работы на слабом старом «железе». Пошаговая установка системы Windows XP — процесс довольно быстрый и необременительный. Ниже приведем подробное его описание.
Готовим компьютер к установке новой ОС
Простейший способ, которым может быть проведена установка Windows XP — с установочного диска. Если же вместо считывания данных с него система начала загрузку старой ОС или появился чёрный экран, не реагирующий на нажатия кнопок, то необходимо просто зайти в BIOS и произвести соответствующие настройки:
- Откройте раздел Advansed BIOS Features либо BIOS/Boot Device Priority;
- Выберете пункт First Boot Devise;
- В открывшемся списке выберете значение CDROM или название вашего привода;
- Сохраните результат, нажав клавишу F10 и перезагрузите ПК.
 Отметим, что версий БИОС для ноутбуков очень много сегодня, поэтому описанные действия в случае установки ОС на ноутбук могут быть несколько иными.
Отметим, что версий БИОС для ноутбуков очень много сегодня, поэтому описанные действия в случае установки ОС на ноутбук могут быть несколько иными.
Переходим непосредственно к установке
 Первое окно — синий экран. Именно на этом этапе производится пошаговая установка программного обеспечения для инсталляции Windows XP на SCSI (высокоскоростной диск) или на RAID-массив. Для этого нужно нажать F6, после чего начнётся установка соответствующих драйверов. Но в большинстве случаев пользователи устанавливают систему на обычный жёсткий диск, для чего никакого вмешательства в ход установки на данном этапе не требуется, нужно просто дождаться следующего экрана приветствия.
Первое окно — синий экран. Именно на этом этапе производится пошаговая установка программного обеспечения для инсталляции Windows XP на SCSI (высокоскоростной диск) или на RAID-массив. Для этого нужно нажать F6, после чего начнётся установка соответствующих драйверов. Но в большинстве случаев пользователи устанавливают систему на обычный жёсткий диск, для чего никакого вмешательства в ход установки на данном этапе не требуется, нужно просто дождаться следующего экрана приветствия.
- Установить Windows XP. Стандартный в большинстве случаев выбор — установка системы «с нуля» или восстановление старой. Используется удобный графический интерфейс.
- Восстановление системы при помощи консоли. Это выбор профессиональных пользователей и мастеров — восстановление производится из командной строки при помощи DOS-команд. При этом полная переустановка системы не производится.
 Далее система переходит к поиску установленных уже ранее версий ОС. Если таковые были найдены, то список будет выведен на этом экране ниже, в меню будут предложены варианты последующих действий:
Далее система переходит к поиску установленных уже ранее версий ОС. Если таковые были найдены, то список будет выведен на этом экране ниже, в меню будут предложены варианты последующих действий:
- восстановить старую Windows XP;
- установить новую копию ОС.
 В первом случае вы сможете пользоваться ранее установленными приложениями. Замене подвергнутся только системные файлы, при этом установка пройдена будет полностью. Второй вариант предполагает полную перестановку системы.
В первом случае вы сможете пользоваться ранее установленными приложениями. Замене подвергнутся только системные файлы, при этом установка пройдена будет полностью. Второй вариант предполагает полную перестановку системы.
Никакой список не появится не только в случае установки Windows XP на «пустой» компьютер, но и в том случае, если установленная ранее система имеет иную редакцию или сервис-пак.
Самый ответственный момент установки
Следующий пункт установки, пожалуй, является наиважнейшим, и выполнять его следует вдумчиво и осторожно. Вам нужно будет определить системный раздел и распределить дисковое пространство таким образом, чтобы на виртуальном диске, отведённом под систему, было достаточно места для ее функционирования.
Конечно, и для системы, и для ваших личных данных можно использовать один и тот же раздел, равный всему пространству жёсткого диска, но подобная организация в дальнейшем гарантированно создаст множество проблем.
Разбиваем диск на разделы
Если установка Windows XP производится на совершенно новый диск, то вам самостоятельно придётся распределять разделы, так как ранее эта пошаговая процедура никогда не производилась. В появившемся окне будет указан размер неразмеченной области — он будет совпадать с размером всего жёсткого диска.
Здесь необходимо создать т.н. системный раздел — тот, куда будет устанавливаться ОС. Для этого нужно в мегабайтах (1 Гб равен 1024 Мб) указать его размер и нажать «Ввод» на клавиатуре. После этого вы опять возвратитесь к окну, в котором осуществляется разбиение жёсткого диска. Созданный раздел уже будет отображён в отдельной строке с присвоением ему латинской буквы (обычно С).
На размере системного раздела экономить не следует — от этого будет зависеть стабильность системы. Минимальное пространство для установки Windows XP — 20 Гб, но лучше отвести ему не 20, а 40, или даже все 60 Гб.
Подобным образом из оставшейся неразмеченной области создаём и другие разделы для личных данных, правда, увлекаться количеством не стоит — в этом случае файлы и папки большого размера будут распределяться менее эффективно, да и навигация по разделам станет более запутанной.
Форматируем системный раздел
Далее необходимо будет выбрать раздел для установки системы (в нашем случае диск С) и нажать клавишу «Ввод». Откроется окно, в котором вам будет предложено отформатировать раздел.  Выбирайте быстрое форматирование в системе NFTS (FAT является устаревшей). После выполнения форматирования запустится процесс установки системных файлов.
Выбирайте быстрое форматирование в системе NFTS (FAT является устаревшей). После выполнения форматирования запустится процесс установки системных файлов.  Самый трудный этап инсталляции пройден.
Самый трудный этап инсталляции пройден.
Кстати, если диск, который вы разбили на разделы, не отформатирован, то провести эту процедуру с каждым из созданных разделов для личных данных можно будет и после завершения инсталляции Windows XP стандартными средствами.
Если вы проводите перестановку системы и диск уже разбит на разделы, то следует просто выбрать раздел с переустанавливаемой системой, отформатировать его и запустить процесс установки. Если вы решите отформатировать и остальные разделы, то вся информация на них будет утеряна.
Заканчиваем установку
После того, как системные файлы будут скопированы, компьютер перезагрузится, и установка продолжится.
Определяем начальные параметры:














