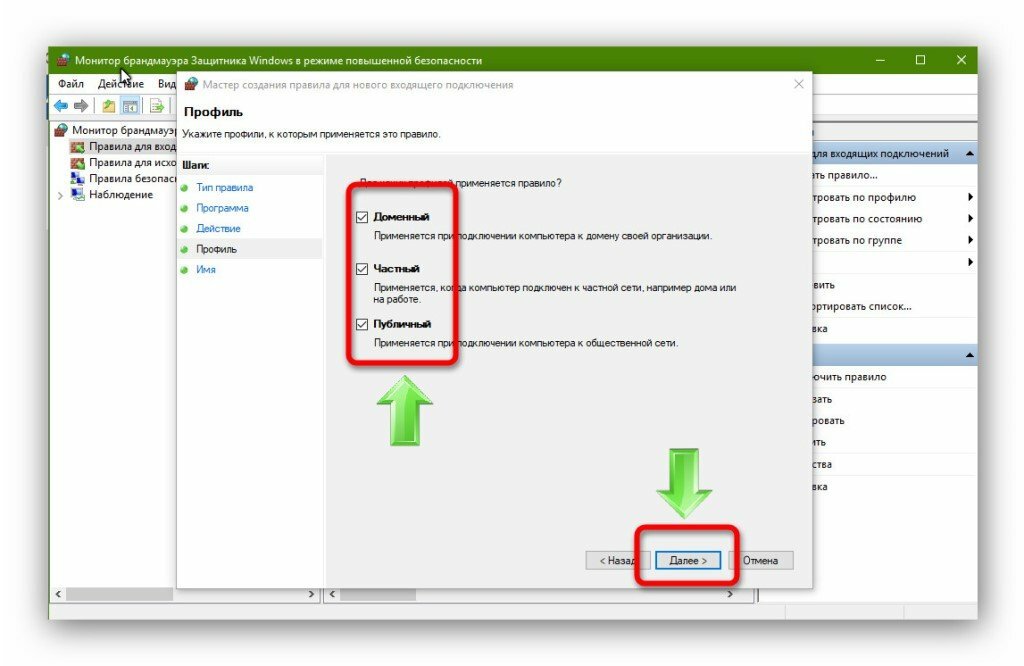Как отключить доступ приложениям к интернет. Как запретить программе доступ в интернет
Для блокировки доступа в интернет используются межсетевые экраны - так называемые файрволы или брандмауэры. Начиная с линейки Windows XP/Windows 2003 , Microsoft стала встраивать программные межсетевые экраны в свои операционные системы. Однако, реализация брандмауэров Windows, очень далека от совершенства. Его ограниченная функциональность заставляет использовать для обеспечения безопасности продукты других разработчиков.
В данной статье будет рассмотрен вариант использования IPSec для реализации межсетевого экрана. IPSec позволяет реализовать множество задач, выполняемых «продвинутым файрволлом» используя штатные средства ОС Windows.
Задача №1 - запрещаем весь Интернет-трафик на локальной машине
Необходимо создать политику IPSec , запрещающую весь обмен данными по протоколам HTTP и HTTPS .
Изображения диалоговых окон и последовательность действий будет показана на примере использования ОС Windows 2003 . Для Windows XP и Windows 2000 отличия будут не значительны.
Необходимо открыть консоль MMC:
Пуск - Выполнить - mmc
В меню выбрать команду:
Консоль .
В открывшемся диалоге выбрать:
Добавить .
В следующем диалоговом окне выбора компьютера указать:
Локальный компьютер .
Последовательно закрыть окна, нажимая кнопки
Готово , Закрыть , ОК .
В левой панели консоли появился узел Политики безопасности IP на ‘Локальный компьютер" .
После нажатия правой кнопкой мыши, выберать команду ...
В открывшемся диалоге нажать кнопку Добавить .
Следующим диалоговым окном будет - Список фильтров .
Для удобства работы со списком фильтров нужно заполнить в поле Имя. Например, HTTP, HTTPS .
Нажать кнопку Добавить для создания фильтра. Если вы не снять флажок Использовать мастер , то процесс создания будет сопровождаться мастером создания фильтра.
Его первую страницу можно пропустить, нажав Далее . На второй странице необходимо указать описание фильтра. Один фильтр может состоять из множества других. Целесообразно последовательно создать два фильтра - один для HTTP , другой для HTTPS . Объединяющий фильтр будет состоять из этих двух фильтров.Для этого:
Указать в поле описания HTTP . Флажок Отраженный оставить включенным - это позволит распространить правила фильтра как в одну сторону пересылки пакетов, так и в обратную с теми же параметрами. Нажимаем Далее .
В следующем диалоге необходимо указать адрес источника IP-трафика. Возможность выбора адреса довольно широка.
В данном случае необходимо указать Мой IP-адрес и нажать Далее .
В следующем окне задаётся адрес назначения.
Выбрать Любой IP-адрес и нажать Далее .
Затем указывается тип протокола.
Выбрать из списка TCP .
Затем задаётся номера портов.
Верхний переключатель оставить в положении Пакеты из любого порта , а нижним в режим Пакеты на этот порт и в поле ввести значение HTTP-порта - 80 .
Нажать Готово , закрыв мастер.
В нижнем окне списка появился созданный фильтр.
Проделать теже операции для порта HTTPS - 443 . Результат на снимке ниже:
Нажать кнопку ОК . Фильтр создан.
Необходимо определить действия, которые он будет производить.
Переключиться на закладку Управление действиями фильтра и нажать кнопку Добавить .
Снова откроется диалог мастера - нажать Далее .
Указать имя, например Block , и нажать Далее .
В качестве действия выбрать переключатель Блокировать , нажать Далее и Готово .
Теперь необходимо создать политику и назначить ее.
В окне консоли MMC нажать правой кнопкой мыши узел Политики безопасности IP и выбрать команду .
Снять флажок Использовать правило по умолчанию , нажать Далее и Готово .
В окне свойств политики нажать кнопку Добавить .
Тип сети - указать Все сетевые подключения и нажать Далее .
Выбрать созданный фильтр HTTP, HTTPS (слева должна появится точка в кружке) и нажать кнопку Далее .
Таким же образом выбрать действие для фильтра - Block Web , нажать Далее и Готово .
В правой панели консоли MMC появится созданная политика с именем BlockWeb .
Для включения политики - нажать правый кнопкой мыши на названии и выбрать команду Назначить .
Для проверки запустить браузер. Если все было сделано правильно, картина должна быть такой:
Задача №2 - добавляем разрешенные зоны
Чтобы добавить возможность посещения некоторых сайтов необходимо добавть фильтр в созданную политику.
Например, необходимо разрешить браузеру просмотр узла .
Для этого в консоли MMC дважды щелкнуть название политики BlockWeb .
В окне свойств нажать кнопку Добавить , затем двойным щелчком выбрать фильтр HTTP, HTTPS .
На вкладке Список фильтров нажать кнопку Добавить .
Указать имя для нового фильтра, например, сайт .
Появится предупреждение о том, что в фильтре вместо DNS-имени www..222.31.146. Согласиться, нажав кнопку Да .
Затем указат тип протокола - TCP , выбрать переключатель На этот порт и указать его номер - 80 .
Затем необходимо определить действие фильтра - перейти на одноименную закладку и выбрать параметр Разрешить .
Теперь политика состоит из двух фильтров - один запрещает весь http-трафик, другой разрешает соединения с определенным IP-адресом. Все это выглядит примерно так:
Осталось закрыть все диалоговые окна и проверить фильтрацию.
Теперь, при переходе на (и только!) браузер должен отобразить содержание этого узла.
Подобным же образом можно создать собственные необходимые фильтры и применить их.
Для написания данной статьи использовался следующий
Вопрос от одного из пользователей...
Подскажите пожалуйста. Установила одну игру, и она постоянно требует обновления. Нельзя ли запретить ей доступ к интернету, чтобы она не просила обновления? Моя ОС - Windows 10, интернет подключен через Wi-Fi роутер.
Пробовала установить антивирус NOD, чтобы заблокировать в нем интернет - но когда это сделала, начал жутко тормозить компьютер, и доступ к интернету был заблокирован сразу для всех программ. Нельзя ли запретить доступ к интернету только одной конкретной программе?
Доброго дня!
Действительно, во многих случаях может понадобиться заблокировать доступ тому или иному приложению к сети интернет. Например, кроме заданного вопроса по игре, запретить доступ может понадобиться и тем, у кого интернет-трафик жестко лимитирован - не дело его тратить на ненужные обновления.
В этой статье рассмотрю простой и быстрый способ запрета доступа программе в интернет в стандартном брандмауэре Windows (брандмауэр - спец. программа, которая следит за исходящим и входящим трафиком, за всеми приложениями, получающим доступ к сети) . Т.е. вам не нужно ничего дополнительно устанавливать!
В помощь!
Создание правила для запрета доступа к интернету
Для начала нужно открыть настройки брандмауэра. Самый простой и быстрый способ это сделать - вызвать меню "Выполнить" (кнопки WIN+R ) и ввести команду firewall.cpl , нажать Enter (пример на скриншоте ниже).
Примечание! Полный список приложений и настроек, которые вы можете выполнять через WIN+R, приведен в следующей статье:

Когда настройки брандмауэра будут открыты - здесь есть один важный момент! У многих пользователей брандмауэр отключен, так как у них в системе установлено (либо было установлено) антивирусное ПО (примечание: многие антивирусы сейчас снабжены встроенными брандмауэрами) .
Так вот, суть в том, что антивирус при установке отключает встроенный в Windows брандмауэр .
Если у вас брандмауэр выключен - его необходимо включить (либо использовать брандмауэр, который встроен в ваше антивирусное ПО). Я рассмотрю, естественно, самый стандартный вариант, когда у вас брандмауэр включен (на нем горят зеленые галочки , как на скрине ниже - см. частные сети, гостевые или общедоступные сети) .
В настройках брандмауэра нужно открыть ссылку "Дополнительные параметры" (находится слева, внизу окна).


После, в появившемся окне, поставьте ползунок в положение "Для программы" , нажмите далее.

Ниже у меня приведен большой скриншот с последовательностью действий - все действия, это шаги настройки, которые будут у вас появляться по мере нажатия на кнопку далее:
- сначала нужно выбрать конкретную программу, которой вы хотите запретить доступ к интернету (можно найти через кнопку обзор ). См. стрелка-1. Я выбрал для теста браузер Firefox;
- далее установить ползунок в положение "Блокировать подключение" ;
- далее поставить галочки напротив всех пунктов: доменный, частный, публичный ;
- ну и последнее: задать имя и описание (можете написать все что угодно, лишь бы вам самим было понятно).

Собственно, после этого вы увидите свое правило блокировки (стрелка-1 на скрине ниже). Его можно отключать/включать, удалять, изменять и пр.

В общем, после запуска браузера и попытки войти на какую-нибудь страничку - ожидаемо была показана ошибка "Попытка соединения не удалась" . Если, созданное правило отключить, то браузер будет работать в штатном режиме.

Вот, собственно, и все. Вот так за несколько шагов можно отключать и блокировать доступ к сети любому приложению в Windows. Брандмауэр в Windows, конечно, далеко не самый лучший - но всем набором минимальных функций он обеспечен! Для тех, кому функций недостаточно, рекомендую попробовать Outpost Firewall...
Удачной работы!
Основная масса программного обеспечения в автоматическом режиме осуществляет отправку определенных данных в интернет. В том случае, когда пользователя интересует запрет данной активности, он преимущественно использует возможности файервола или антивируса. При этом не обращается внимания на возможности такого инструмента Windows, как Брандмауэр.
В то же время запретить с помощью данного инструмента – это наиболее простой процесс. Его выполнение обусловливается несложным набором определенных действий.
Windows 7: запретить доступ в интернет
1. Запустить Брандмауэр, расположенный в папке «Система и Безопасность».
2. Выбрать в левой колонке меню «Дополнительные параметры».

3. Слева отметить пункт «Правила для исход. подключения», а в колонке справа активировать первый пункт «Создать правило» и отметить «Для программы» .

4. Затем указываем путь к программе, к которой собираемся запретить доступ, для этого находим с помощью кнопки «Обзор» не просто папку с программой, а файл с ее названием и расширением.exe.

5. После этого отмечается пункт «Блокировать подключение» и снова «Далее».

6. В открывшемся окне ничего не меняем и переходим к следующему окну, чтобы присвоить правилу имя. Строка с именем обязательна для заполнения, а описание можно пропустить.

Если вы являетесь геймером до самой глубины души, а в совокупности еще и злостным пиратом, то покупка лицензионных игр в магазинах - не для вас. Вы скачиваете взломанные игры с торрент-трекеров и играете в них бесплатно. В некоторых случаях вам может пригодиться данная статья. Ведь сейчас многие производители вводят в свои детища системы онлайн-проверок, и игра может пытаться самостоятельно проверить свою версию на сайте проекта. Поэтому вам жизненно необходимо знать, как заблокировать доступ в интернет игре, чтобы взломанная версия работала.
Первые попытки
Для начала не стоит торопиться. Если вы уверены, что ваша игрушка не заражена вирусом и не попытается самостоятельно выйти во Всемирную сеть, то перед тем, как заблокировать доступ в интернет игре, вы можете попытаться воспользоваться следующими советами.
Во время запуска интересующего вас приложения просто отключайте интернет. Если у вас ничего не закачивается, вы не ждете звонка по "Скайпу", то просто отсоедините персональный компьютер от интернета. Для примера можно привести взломанную версию L.A.Noire. Игра пытается получить данные об аккаунте игрока с сервера. При выключении интернета, она этого делать не будет. И вы сможете спокойно поиграть.

Сервер
Вторая причина, по которой может потребоваться блокировка доступа, если хакнутая игра пытается обновиться. А это обычно приводит к тому, что взломанная версия перестает работать. В данном случае вам не обязательно знать, как заблокировать доступ в интернет игре. Достаточно будет оградить её от сервера.
- Находим адрес сервера игры, которую вы хотите заблокировать.
- Находим в "Моём компьютере" файлик hosts и открываем его с помощью блокнота.
- Вводим в него, как показано в примере (в самом файле), ip-адрес сервера обновления игры.
- После этого действия любые обращения вашего компьютера к данному адресу не смогут достигнуть адресата.
- Не имея доступа к серверу, ваша игрушка не сможет обновиться или проверить свою подлинность.
Фаервол
Если же вы подозреваете ваше приложение в резидентской вредоносной деятельности, то у вас не остаётся выбора, кроме как воспользоваться кардинальными мерами. Существует множество возможностей оградить игру от доступа в интернет полностью. Одним из самых популярных вопросов становится: "Как заблокировать доступ игры в интернет через firewall?" Давайте не будем путать понятия. В персональном компьютере firewall переводится с английского как "брандмауэр". Поэтому мы и будем рассматривать способы блокировки с его помощью.

Первый шаг
Итак, как заблокировать игре доступ в интернет? Windows 7 предоставляет нам возможность воспользоваться проверенным временем "другом" - брандмауэром. Несмотря на то что, по отзывам пользователей, его деятельность оставляет желать лучшего в плане безопасности, уж с такой мелочью, как блокировка игры, он справляется на ура.
- Заходим в "Панель управления" и во вкладке "Безопасность" находим "Брандмауэр".
- Проверяем, включен ли он в принципе. Если нет, то запускаем.
- В левом меню находим подпункт "Разрешить запуск программы...".
- После запуска перед вами появится список приложений, установленных на вашем персональном компьютере. Чтобы заблокировать игру, надо просто убрать все отметки рядом с её названием.
Помните, что все операции надо проводить под учетной записью администратора.

Второй этап
Если проведённых выше операций недостаточно, то есть еще способ того, как через брандмауэр заблокировать игре доступ в интернет. Для этого в главном меню "Брандмауэра" выберите дополнительные параметры.
Перед вами появится окно, в котором можно настроить правила для подключений. Нас интересуют в первую очередь "Исходящие". Выбрав соответствующую вкладку в меню слева, переводим взгляд вправо и нажимаем "Создать новое правило".
- Выбираем тип - для программы.
- Указываем путь к исполняемому файлу игры. Помните, что надо указать не ярлык на рабочем столе, а сам.exe, располагающийся в папке с установленной игрой.
- Блокируем подключение.
- Распространяем создаваемое правило для всех профилей на компьютере.
- Обозначаем так, чтобы можно было потом его найти.
Таким образом, мы блокируем игру, не давая ей возможности подлючиться к интернету. Если вам потребуется снять это ограничение, то есть два варианта - удалите само правило, либо нажмите "Отключить правило". Теперь вы знаете, как заблокировать доступ в интернет игре.

Антивирус
Кроме описанных выше способов, есть еще один вариант того, как заблокировать доступ в интернет ехешнику игры. Все защитные программы похожи и различаются одновременно. Мы разберём блокировку игры с помощью "Касперского". Для начала нам потребуется Kaspersky Internet Security любого года выпуска.
- В "Центре защиты" программы мы заходим в меню настройки. Так же как и в предыдущем варианте, нам придется составить правило, по которому антивирус будет блокировать любые действия игры, связанные с интернетом.
- Нас интересует "Сетевой экран" и его настройка.
- Открываем вкладку с "Правилами".
- Как и в случае с брандмауэром, надо найти интересующую нас игру. Жмем "Изменить".
- Добавляем правило.
- При его настройке определяем действие как "Заблокировать" и указываем тип (название).
- Подтверждаем все изменения. Теперь нужная вам игра не сможет обращаться к Всемирной паутине.
Как понимаете, любые действия, связанные с блокировкой игр на компьютере, неотрывно взаимодействуют с безопасностью вашей операционной системы. Любые изменения, которые вы вносите, должны быть зафиксированы, чтобы в определённый момент можно было всё вернуть на круги своя без драм, потерянных данных, сломанного компьютера и истерик, почему же ничего не работает так, как надо вам.
Некоторые приложения подключаются к интернету и качают обновление или другие дополнительные продукты для себя. Это никому не мешает, пока таких программ не становится много.
Если расходуется слишком много интернет-ресурсов, то сайты начинают загружаться медленнее. А если трафик лимитированный, то это может обойтись дорого. Поэтому не помешает найти приложения, которые используют трафик и отключить им эту возможность.
В этой статье я расскажу о том, как отключить программе доступ в интернет на Windows 10 брандмауэром. Брандмауэр - это встроенный в систему инструмент. Также я покажу, как узнать, какие программы используют сеть.
Как узнать, какие программы подключаются к сети
Узнать, какие программы используют интернет на Windows 10 можно с помощью встроенного средства — «Монитор ресурсов». Чтобы запустить его, нажмите на иконку лупы около кнопки «Пуск» и в форме поиска введите запрос.
Когда откроется «Монитор ресурсов», переключитесь во вкладку «Сеть». Здесь вы увидите список всех приложений, которые в данный момент используют сетевой трафик.
Оцените список. Если среди них есть такие приложения, которым, по вашему мнению, доступ в интернет не нужен, то им можно запретить использовать трафик. И ниже я расскажу, как отключить программе доступ в интернет Windows 10 брандмауэром.
Как отключить программе доступ в интернет
Итак, для решения этой задачи понадобится брандмауэр. С его помощью можно легко запретить доступ к интернету для любого приложения. Это самый простой метод, который не требует установки дополнительных приложений.
Откройте «Панель управления».
Откройте раздел «Система и безопасность». Просмотр должен быть переключен в режим «Категории».
Затем откройте «Брандмауэр Windows».
Если вы видите иконки в виде зелёного щита, то брандмауэр включен. Это значит, что всё в порядке и можно идти дальше.
Если же он выключен, то его нужно сначала включить. Кликните на «Включение и отключение брандмауэра Защитника Windows».
Включите все опции и нажмите «Ок».
Когда вы убедились, что брандмауэр включен, кликните на «Дополнительные параметры».
Чтобы отключить программе доступ в интернет на Windows 10 брандмауэром, нажмите слева на «Правила для входящих подключений», а справа на «Создать правило».
Нажмите «Обзор» и выберите приложение, которому нужно заблокировать выход в сеть.
Включите «Блокировать подключение».
Отметьте все опции.