Как откатить обновление драйвера. Как Откат драйвера и восстановления обновления драйвераHow to Roll back a Driver and Restore Driver Updates
Откат драйверов и восстановление драйверов
Лучшая практика, связанная с драйверами аппаратного обеспечения, – всегда поддерживать их в актуальном состоянии. Обычно более новые версии драйверов приносят с собой лучшую совместимость, большую стабильность и иногда новые функции. Почему вы не хотите обновлять? Поскольку несколько раз после обновления вы можете увидеть один из них:
Ну, иногда новые драйверы, выпущенные (особенно версии драйверов BETA), могут фактически вызвать проблемы, включая синие экраны, сбои и сбои в работе оборудования. Если вы оказались в ситуации, когда вы недавно обновили драйвер и с тех пор были проблемы , не паникуйте, эта проблема может быть исправлена . Ниже я перечислил два метода возврата к предыдущей версии драйвера. Первый метод использует утилиту диспетчера устройств Windows, а второй метод использует Driver Reviver, наш отмеченный наградами инструмент обновления драйверов.
Откат драйвера с помощью диспетчера устройств Windows
Диспетчер устройств Windows – это список всех компонентов оборудования на вашем компьютере. Вы можете найти устройство, которое вы ищете в этом списке, для возврата к более старой версии установленного для него драйвера. 
Чтобы получить доступ к Диспетчеру устройств, вам нужно сначала открыть панель управления (вы можете получить доступ к ней через меню «Пуск»), а затем открыть «Диспетчер устройств». После того, как вы открыли Диспетчер устройств, вам необходимо выполнить следующие шаги, чтобы отбросить драйвер в предыдущую версию:
- Найдите устройство, с которым, по вашему мнению, возникают проблемы, обычно синие ошибки экрана вызваны адаптером дисплея

- Щелкните правой кнопкой мыши имя устройства

- Выберите «Свойства». Откроется диалоговое окно для этого устройства.
- Откройте вкладку «драйвер».

- Нажмите кнопку «Откат драйвера».
- Это откроет предупреждающее сообщение об откате водителя. Вы всегда можете установить новую версию, поэтому нажмите «Да»,

- Следуйте инструкциям. Может потребоваться перезагрузка системы. Если проблема не устранена, вы можете выполнить те же действия и нажать кнопку «Обновить драйвер..».
Откат драйвера с помощью драйвера Reviver
Если вы используете Driver Reviver для обновления своих драйверов, процесс перехода к более старой версии драйвера еще проще. Driver Reviver имеет функцию резервного копирования, которая позволяет вам восстановить предыдущий драйвер всего за несколько простых шагов. Вот как:
- Open Driver Reviver

- Перейдите на вкладку «Резервное копирование».

- Нажмите «Начать восстановление»

- Здесь вы увидите список ранее созданных точек восстановления. Выберите тот, где вы обновили драйвер, который вызывает проблемы.

- Теперь вы увидите список драйверов, включенных в эту резервную копию. Выберите только тот драйвер, который вы хотите отменить. Вам не нужно катить их обратно. Нажмите «Восстановить»

- Вы можете получить следующее сообщение о неподписанном драйвере. Выберите «Установить этот драйвер в любом случае»,

- И ваше дело!
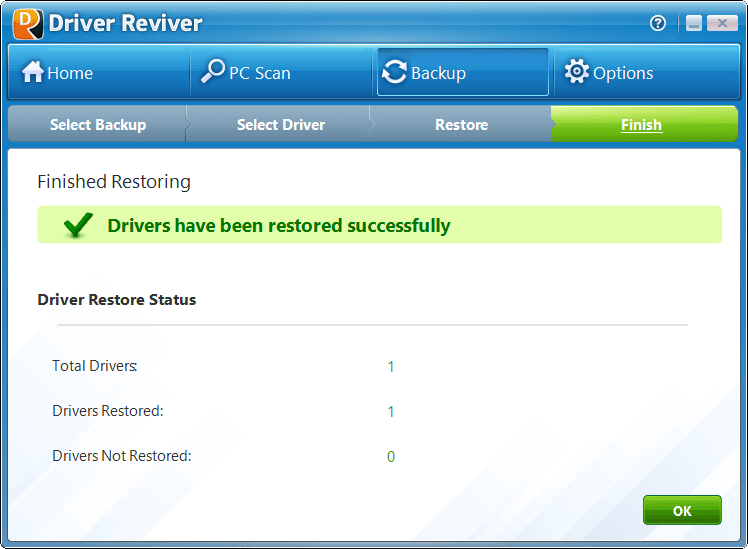
- Если вы хотите, чтобы этот драйвер не отображался в результатах сканирования в будущем, вы можете запустить сканирование с помощью Driver Reviver после восстановления драйвера. Вы увидите, что этот драйвер устарел (потому что мы восстановили старую версию, и мы всегда ищем новые версии при проведении сканирования). Щелкните правой кнопкой мыши на драйвере и выберите «Исключить этот драйвер из будущих сканирований». Теперь вы не увидите это обновление, и вы можете обновить все остальные драйверы, не обновляя это.
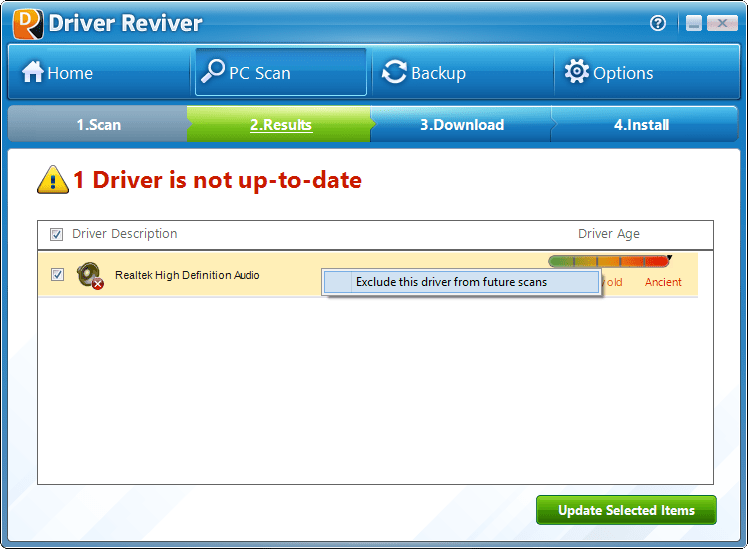
Надеюсь, это помогло вам справиться с какой бы то ни было проблемой, с которой вы столкнулись. Если нет, оставьте мне комментарий ниже, и я сделаю все возможное, чтобы помочь вам.
Все разделы сайта сайт
Откат системы windows
Вообразим следующую ситуацию: вы приобрели какое-нибудь устройство, например звуковую плату, установили ее в компьютер и устройство начало работать, то есть воспроизводить звуки.
Через некоторое время вы нашли в Интернете другой драйвер этого устройства, разработчики которого обещают значительное расширение функций вашей звуковой платы.
Но, увы, после переустановки драйвера звуковая карта прекратила работу либо стала работать неважно.
В таком случае поможет простейшая процедура отката драйвера, проще говоря - возврат к прежнему драйверу, который хоть как-то работал.
Вот пошаговая инструкция по откату драйвера
1. Откройте Диспетчер устройств и найдите некорректно работающее устройство. Оно должно быть помечено восклицательным знаком.
На рисунке отмечено красной стрелкой, как Диспетчер устройств указывает некорректно работающее устройство.
2. Дважды щелкните на данном устройстве (в нашем случае это звуковая плата Ямаха). Отобразится окно свойств (рис. 2).
Как можно видеть, здесь нам любезно сообщается, что запуск данного устройства невозможен.

рис.2 - Окно свойств устройства с неполадками
Именно в таких случаях проще всего откатить драйвер. Это делается буквально парой щелчков мышки.
Итак...
3. В окне свойств устройства перейдите на вкладку Драйвер и щелкните на кнопке Откатить. Отобразится окно с предупреждением о том, что откат драйвера может ухудшить работу устройства (рис. 3).

Рис. 3. Окно предупреждения
4. Поскольку устройство и так не работает, нажмите кнопку "Да". Через несколько секунд драйвер будет заменен прежней версией.
5. Закройте окно свойств устройства щелчком на кнопке ОК и просмотрите Диспетчер устройств. Теперь со звуковой платой все в порядке (рис. 4).

Рис. 4. Звуковая плата установлена нормально (желтого восклицательного знака уже нет)
Как вы убедились, откат драйвера может быть эффективен при ошибочной установке драйвера устройства. Это, пожалуй, наиболее простой случай неполадок из всех возможных.
Также, можете посмотреть обсуждение методов устранения более серьезных проблем ОС - там описано самое простое, что можно сделать при появлении «глюков Windows », - создание и возврат к точке восстановления системы
В этой статье
были использованы материалы из книги
Защита
компьютера на 100%: cбои, ошибки и вирусы
Please enable JavaScript to view the
Бывают случаи, когда после обновления драйверов на видеокарту, ноутбук или компьютер ведут себя не нормально (выходит ошибка «Видеодрайвер перестал отвечать…» или вылетают компьютерные игры). В таком случае можно . Однако, если восстановление системы нельзя осуществить из-за отключенной данной возможности, что же тогда делать? Можно откатить драйвер на видеокарту , тем самым вернуть компьютер в рабочее состояние. Давайте этим и займемся.
Данный способ является универсальным, так как его применить можно для любого устройства, установленного в компьютер. Мы остановимся конкретно на таком устройстве, как видеокарта.
Привожу пример: играли Вы играли на ноутбуке и бед не знали, но тут приходит знакомый и советует Вам обновить драйвера на видеокарту с сайта производителя, обосновывая это тем, что компьютер будет работать еще лучше. И в самом деле, обновлять драйвера до актуальных версий нужно. Вы решили установить драйвер, и в итоге стало хуже, чем было. При всем при этом у Вас не работает восстановление системы, так как оно выключено.
Чтобы это исправить можно зайти на сайт изготовителя данной видеокарты, скачать драйвер старой версии и установить его поверх последнего глючного драйвера. Однако такая установка вполне может закончиться с ошибкой.
Самый простой способ выйти из выше сложившейся ситуации – откатить драйвера видеокарты . Итак, рассмотрим как это сделать.
Открываем диспетчер устройств

Заходим в пункт Видеоадаптеры и нажимаем правой кнопкой мыши по Вашей видеокарте и выбираем ее свойства

Вот как видно ниже версия драйверов моей видеокарты 9.18.13.3165

Теперь я устанавливаю новые драйвера для видеокарты, версия которых 9.18.13.3165 и после этого компьютер начинает «тупить».
Нужно откатить драйвера до предыдущей версии, чтобы система работала так, как до установки новых драйверов. Для этого выбираем вкладку Драйвер и чуть ниже находим кнопку Откатить.

Всем доброго дня!
При поиске и обновлении драйверов, бывает так, что новый драйвер начинает работать нестабильно: вызывает конфликты, ошибки, некорректно выполняет некоторые функции и т.д.
В этом случае рекомендуется откатиться на старый предыдущий драйвер, который до этого работал в нормальном режиме. Отмечу, что даже если вы не сделали бэкап драйверов (или точки восстановления в Windows) - все равно, в большинстве случаев, можно все восстановить (т.к. Windows не удаляет старый драйвер, и он остается в списке доступных на ПК) .
В этой статье покажу на нескольких примерах, как это можно сделать.
Дополнение!
Возможно вам пригодится статья о том, как удалить старые (или ненужные) драйвера -
1) Через диспетчер устройств
Вариант №1
Через диспетчер устройств можно откатить драйвер двумя способами. Первый мне нравится тем, что при откате вы сможете вручную выбрать ту версию драйвера, которая вам нужна. Покажу на примере, как можно восстановить старый рабочий драйвер на видеокарту. И так...
Сначала открываем диспетчер устройств . Для этого зайдите в панель управления, введите в поиск "устройств" и среди найденных результатов будет ссылка на нужный диспетчер (см. скриншот ниже).


После чего появиться меню с выбором: произвести автоматический поиск или вручную на этом ПК. Выбираем второй вариант (см. пример ниже).


Если у вас на ПК было несколько версий драйверов - сейчас вы должны увидеть их список. Ориентируйтесь по датам, версиям и названию. Выбрав любую из версий, согласитесь с установкой.

Всё! Экран должен моргнуть, а после чего увидите сообщение об успешном (или не успешном) завершении операции. Пример представлен ниже.

Вариант №2
Можно откатить драйвер по-другому: найдя нужное устройство в диспетчере, откройте его свойства .

В свойствах откройте вкладку "Драйвер" - в нижней части окна должна быть кнопка "Откатить" . Отмечу, что она не всегда бывает активной (даже если вы недавно обновляли драйвер). Поэтому, рекомендую сначала пробовать первый вариант отката (описанный выше), а затем этот.

Откатить драйвер (если устройство не работает после обновления)
2) С помощью восстановления системы
Если у вас есть точки восстановления системы (а по умолчанию Windows их делает (кроме десятки)) , то можно попробовать откатиться на старый драйвер с помощью восстановления системы.
Как посмотреть, есть ли точки восстановления и запустить восстановление системы:

Дополнение!
3) С помощью спец. утилит для бэкапа драйверов
Не мог не отметить и этот способ в данной статье. Правда, для того чтобы им воспользоваться, необходимо заранее сделать бэкап (возможно, кому-то способ пригодится на будущее).
Суть работы примерно следующая:

Дополнение!
О том, как пошагово создать бэкап, а в последствии восстановить из него драйвера, расскажет вот эта запись:
На этом всё.
За дополнения по теме - заранее благодарю.
К сожалению, даже при автоматическом обновлении системных компонентов, необходимых для корректной работы графических адаптеров, при их апдейте может возникать достаточно много проблем. Одним из самых приемлемых решений считается восстановление прежних версий драйверов. Как откатить драйвер видеокарты NVIDIA, Radeon или встроенного чипсета, сейчас и будет рассмотрено. Делается это очень просто с применением нескольких методов.
Как откатить драйвера видеокарты на Windows 7 или в другой системе простейшим способом?
В самом простом случае можно предположить, что пользователь точно знает, когда произошел сбой, и графический адаптер перестал отвечать или проявил некорректную функциональность. Как откатить драйвера на видеокарту в этом случае? Нет ничего проще, чем запуск восстановления системы. Сделать это можно из соответствующего раздела «Панели управления» (в простейшем варианте вызываемой командой control из консоли «Выполнить»).
Если пользователь точно знает время или дату возникновения проблемы, можно просто запустить процесс, после чего, как известно, пользовательские файлы затронуты не будут, а вот состояние драйверов будет восстановлено до предыдущего.
Не менее простым способом считается и загрузка системы с использованием последней работоспособной конфигурации. В этом случае при старте нужно просто нажать клавишу F8 (для версий не старше Windows 7 это работает, а в ОС выше изначально нужно перестроить систему запуска).
Как откатить драйвера на видеокарту при помощи «Диспетчера устройств»?
Есть еще одно, не менее интересное решение. Проблема того, как откатить драйвера на видеокарту, может быть решена за счет использования «Диспетчера задач». Он вызывается из той же «Панели управления», но для быстрого доступа можно использовать и команду devmgmt.msc в меню «Выполнить». Тут нужно найти свое устройство (графический адаптер) и использовать контекстное меню, в котором выбирается строка свойств.

На вкладке драйвера есть специальная кнопка отката. Если она активна, просто нажимаем ее, после чего произойдет восстановление прежней версии, если поверх нее был установлен какой-то апдейт. Если кнопка не активна, значит, с драйвером все в порядке, и проблему нужно искать в другом.
Восстановление прежней версии с использованием сопутствующих утилит
Но и это еще не все. Дело в том, что проблема того, как откатить драйвера на видеокарту, может быть решена при помощи некоторых сопутствующих программ управления, которые в предустановленном виде поставляются с адаптерами NVIDIA и Radeon. Это утилиты вроде PhysX и Catalyst (официальные релизы).

Если уж совсем ничего не помогает, можно просто попытаться удалить устройство из системы, сделать перезагрузку, после чего Windows автоматически установит наиболее подходящий драйвер из собственного списка. Правда, не факт, что тогда устройство будет работать корректно. Лучше уж воспользоваться оригинальным диском с драйверами, который поставляется при покупке, и произвести инсталляцию именно оттуда.













