Как на iphone восстановить контакты. Восстановление удалённых контактов повторной синхронизацией с iCloud
По ошибке удалив необходимый контакт с iPhone или вовсе затерев всю телефонную книгу, не спешите отчаиваться. Существует несколько способов восстановления удаленных контактов на вашем iOS-устройстве.
Восстановление удаленного контакта из iCloud
Несмотря на то, что приложение «Контакты» синхронизируется с iCloud, небольшая задержка во времени, неизбежно возникающая при синхронизации, может сыграть в этом случае вам на руку.1. Итак, после удаления контакта первым делом выключаем Интернет на вашем iPhone, не забывая отключить Wi-Fi.
2. Затем открываем с компьютера страничку icloud.com, выполняет вход и заходим в «Контакты».

3. При помощи поиска, отыскиваем необходимый вам контакт и выделив его кликом, обращаемся к «Меню действий», указав необходимое нам «Экспорт Vcard». Загруженный файл с расширением.vcf отправляем на почту.

4. Включаем Интернет на вашем iPhone и через приложение Mail (Почта) открываем наш файл, выбирая в открывшемся окне кнопку «Новый контакт». Готово!


Восстановление удалённых контактов путем повторной синхронизации с iCloud
Данный метод не столь результативен, однако в случае, если первый способ восстановления контактов не сработал, имеет смысл попробовать пойти этим путем.1. Идем в Настройки – iCloud и отключаем синхронизацию Контактов. При попытке отключить синхронизацию всплывет окно с вопросом «Что вы хотите сделать с ранее синхронизированными объектами: контакты iCloud на iPhone?», отвечайте «Оставить на iPhone».


2. После проделанных манипуляций, вновь включаем синхронизацию Контактов с iCloud. На вопрос «Ваши контакты будут объединены с iCloud» отвечаем «Объединить».

После проверяем, сработал ли данный способ.
Восстановление удалённых контактов из резервной копии iPhone в iTunes
Ну и напоследок, можно попробовать такой способ, как восстановление удалённых контактов из резервной копии iPhone в iTunes. Для этого необходимо подключить ваш девайс к компьютеру и запустить яблочный медиаплеер, после чего воспользоваться меню «Восстановить iPhone». Процедура восстановления потребует некоторого времени, поэтому запаситесь терпением.Синхронизируйте контакты с учетными записями
Если вы еще этого не сделали, то добавьте учетную запись Google или Яндекс в настройках iPhone, после чего отметьте синхронизацию контактов с вышеперечисленными аккаунтами. После чего все ваши контакты будут храниться в сети, откуда их значительно легче восстановить.Если вы не нашли ответа на свой вопрос или у вас что-то не получилось, а в комментаряих ниже нет подходящего решения, задайте вопрос через нашу
Что делать, если вы удалили контакты или они исчезли самопроизвольно (хоть это и большая редкость)? Есть ли возможность их восстановить или надо создавать новые? - Сегодня мы расскажем о методах восстановления контактов на iOS-устройствах.
Восстановление с помощью iTunes
Шаг #1. Подключите ваш iPhone к PC или Mac.
Шаг #2. Откройте iTunes.
Шаг #3. Выберите свой девайс и откройте окно с информацией о нём.
Шаг #4. Нажмите на кнопку «Restore Backup...».

Помните, что текущий метод удаляет всю информацию на iPhone и заменяет её на аналогичную из предыдущего backup. Если вы сохраняли в резервной копии и контакты, то все они появятся после обновления смартфона.
Восстановление из резервной копии iCloud без iTunes
При наличии iCloud никто уже и не задумывается о необходимости создания резервных копий в iTunes. Но с данным сервисом надо быть осторожным, хоть он и превращает управление данными на смартфоне в обычное занятие.
Если на iPhone включена синхронизация контактов по iCloud, то найти удалённый можно внутри вышеупомянутого сервиса в соответствующем разделе. Для проверки надо выполнить следующие шаги:
- Зайти на www.icloud.com с личным Apple ID и паролем.
- Нажать на вкладку «Контакты».
- Искать утерянные / удалённые контакты.
Если операция прошла успешно, то можно с лёгкостью восстановить контакты.
Шаг #1. Откройте «Настройки» на iPhone и перейдите во вкладку «iCloud».
Шаг #2. Выключите переключатель «Контакты».

Шаг #3. При появлении всплывающего окна нажмите на кнопку «Сохранить на мой iPhone».

Шаг #4. Включите переключатель «Контакты» и нажмите на кнопку «Объединить». Подождите некоторое время.

Шаг #5. Через некоторое время удалённые контакты появятся на вашем iPhone.
Если же метод не срабатывает, то надо удалить свой iCloud-аккаунт с сохранением личных данных. После этого следует заново создать учётную запись в iCloud и войти в неё с помощью пары Apple ID - пароль. Далее надо повторить вышеописанные шаги и заново объединить все контакты. Последние должны появиться внутри iPhone вместе с удалёнными.
Экспорт файла формата.vcf
Самым лучшим способом сохранения всех контактов является регулярное создание копии.vcf-файла.
Шаг #1. Убедитесь, что все контакты на вашем iCloud обновлены до последних версий.
Шаг #2. Откройте www.icloud.com и войдите в свой аккаунт.
Шаг #3. Нажмите на «Контакты».
Шаг #4. Нажмите на иконку с настройками и выберите «Export vCard...».
Шаг #5. Сохраните файл на вашем компьютере.
Проводите подобную операцию ежемесячно. Тогда вы получите самую полную копию контактов iPhone.
 Только главные новости Apple и ничего лишнего - подпишись на
Только главные новости Apple и ничего лишнего - подпишись на
Если твой телефон сломан, у него разбит экран или даже он нырнул в унитаз, не стоит отчаиваться, от этого не застрахован никто. Что бы ни случилось, есть хорошая новость, которая несомненно порадует.
Типы неисправностей смартфона
Есть два варианта, как может повредиться мобильный телефон : сбой программного обеспечения или же поломка аппаратной части. Сбои в работе ПО могут возникнуть, если телефон уронили в воду (разве только ты не обладатель «дышащего» в воде Sony Xperia), либо телефон последнее время не получал обновлений, или же операционная система была повреждена.
Технические повреждения случаются оттого, что телефон уронили, разбили, намочили, швырнули или на него наступили. В итоге это доставляет массу неприятностей, начиная от расколотых экранов и грубых царапин до самого худшего, что может случиться - сломанной главной кнопки Home.
1. Бултых в воду...

Спасти телефон, который уронили в воду, возможно, какой бы плачевной ни казалась ситуация! Вот шаги, которые нужно предпринять, если у тебя в руках мокрый телефон (применимо и к айфону, и к андроиду):
- Немедленно выключи телефон
- Быстро вытащи телефон из воды
- Если получится, как можно аккуратнее сними любой корпус, крышку, вытащи сим-карту.
- Тщательно высуши телефон полотенцем
- Не теряя времени, неси к специалисту
- Получить доступ к своим данным будет просто.
К сожалению, широко известная фишка сушки рисом не уберёт любое внутреннее короткое замыкание в телефоне, вызванное попаданием воды. Ведь если аппарат был включён в момент столкновения с жидкостью, вполне вероятно, что вода попала внутрь на электронную плату и вызвала несколько коротких замыканий.
Единственное, что на самом деле вернёт пострадавший от воды телефон к жизни - поход к мастеру или попытка отремонтировать внутренние компоненты самостоятельно.
Чтобы получить данные из намокшего телефона, есть немало способов.
2. Бах!

Треснутый экран не такая уж большая проблема, как повреждения от воды или продолжающиеся проблемы с операционной системой.
Тем не менее, не понять этого тому, кто не пытался прочитать сообщения сквозь что-то наподобие кристаллической паутины. Для решения такой проблемы можно отправить телефон к специалисту из техподдержки Apple. В качестве альтернативы кому-то может быть удобнее сделать все самому, своими «очумелыми ручками», по инструкции на сайте ru.ifixit.com
Если из-за повреждения перестал реагировать сенсорный экран на Android, можно воспользоваться кабелем USB OTG. Этот кабель, когда присоединён к смартфону, даст тебе возможность подключить к нему другие устройства, вплоть до компьютерной мыши.
Подключение компьютерной мыши к телефону позволит манипулировать телефоном и получить доступ к данным. Совместимость телефона с кабелем USB OTG можно узнать, проверив упаковку из-под него либо поискать ответ с помощью Google.
3. Щёлк-щёлк!

Сенсорные экраны айфона редко теряют свои функции после того, как экран телефона треснул.
Тем не менее иногда выходит из строя кнопка Домой (Home). Но даже если главная кнопка сломана, ты все ещё можешь получить доступ ко всем участкам памяти на своём iPhone, включив функцию AssistiveTouch.
Специальная возможность, называемая AssistiveTouch, позволит манипулировать айфоном, если возникнут сложности с главной кнопкой или управлением жестами. Вот попробуй. Для того, чтобы включить AssistiveTouch на своём iPhone, нужно:
- Открыть настройки
- Перейти к Основным
- Выбрать Универсальный доступ
- Нажать AssistiveTouch
- Передвинуть переключатель AssistiveTouch в положение Включено.
Меню функции AssistiveTouch активирует сенсорный вариант главной кнопки и поможет тебе получить доступ к Уведомлениям и Пункту управления.
4. Восстановление данных с телефона через программу

Если ни один из вышеперечисленных вариантов не помог восстановить нужные данные, есть ещё один, который стоит попробовать. Можно реанимировать данные с телефона через программу для восстановления данных для смартфона
. Простыми словами, восстановление данных со смартфона - это процесс сканирования мобильного устройства программными средствами для извлечения информации.
Лучшее что можно посоветовать из всех программ, лично использованных мной для айфонов, Android-устройств моего друга и даже для своей SD-карты - это Enigma Recovery. Аналогично скачиваемым iTunes, Chrome или AVG Antivirus, Enigma Recovery - это программа для настольных ПК, которую можно загрузить на рабочий стол и использовать когда и как удобно.
Имеющиеся и удалённые данные
Enigma Recovery и такие программы восстановления для смартфона как Dr Fone и iMobie справляются на «ура» с извлечением информации из мобильных телефонов. Это ПО может просканировать внутреннюю базу данных телефона и скопировать его информацию на компьютер.
Всякий раз, при удалении с телефона таких файлов как сообщения, контакты или звонки, эти объекты остаются в базе данных до тех пор, пока они не перезаписаны новой информацией. Вышеуказанная программа может вытащить эти скрытые биты информации из телефона и помочь вернуть их. Нечаянно стёртые тексты, данные WhatsApp, контакты и это ещё не все, что можно получить обратно таким способом.
Данные с iPhone
Восстановить данные с iPhone можно как просканировав само устройство, так и просканировав резервную копию данных своего телефона, содержащуюся на компьютере или ноутбуке. Если ты когда-либо синхронизировал телефон с iTunes, на твоём компьютере или ноутбуке можно будет найти резервную копию iPhone.
Данные с Android
Чтобы восстановить данные с Android, телефону понадобятся права администратора. Рутинг, процесс получения таких прав, очень похож на джайлбрейк для айфона. Он эффективно позволяет получить доступ ко всей операционной системе телефона. Как только права будут получены, ты сможешь подключить устройство к компьютеру и восстановить данные, но перед этим в первую очередь потребуется проверить у производителя телефона, не аннулирует ли это гарантию.
Если ваш смартфон сломался и вы не знаете, что делать. Тогда смотрите видео, как восстановить данные с помощью специальной программы. Все просто и наглядно.
iPhone встретился с тротуаром. Случайно и внезапно. Тротуар, само собой, победил, нанеся смартфончику хитрый и очень точный удар в область дисплея (кстати, наверное, давно пора вместо закона бутерброда, ввести закон смартфона).
По результатам встречи, тротуар записал на свой счет еще два победных очка, а владелец гаджета традиционно получает интересную дилемму: А) просто заменить стекло в iPhone и юзать аппарат дальше,…
Либо Б) пользуясь случаем, прикупить смартфон поновее, но с перспективой решения задачки, как вытащить контакты, фотки, музыку и прочие важные данные из смартфона, сенсорный экран которого ни на какие нажатия не реагирует совсем.
Надо сказать, что не смотря на тот факт, что сегодня такой iPhone — это уже, скажем так, классика, популярность его среди Apple-юзеров чрезвычайно высока.
Потому многие пользователи даже после таких неприятностей предпочитают решать вопрос путем обращением в СЦ и ремонта. Тем более, что в iPhone 4 стоит намного дешевле, чем аналогичный ремонт, к примеру, iPhone 5S, и уж совсем дешево в сравнении с затратами на покупку нового смартфона, даже не Apple-овского, с аналогичным функционалом — об этом подробнее.
Но, если есть возможность, то, конечно, новый iPhone все-такие получше будет, чем не совсем новый. Но, опять же, купить купили, а как теперь перенести данные со старого девайса на комп, если имеем в наличии проблемку с экраном? Другими словами, возможно ли забэкапить iPhone 4 с разбитым дисплеем?
Возможно! Если организовать данное мероприятие грамотно и по-современному.
Итак, как перенести списки контактов, фотки, видеоролики, СМС-ки, почтовые сообщения, аудиофайлы и прочую инфу с iPhone 4 на компьютер, если сенсорный экран смартфона не работает?
Для начала заново проверяем аппарат и убеждаемся, что даже с поврежденным экраном наш iPhone все еще работает. Если он таки не работает совсем, то тогда несем его в СЦ. Если же смартфон функционирует (дисплей работает, но не реагирует на прикосновения), то начинаем искать в интернете, программный инструмент, с помощью которого обозначенную задачу можно решить. Таких спасательных программок нынче много, часть из них платные, часть бесплатные, но они есть и находятся без особого труда.
Вот для примера: бесплатная утилита
версия для Mac
Как ею пользоваться?
Все просто.
этап 1 — подготовка
- качаем и устанавливаем на комп (хоть ноут, хоть настольник)
- запускаем программку на компьютере и подключаем к нему свой iPhone через USB-кабель
- в меню жмем кнопку «Advanced Mode» (см. картинку ниже)
- далее в открывшемся окне нажимаем кнопку «Start», после чего берем iPhone (он должет быть включен) и на 10 сек. зажимаем одновременно кнопочки «Home» + «Питание». Кстати, на экране компа в это время будет работать таймер.
- через 10 сек. экран iPhone 4 почернеет, теперь отпускаем кнопку «Питание», а кнопку «Home» удерживаем еще 10 сек., пока программка не выдаст такое сообщение: «You have successfully entered DFU mode, now you can release the Home button » («Вы успешно активировали режим DFU, т.е. режим обновления прошивки, кнопку «Home» можно отпускать»).
этап 2
— сканирование
С включением этого самого режима DFU программа автоматически запускает процедуру глубокого сканирования и анализа данных в памяти iPhone. Время до конца сканирования тоже отображается на экране компа и зависит от количества файлов в iPhone.
этап 3 — просмотр и копирование нужных файлов
После завершения сканирования на экране компьютера появится новое окошко, в котором все обнаруженные программой файлы будут отображены в виде списка с несколькими вкладками по категориям: «Camera Roll» (видео), «Photo Stream» (фотки), «Contacts» (контакты), «Messages» (сообщения), «Message Attachment» (файлы-вложения), «Call history» (история звонков), «Calendar» (календарь), «Reminders» (напоминалки), «Notes» (заметки), «Voice Memos» (голосовые пометки), «Safari Bookmark» (закладки браузера Safari).
Теперь просто выбираем категорию, отмечаем нужные файлы и жмем кнопку «Recover» («Восстановить»). Все отобранные файлы после этого будут переписаны на компьютер. Проблема решена .
Как восстановить контакты на iPhone, если вы случайно или по ошибке их удалили? Восстановить удаленные контакты достаточно просто и не требует особых навыков. Сегодня мы опишем 4 способа восстановления контактов iPhone: из резервной копии, через iTunes и iCloud.
- Установите trial-версию iBackupBot, для восстановления удаленных контактов ее достаточно.
- Запустите iBackupBot. Программа распознает резервные копии сохраненные в хранилище резервных копий iTunes, на это потребуется какое-то время.

- В главном окне программы будет отображена информация о резервной копии, а имено: название устройства, версия iOS, номер телефона, серийный номер устройства, уникальный идентификатор и IMEI.
- В разделе «What’s In Backup» (Что в резервной копии) будет отображена информация о расположении файла копии и дате ее создания. Разработчики рекомендуют создать дубликат резервной копии iPhone перед внесением изменений в существующую.

- В окне «Bakcups» (Резервные копии) левой кнопкой мыши выделите желаемую резервную копию.

- В меню «File» (Файл) выберите пункт «Duplicate» и выберите место на локальном диске куда сохранить дубликат. Создать дубликат можно из контекстного меню вызываемого правой кнопкой мыши на названии резервной копии в окне «Backups» или нажатием на соответствующий ярлык в Панели инструментов программы.
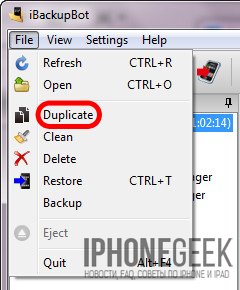
- В окне «Bakcups» выберите резервную копию из которой необходимо восстановить контакты и в главном окне щелкните на «Contacts» в разделе «What’s In Backup».

- В главном окне программы будет выведен список контактов хранящихся в резервной копии, можете выделить необходимую запись и справа от списка будет выведена контактная информация из записи.

- На вкладке «Contacts» рядом со значком «Export» в панели инструментов щелкните на изображении стрелочки направленной вниз. Появится контекстное меню с выбором формата экспорта файлов. Если нажать на любой записи в списке контактов правой кнопкой мыши появится аналогичное меню.

- Выберите пункт «Export as vCard file» (Экспортировать как файл vCard).

- На странице запроса регистрации щелкните на «Cancel» (Отмена). Бесплатная версия позволяет извлекать контакты из резервной копии без ограничений.

- Выберите место куда хотите сохранить vcf-файл на жестком диске и нажмите «Сохранить».

- Файл vCard со всеми контактами в резервной копии iPhone будет экспортирован на жесткий диск вашего компьютера.

- Программа может извлечь каждый контакт из адресной книги в отдельный файл и сохранить их на жестком диске. Для этого в меню выбора формата экспорта выберите пункт «Export as multiple vCard file» (Экспортировать как множество vCard файлов).
- Полученные файлы можно загрузить в Контакты Windows или Mac OS X и синхронизировать айфон с компьютером в iTunes. Все контакты, которых нет на iPhone, но есть в Контакты Windows будут перенесены в телефонную книгу айфона.
Экспорт контактов из «бэкапа» iPhone при помощи iPhone Backup Extractor
Еще одна крайне полезная «софтина» для работы с резервными копиями iPhone, iPod Touch и iPad — iPhone Backup Extractor. Также как и iBackupBot, позволяет извлекать абсолютно все содержимое резервной копии, но к сожалению trial-версия сильно ограничена.
Для полноценного восстановления контактов и другого содержимого резервной копии бесплатной версии будет недостаточно. Trial-версия iPhone Backup Extractor позволяет выгрузить только 4 первых контакта из адресной книги.
- Скачайте, установите и запустите iPhone Backup Extractor. Программа автоматически откроет последнюю резервную копию их хранилища iTunes.

- Если резервная копия из которой вам необходимо извлечь контакт расположена в другом месте, в списке «Select backup» (Выберите резервную копию) выберите «Select another backup folder» (Выберите другую папку с резервной копией).

- В разделе «Available data» (Доступные данные) в списке напротив «Contacts» (Контакты) щелкните на надписи «Extract количество контактов» (Извлечь) и выберите место куда сохранить извлеченные контакты.

- Программа сохранит все контакты из резервной копии в указанном месте в общий файл vcf, общий файл csv и в отдельные файлы для каждого контакта в формате vcf.
- Если вы хотите экспортировать все записи только в один определенный формат в главном меню «Extract» (Извлечь) выберите один из пунктов: Contacts as VCards (Контакты в отдельные vcf-файлы), Contacts as VCard (Контакты в один vcf-файл), Contacts as CSV (Контакты в CSV-файл). Последний можно загрузить в Диспетчер контактов в Gmail и оттуда их .

Как видите, способов восстановления удаленных контактов достаточно, чтобы снизить вероятность необратимой потери телефонной книги в айфоне до минимума.
Как защитить контакты от безвозвратного удаления с iPhone?
- Регулярно синхронизируйте и создавайте резервные копии iOS-устройств на компьютере через iTunes. Это позволит поддерживать телефонную книгу хранящуюся на компьютере в актуальном состоянии.
- Храните несколько резервных копий различной давности для каждого устройства. Это даст возможность восстанавливать контакты которые были удалены давно и нуждаются в восстановлении.
- Включите синхронизацию вашего устройства с iCloud и в частности телефонной книги. Это позволит сохранять копию телефонной книги в облачном хранилище Apple.
Если описанные выше способы не помогли восстановить удаленный контакт, можете обратиться к друзьям или знакомым, у которых этот контакт может быть, уверен, они не откажут вам в помощи.
Если у вас возникли вопросы или проблемы с восстановлением удаленных контактов, пишите нам в комментариях, мы постараемся вам помочь.














