Как добавить программу в исключения dep. Несколько вариантов отключения DEP в Windows
Как известно, вопрос компьютерной безопасности стоит остро уже довольно давно. Разработчики ежегодно создают всё более новые средства обеспечения безопасности , которые, к сожалению, довольно плохо соотносятся с работой рядового юзера за ноутбуком. Речь идёт о постоянных ошибках и системных конфликтах, возникающих в тех или иных утилитах как раз из-за некоторых средств защиты системы. Одним из таких является DEP. В этой статье подробно разберём, как включить или выключить DEP в Виндовс. Давайте приступим. Поехали!
При необходимости можно отключить Data Execution Prevention (DEP).
Название DEP означает Data Execution Prevention, переводя дословно получается - предотвращение выполнения данных. Суть этой функции заключается в препятствовании выполнения кода, который исполняется в неисполняемых областях памяти. Таким образом, DEP предотвращает атаку вирусного ПО по одному из направлений. Но нередко эта полезная функция только мешает юзерам, провоцируя различные ошибки во время работы определённых программ или игр.
Есть несколько способов выключения DEP. Первый (подойдёт для Windows 7 и 8.1) - выключает эту функцию для всех служб и утилит Виндовс. Сперва зайдите в режим командной строки с правами администратора , а затем пропишите следующую команду и нажмите клавишу Enter, чтобы начать выполнение:
bcdedit.exe /set {current} nx AlwaysOff
Теперь перезагрузите ноутбук, чтобы новые настройки начали действовать. Если вам вдруг понадобится включить функцию предотвращения выполнения данных, то выполните ту же команду, только замените «Off» на «On».
Если же вы не хотите выключить DEP полностью, ставя систему под угрозу (что разумно), деактивируйте эту функцию для конкретной утилиты либо нескольких утилит, с которыми возникают проблемы. Есть два подхода к решению этой проблемы. Первый - путём изменения дополнительных параметров системы, второй - через реестр Виндовс .
Если вам больше нравится первый вариант, откройте Панель управления компьютера и выберите из меню раздел «Система» либо просто кликните правой кнопкой мыши по ярлыку «Мой компьютер» и щёлкните по пункту «Свойства». 
Кликните по пункту «Дополнительные параметры системы», после чего перейдите к вкладке «Дополнительно». 
Далее воспользуйтесь кнопкой «Параметры» из раздела «Быстродействие». Теперь перейдите к вкладке «Предотвращение выполнения данных» и отметьте нужный пункт в зависимости от того хотите вы активировать либо деактивировать DEP. После того как внесли изменения в настройки ОС, перезагрузите ноутбук.

Ровно то же самое можно сделать путём редактирования реестра Виндовс (для опытных пользователей). Сперва воспользуйтесь горячими клавишами Win+R, чтобы перейти к окну «Выполнить» и пропишите (без кавычек) «regedit». Попав в реестр Виндовс, откройте раздел «HKEY_LOCAL_MACHINE», а затем «SOFTWARE». Далее перейдите к папке «Windows NT». Там находится раздел «CurrentVersion», а уже в нём - «AppCompatFlags». Вы почти у цели. Находясь в «AppCompatFlags», поищите папку «Layers», если таковая отсутствует - создайте её. Теперь нужно создать так называемые строковые параметры для тех утилит, которым вы хотите выключить DEP. Названием каждого строкового параметра должен быть полный путь к exe-файлу конкретной утилиты или игры. Установите значение «DisableNXShowUI».

Готово. После внесения изменений в работу системы следует перезагрузить компьютер .
Несмотря на то что, как правило, деактивация DEP не приводит ни к каким серьёзным последствиям, следует помнить, что это важный компонент системы безопасности компьютера, который был придуман не просто так, поэтому имейте в виду, что отказ от применения этой функции остаётся на ваше усмотрение и отвечать за возможные последствия также будете только вы.
Теперь вы знаете, как происходит включение или отключение функции DEP в Windows. Как вы сами можете убедиться, здесь нет ничего трудного. Подобная проблема решается буквально за 5–10 минут. Пишите в комментариях помогла ли вам эта статья, делитесь с другими пользователями своим мнением и опытом, а также задавайте вопросы по теме, если вас что-то интересует.
 Современные операционные системы и современные процессоры реализуют на программном и аппаратном уровнях функцию предотвращения выполнения данных (англ. Data Execution Prevention
) известную как DEP
. Данная функция не позволяет приложениям выполнять код из отдельных областей памяти. DEP стало ответом вредоносным программам, сохраняющих свой код в таких областях, например, посредством переполнения буфера.
Современные операционные системы и современные процессоры реализуют на программном и аппаратном уровнях функцию предотвращения выполнения данных (англ. Data Execution Prevention
) известную как DEP
. Данная функция не позволяет приложениям выполнять код из отдельных областей памяти. DEP стало ответом вредоносным программам, сохраняющих свой код в таких областях, например, посредством переполнения буфера.
Аппаратная реализация DEP
В некоторых моделях процессоров реализована возможность помечать области памяти атрибутом, запрещающим исполнять код из данной области. Аппаратное предотвращение выполнения данных реализовано на уровне страниц виртуальной памяти и помечает данные страницы через изменение одного бита элемента таблицы страниц.
Программная реализация DEP
Программно функция предотвращения выполнения данных реализована во всех основных десктопных операционных системах (Windows, Linux, macOS), доступна она также в Android. В системах Windows DEP появилась в Windows XP SP 2 и Windows Server 2003 SP 1. Начиная с Windows Vista эта функция является встроенной в систему.
В Windows 7 при срабатывании DEP можно увидеть следующее сообщение: Для обеспечения защиты вашего компьютера служба предотвращения выполнения данных закрыла [имя программы] . По умолчанию эта функция включена только для основных программ и служб операционной системы, но её можно распространить и на все программы и службы. Отключить DEP в Windows полностью через графический интерфейс не представляется возможным, но это можно сделать путем редактирования загрузчика Windows.
Чтобы попасть в настройки DEP в Windows 7 откройте свойства системы (Пуск → Панель управления → Система ). Далее откройте Дополнительные параметры системы , там найдите пункт Быстродействие и нажмите Параметры .


Здесь можно выбрать, включать ли DEP для всех программ и служб или только основных, а также задать исключения.
Отключение функции DEP в Windows
Если Вы хотите совсем отключить DEP в Windows, придется редактировать загрузчик ОС. В современных версиях Windows делается это через утилиту bcdedit .
Запустите командную строку с правами администратора и вбейте следующий текст:
bcdedit.exe /set {current} nx AlwaysOffПосле этого нужно перезагрузить компьютер.
Обратно включить функцию DEP можно командой
bcdedit.exe /set {current} nx OptInПосле этого нужно также перезагрузить ПК.
Любители покопаться в настройках операционной системы Виндовс наверняка встречали упоминание о DEP. Это английская аббревиатура, образованная от слов Data Execution Prevention, что в русской транскрипции означает функцию предотвращения выполнения данных. К примеру, эти настройки в «Семерке» можно легко найти, если проследовать по пути: «Мой компьютер» - открываем «Свойства» - идем в «Дополнительные параметры» - теперь «Дополнительно» и «Параметры». Нужная вкладка одна - предотвращение выполнения данных. Здесь пользователю предоставляется возможность выбора режима работы функции: задействовать для некоторых системных служб и программ или для всех, кроме указанного исключения. Правда, отключение dep отсюда выполнить не получится, но об этом чуть позже.
Функция DEP является интегрированным в Виндовс (начиная с XP со вторым сервис-паком) программным решением, позволяющим предотвращать выполнение программного кода из области данных (куча, стек). Механизм работы с памятью предполагает, что существует несколько областей, в которых не должны находиться исполняемые участки кода. Несмотря на это, как в Линукс с ядром до 2.3.23, так и в Виндовс до SP2, никакого контроля за размещением программных данных в системной памяти не выполнялось. Разумеется, за исключением защиты непосредственно самого ядра. Данной уязвимостью просто не могли не воспользоваться создатели вредоносных программ (вирусов), в результате чего стали активно шириться различные черви и эксплоиты, через root получавшие права доступа. Кроме того, многие вирусы вызывали переполнение буфера и фактическое
Для предотвращения этого был реализован механизм защиты. На тот момент никто даже не думал, как отключить dep, ведь это казалось благом. Разработчики процессоров быстро сориентировались и включили аппаратную поддержку данной функции - это XD бит у Pentium 4 шестой серии и NX бит у Athlon 64. Интересно, что благодаря правильному маркетингу наличие такой поддержки стоило покупателю дополнительных денег. В настоящее время процессоров без XD (NX) не существует, как, впрочем, и Особенно примечательно, что даже в Android 4.1 появилась поддержка dep. Более подробно ознакомиться с особенностями работы этой функции можно в глобальной Сети.
Если все так хорошо, то почему иногда задается вопрос «как отключить dep»? Ответ прост - некоторые программы написаны без учета особенностей работы менеджера системной памяти. До «эры» DEP это не имело принципиального значения, так как пользователю нужно, чтобы запускаемое им приложение работало, а как оно там взаимодействует с системой - дело десятое. Конечно, речь идет о нормальных программах, а не вирусах.
С появлением же DEP Windows стала запрещать исполнение кода некорректно написанных программ. Это вполне понятно, ведь система не знает, чем именно вызвано странное поведение - вирусом или легальной программой. Выход один - разобраться, как отключить dep. Кстати, в свое время упорно ходили слухи, что выключение данной функции позволяет повысить Некоторые пользователи утверждали, что так как на проверку состояния страниц памяти и операционная система расходуют часть своих ресурсов, то, зная, как отключить dep, можно увеличить производительность системы. Основа такого предположения верна, но ускорение работы находится в рамках погрешности, поэтому им можно пренебречь.
Все же, если из-за DEP наблюдаются проблемы с запуском какой-либо программы, функция может быть отключена. В «Семерке» для этого необходимо выполнить следующее:
Нажимаем комбинацию Win+R;
В появившейся строке набираем «bcdedit.exe /set {current} nx AlwaysOff» (без кавычек) и нажимаем Enter.
Важно: пользователь должен работать в системе с правами администратора. Вот так все просто. После данной операции функция будет запрещена для всех приложений и служб.
Что такое DEP? От английского Data Execution Prevention, что переводится как «Предотвращение выполнения данных». По сути, это функция безопасности, встроенная в различные операционные системы, включая Windows. Функция защищает систему от некоторых вирусов, троянов и прочих угроз безопасности, правда, путать с антивирусом или антивирусной утилитой ее ни в коем случае нельзя.
DEP не является антивирусом. DEP помечает отдельные служебные области в оперативной памяти компьютера как «неисполняемые». Если программа попытается исполнить код в этой области, функция сработает, поэтому программа будет закрыта, а пользователь увидит соответствующее сообщение. Зачем это сделано? Все просто: по такому алгоритму работают некоторые вредоносные программы, поэтому принудительное закрытие приложение позволяет избежать атаки.
Разумеется, отключать DEP никто не рекомендует и я вхожу в эту же когорту людей. Проблема в том, что в единичных случаях DEP может «мешать» работе приложений на компьютере, поэтому иногда эту функцию все же приходится отключать. Лучше делать это временно, не забыв затем включить DEP. Функция работает на Windows 7, 8 и 8.1.
Как отключить DEP для всей системы?
Самый простой способ — это . Для этого нажмите «Пуск», в строке «Найти программы и файлы» напишите cmd. В верхней части окна появится ярлык программы. Нажмите на него правой кнопкой мыши и выберите «Запуск от имени администратора».

Появится окно командной строки. В него добавьте следующую строку:
bcdedit.exe /set {current} nx AlwaysOff
Нажмите клавишу Enter.

После того, как в окне командной строки вы увидите надпись «Операция успешно завершена», закройте окно и перезагрузите компьютер, что бы изменения вступили в силу. Этот способ позволяет отключить DEP для всех служб или программ.
Как отключить DEP для отдельной программы?
Если вы желаете отключить DEP только для отдельной программы, мы пойдем другим путем.
Найдите на рабочем столе значок «Компьютер» (если не нашли, нажмите на кнопку «Пуск» и посмотрите в правую сторону окна), нажмите на него правой кнопкой мыши и в меню выберите «Свойства». Откроется окно просмотра основных сведений о вашем компьютере. В его левой части есть небольшое меню, в котором нас интересует пункт «Дополнительные параметры системы». Нажимаем.

Открывается окошко. На вкладке «Дополнительно» нажимаем кнопку «Параметры».

Откроется еще одно окошко. В нем выберите вкладку «Предотвращение выполнения данных». Ставите галочку рядом с пунктом «Включить DEP для всех программ и служб, кроме выбранных ниже», а с помощью кнопки «Добавить» добавляете файлы программ (.exe), которые и необходимо отключить.

Не забудьте нажать на кнопку ОК, когда выбор будет завершен.
Еще один похожий способ, но только с помощью . Открываем редактор реестра (WIN+R, вводим в окно слово regedit и нажимаем Enter). Проходим по пути HKEY LOCAL MACHINE — SOFTWARE — Microsoft — Windows NT — CurrentVersion — AppCompatFlags — Layers. Если пункта Layers нет, не беда, создайте его самостоятельно. Затем в нем создаете строковый параметр, имя которого — путь к исполняемому файлу программы, а в качестве значения указываете DisableNXShowUI.
Этим способом (с редактором реестра) я пользоваться крайне не советую, что бы вы случайно не изменили реестр там, где это не нужно, поэтому ответственность за выполнение сего действия вы берете на себя.
Как включить DEP в Windows?
Тут все просто. Запускаем командную сроку от имени администратора и пишем:
bcdedit.exe /set {current} nx OptIn
Перезагружаем компьютер. Все.
В этой статье будет рассказано о том, как можно включить/отключить в системе функции DEP (Data Execution Prevention, или иначе, ) на ОС Windows 7, 8, 10. При этом, система, опираясь на аппаратную составляющую устройства, производит блокировку исполняемого кода в тех областях, которые помечены, как неисполняемые. Фактически, производится блокировка возможности атаки вирусного ПО с этой стороны.
Однако, данная опция может блокировать и вполне «мирные» приложения и игры, при их запуске могут выдавать ошибки, вроде «Инструкция обратилась к памяти по адресу. Память не может быть read или written». Отключить dep можно для всей системы или же для одного конкретного приложения.
Отключение DEP для всей системы
Для начала, пользователю потребуется запустить командную строку от имени администратора, сделать это можно через меню пуск, найдя соответствующее приложения, щелкнув по нему ПКМ и нажав на нужный пункт меню. В консоли нужно ввести оператор bcdedit.exe /set {current} nx AlwaysOff и выполнить его.
После выполнения команды потребуется перезапустить компьютер. Для включения опции стоит использовать ту же команду, только заменить последнее слово на AlwaysOn .
Отключение для определенной программы
В случае, если требуется отключить опцию только для нескольких определенных приложений, есть способ проще, чем использование командной строки. Можно зайти в панель управления , оттуда перейти в раздел Система . Откроется окно с ее свойствами, необходимо перейти на вкладку Дополнительно , перейти к пункту быстродействие и щелкнуть по параметрам.
Откроется окно, в котором следует перейти на вкладку под названием предотвращение выполнения данных
. Здесь можно будет выбрать второй пункт, в котором потребуется указать утилиту, для которой будет отключен dep, их сюда можно добавлять в неограниченном количестве, хоть все.
Используем редактор реестра
В случае, если предыдущий метод не помог, можно использовать редактор реестра для внесения нужных изменений. Не стоит забывать, что работать с ним нужно очень осторожно, не менять и не удалять переменные просто так. Лучше всего будет создать резервную копию ветки реестра перед редактированием, также можно создать новую точку восстановления, чтобы было куда откатить компьютер, в случае сбоев.
После того, как предварительные меры будут приняты, можно приступать к действиям. Для начала нужно нажать на win+
r
и написать в появившемся окне regedit
. После этого откроется приложение для редактирования реестра, в нем следует пройти по пути. Теперь будет нужно щелкнуть по пустому месту в правой части окна правой кнопкой мыши и выбрать Создать
во всплывшем меню, потом нужно кликнуть по строковому параметру. Новая переменная должна содержать в качестве имени полный путь к программе, для которой нужно отключить dep.
В качестве значения должно содержаться DisableNXShowUI . Дальше останется только перезагрузить компьютер, нужная опция будет отключена для указанных приложений.
Включение DEP
Для включения опции придется вспомнить то, каким образом она была отключена. Если выключение производилось для всей системы, то опция, в которую можно попасть через панель управления, будет просто недоступна.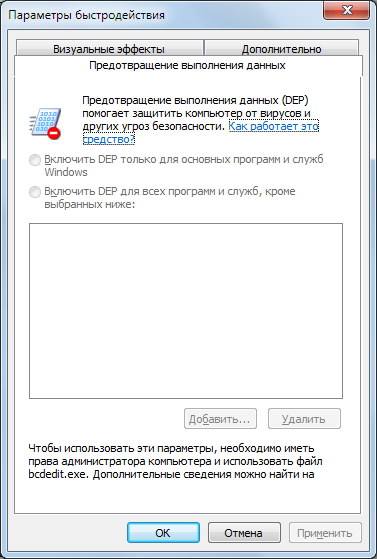
Так что в этом случае потребуется снова вызвать командную строку с правами администратора и ввести там оператор bcdedit.exe /set {current} nx AlwaysO n . Далее потребуется перезагрузка устройства, после чего, функция снова станет работоспособной и ее можно станет отключать только для некоторых приложений.
Если же отключение производилось через панель управления, то пользователю потребуется зайти в параметры быстродействия и удалить из списка отключенных нужное приложение, либо, вообще, переключиться на первый пункт и активировать dep для всех программ.
Если отключение производилось через реестр, то нужно снова зайти в него, пройти по пути HKEY_LOCAL_MACHINE \ SOFTWARE \ Microsoft \ Windows NT \ CurrentVersion \ AppCompatFlags \ Layers и удалить там те параметры, которые отвечают за нужные приложения, либо удалить все.













