Хронология в Google Картах. Как просматривать и управлять историей местоположения на Android
Знаете ли вы, что Google может автоматически отслеживать местоположение вашего Android устройства , сохраняя при этом полную историю маршрута. Если, конечно вы позволите Google доступ к этой функции, потому что вы всегда можете отключить эту опцию. Мы покажем вам, как получить доступ и управлять историей о местоположении устройства. Прежде всего, вы должны убедиться, что отчетность расположение включена на вашем телефоне или планшете.В случае, если она не включена, вы можете включить её перейдя в меню Настройки -> Местоположение . Как только это будет сделано, вы также должны включить в Google Location истории , если вы хотите, чтобы сохранялись ваши местонахождении (или вашего устройства). Когда история расположение включена, Google записывает движение вашего Android устройства на Google Maps, так что вы можете просматривать свою историю о местоположении в любое время, Настройки -> Местоположение -> Google история местоположение . Подробная карта вашего местоположения всегда доступна, и вы можете выбрать для просмотра истории в течение 1 дня, 2 дня, 3 дня, 5 дней, 7 дней, 14 дней или 30 дней. Если вы хотите, вы можете удалить историю местоположения, либо все сразу, или просто определенный период времени (от 1 дня до 30 дней). Все это также доступно с любого компьютера на https://maps.google com/locationhistory (но вы должны войти с помощью своего аккаунта Google на соответствующем ПК).
Примечание: Данное руководство было сделано с помощью Android 5.1 lollipop . Но, я думаю все должно быть относительно похоже и на других версиях Android.
Как получить доступ и управлять своим местоположение Google на Android






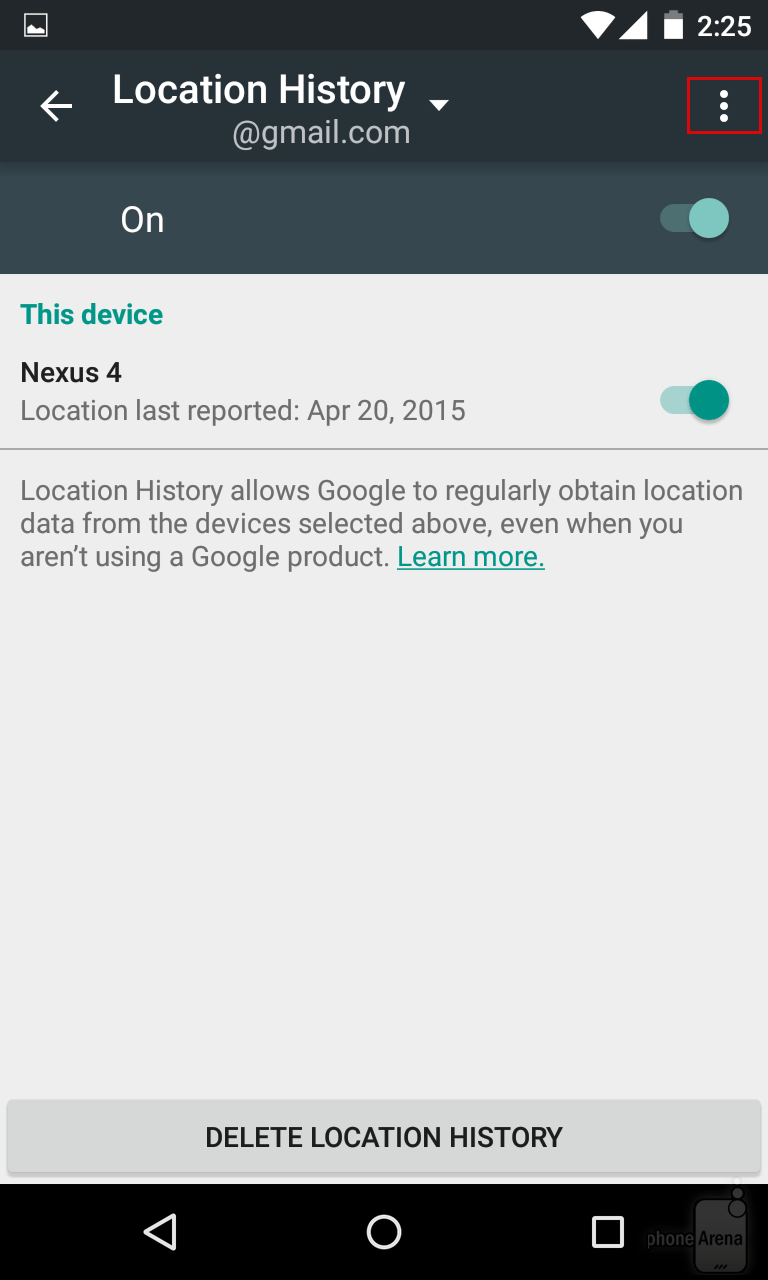
Просмотреть свою историю местоположений и изменить соответствующие настройки можно с помощью хронологии в Google Картах . Она доступна и на мобильных устройствах, и на компьютерах. В хронологии можно изменять отдельные записи из истории местоположений, а также удалять информацию за определенные периоды или же в полном объеме. Ваша хронология видна только вам.
Как посмотреть, где вы были
Вы можете посмотреть места, которые посетили, и расстояние, которое преодолели, а также способ передвижения (например, пешком, на велосипеде, на машине или общественным транспортом). Расстояния указываются в милях или километрах, в зависимости от страны.
Совет. Чтобы посмотреть места, в которых вы были недавно, нажмите на значок меню Мои места Посещено .
Как посмотреть, когда вы были дома или на работе
Как изменить хронологию
Если в хронологии неправильно указано место или дата его посещения, вы можете изменить эти данные, выполнив указанные ниже действия. Также у вас должна быть включена история приложений и веб-поиска.
Локатор Родительский контрольИстория местоположений - Смотрите подробную историю движения для любого отслеживаемого мобильного устройства
История местоположений показывает вам полную и точную историю движения для любого из ваших контролируемых устройств.
- Сложная технология отслеживания мобильных устройств находит и постоянно контролирует ваши целевые устройства.
- Наша система предоставляет свежие данные о местоположении каждые 5 минут.
- Смотрите данные о местоположении для всех ваших отслеживаемых номеров на одной подробной карте.
- PL полностью автоматический, режим отслеживания работает без установки программного обеспечения на целевом устройстве.
- Получите полную историю местоположения, даже когда устройства выключены или вне зоны действия сети.
Мгновенно превратить любой мобильный телефон или планшет в устройство слежения
Ознакомиться с маршрутом и истории место для тех, кто, по какой-либо причине, будь то для личного или коммерческого использования. Если у вас есть мобильный номер человека вы можете отслеживать их.
Получить точные данные о местоположении. Мы дома в на устройствах в точных 3-метрового диапазона. Когда вы вводите номер для отслеживания, вы увидите, что это место только через несколько минут. Это не становится лучше, чем это!
Мы храним данные о местоположении на наших серверах в течение 7 дней, давая вам беспрецедентную информацию о отслеживаемых движений, и позволяя вам получить доступ и просмотреть эту информацию в удобное для вас время.
Инструменты отслеживания PL никогда не взаимодействуют с целевыми устройствами. Мы определить места для вас, обнаруживая сигналы SIM-карты через GPS и сотовый телефон башня триангуляции. Из-за этого подхода, отслеживание всегда будет оставаться полностью невидимым.
Подпишитесь сегодня и получите скидку. Введите номер мобильного телефона, который вы хотите отслеживать, чтобы начать.
Если Вы часто используете Google Карты, то наверняка знаете (а может и нет), что они хранят подробную историю обо всех местах, где Вы были, независимо от того, используете ли Вы навигацию или нет. Мы расскажем, как удалить эти данные.
Google Карты сохраняют Вашу историю путешествий в нескольких разных местах: «Хронология» и «История карт». «Хронология» — это очень подробное описание того где Вы были, даже если Вы не использовали навигацию, чтобы добраться туда (да, Ваш телефон отслеживает каждый Ваш шаг). «История карт» — это только те места, которые Вы использовали для навигации.
Как изменить или удалить отдельные записи из хронологии Google Карт
В данной статье я использую Android, но шаги для iOS точно такие же. Чтобы получить доступ к хронологии запустите Google Карты и сделайте свайп вправо или нажмите на три полосы в верхнем левом углу, чтобы открыть меню. Выберите «Хронология».

Представление по умолчанию — это мини-карта в верхней части экрана и просмотр Ваших последних мест внизу. Чтобы отредактировать (или удалить) любое из этих местоположений, просто нажмите на запись.


Отсюда Вы можете отредактировать запись, нажав кнопку «Изменить», что позволит Вам изменить время и указать точное местоположение, если оно неточно.

Чтобы удалить запись нажмите на иконку корзины в правом верхнем углу. Появится всплывающее окно в котором необходимо подтвердить удаление записи.


Как остановить (и удалить все) отслеживание истории местоположений в Google Картах
Вам не обязательно удалять каждую запись отдельно. Вы можете удалить все Ваши данные из хронологии.
Находясь в «Хронологии» нажмите три точки в правом верхнем углу, затем выберите «Настройки».


На самом деле довольно сложно полностью отключить хронологию, потому что это может негативно повлиять на другие аспекты навигации. Но если Вы хотите убрать записи из хронологии, то перейдите к нижней части страницы настроек хронологии и отключите опцию «История местоположений включена».

Вы можете отключить историю местоположений для конкретного устройства или совсем — просто нажмите соответствующий переключатель. Верхний переключатель отключит отслеживание истории местоположений на всех устройствах, а переключатель рядом с именем устройства просто отключит его на этом конкретном устройстве.

Вы также можете удалить свою историю местоположений, если хотите. Это можно сделать двумя способами: «Удалить всю историю местоположений» или «Удалить часть истории местоположений». Это два последних параметра на странице настроек хронологии.
Чтобы удалить всю историю местоположений нажмите на этот пункт. Появится предупреждение о том, что это действие нельзя отменить, и это может повлиять на приложения, которые используют Вашу историю местоположений. Если Вы согласны, то поставьте галочку в поле «Да, удалить» и нажмите «Удалить».


Если Вы хотите удалить историю местоположений только за период, то выберите пункт «Удалить часть истории местоположений». Укажите дату начала периода и дату окончания и нажмите «Продолжить».


Снова появится предупреждение, поставьте галочку в поле «Да, удалить» и нажмите «Удалить».

Как удалить историю навигации
Удаление истории навигации немного сложнее, потому что нет возможности удалить все одним нажатием — Вы можете удалять только отдельные записи.
Сначала запустите Google Карты. Откройте меню, сделав свайп вправо или нажав три полоски в левом верхнем углу. Прокрутите меню вниз, там Вы увидите пункт «Настройки», нажмите на него.

Здесь найдите и нажмите на пункт «История».

Здесь Вы увидите все маршруты, которыми пользовались при навигации. Невозможно сразу очистить все данные, поэтому Вам придется удалять их по отдельности, нажимая X с правой стороны.

После нажатия на X Вы получите небольшое предупреждение о том, что эта запись будет удалена из истории Карт. Подтвердите удаление, нажав на кнопку «Удалить».

Google может отслеживать много вещей. Ваш Timeline является инструментом Google Maps , которая позволяет пользователям отслеживать места , которые они посетили в любой день. Ваш Timeline показывает маршруты, которые они взяли, чтобы добраться туда, и фотографии, которые они кликнули по пути, который Google аккуратно хранит прочь в Google Фото. Функция утверждает, что Ваш Timeline является приватным и только вы можете увидеть его. С той же технологии Google сообщает вам о дорожной информации в реальном времени.
Вы не можете быть в курсе вашей функции Timeline. Возьмите его, если вы хотите быть гусеничный 24X7 или оставить его, если вы не хотите быть отслежены. Может быть, вы все в порядке, если вы получаете отслеживаться время от времени. Выбор ваш! Это известная черта, мы читали об этом часто, но все же не так много людей используют его. Некоторые используют его, не зная, что они используют функцию, которая отслеживает каждое их движение. Эта статья поможет вам понять функции и как активировать или деактивировать его, по мере необходимости.
Включить историю местоположений
Если у вас есть аккаунт Google, вы можете использовать функцию Timeline на вашем компьютере или на мобильном телефоне Android. Google отслеживает ваше местоположение с помощью Google Maps, который работает на Android телефона и Интернета, а также. Google также использует систему поиск и просмотр информацию, GPS, Wi-Fi, сотовые башни и датчики устройства, такие как гироскопы и акселерометры для создания временной шкалы. Для доступа к этой функции необходимо включить историю местоположений на вашем компьютере или на мобильном телефоне. Он поддерживает телефоны под управлением Android 2.3 или выше.
Чтобы активировать эту функцию на вашем компьютере:
Примечание: Указанные для выполнения различных функций в этой статье шаги являются более или менее то же самое, но варианты могут отличаться в зависимости от версии настольной ОС и устройства телефона, который вы используете.
- На ваш телефон Android, перейдите в раздел Настройки> Location Services> Местоположение (ON)> Location Services.
Если вы не путешествовали, страница может быть пустой. Тем не менее, если вы путешествовали, то вы можете прокручивать вниз, чтобы увидеть места, которые вы посетили в определенные дни и время.
Проверка Timeline
Ваш Timeline показывает местоположения, которые Вы посетили на основе изо дня в день, как показано на изображении ниже. Эта информация отображается на вашей странице шкалы времени на рабочем столе и в Android приложения на устройстве.

Для того, чтобы просмотреть все функции и в деталях, то рекомендуется проверить временную шкалу на рабочем столе. Вы сможете просматривать карту мира с точками на местах, которые вы посетили. Вы можете изменить масштаб изображения в конкретные места для детального просмотра и адреса. Временная шкала также отображается, если вы шли, ехали или стекала в определенном месте. Если вы используете Google Фото Хронология покажет фотографии, которые вы кликнули на пути. Если присвоить имена часто посещаемые места, как - работа, отдых и дома в Google Maps, они будут помечены так же, как в вашей временной шкале, а также. Вы можете также использовать функцию временной шкалы, которая позволяет экспортировать географические данные в виде файла KML, и смотреть на него в Google Earth, где он будет играть в анимации
Редактирование Timeline
Google Timeline не отображает точные данные все время. Иногда он показывает неправильное расположение или не показывает место, которое вы помните посещения. Если вы сталкиваетесь с аналогичными неточностями, вы можете выбрать отдельные места в вашей временной шкале , чтобы изменить заявленное место или удалить его из дня без удаления всех остальных. Шаги, чтобы изменить шкалу времени на рабочем столе, Android или iPhone, остаются теми же, но в зависимости от устройства, параметры могут отличаться.
Отключить историю местоположений
Если вы не хотите Google, чтобы отслеживать вас все время, вы можете отключить эту опцию Местоположение истории.
Чтобы отключить Google Историю местоположений на рабочем столе:
- Перейти на страницу Timeline и нажмите на кнопку Pause Местоположение истории.
Чтобы отключить Google историю местоположений на Android:
- На телефоне, выберите Настройки> Местоположение> История местоположений Google и переключаться Off , чтобы отключить историю местоположений.
Чтобы отключить Google Историю местоположений для прошивки:
- Откройте приложение Google на устройстве.
- Выберите Настройки> Конфиденциальность> местоположение> История> Не магазин.
При отключении истории местоположений, Google Maps перестает собирать места, которые вы посещаете с вашим устройством, чтобы добавить их в свою Расположении Истории карты.
Google предупреждает, что отключение истории местоположений будет ограничивать функциональность некоторых продуктов Google, таких как Google Maps и Google Now. Вы также должны знать, что задержавшись Историю местоположений не выключился геоданных или местоположение услуг для данного устройства. Это хорошо, чтобы решить благоразумно услуги, которые вы хотите включить или отключить.
Удаление История Расположение
Для того, чтобы удалить все или ряд данных о местоположении:
В странице Timeline выберите значок Настройки в правом нижнем углу и выберите Удалить диапазон Истории местоположений или удалить историю местоположений.
Отслеживалась звучит страшно, но это не так, потому что вы всегда можете отключить или включить эту опцию. Вы также можете удалить всю историю или удалить детали в определенный день или время.
Вывод
Если у Вас возникли вопросы по этой теме, пожалуйста, не стесняйтесь задавать в разделе комментариев. Мы, в TechWelkin и наш читатель сообщество будет пытаться помочь вам. Благодарим Вас за использование TechWelkin!













