Где находится режим наложения в фотошопе cs6. Классификация режимов наложения
Режимы наложения в Фотошопе, на первый взгляд, не простая тема. В действительности нет ничего проще чем режимы наложения в Фотошопе. Все что нужно сделать — правильно объяснить их. И вы убедитесь в этом сами. Режимы наложения Blending modes, раскиданы по всему Фотошопу. Они находятся на панелях настроек инструментов, они находятся в слоях, они находятся в стилях. Мы поговорим о режимах наложения в панели слоев Layers, хотя роль режимов одинаковая, где бы они не находились. Как обычно освещают Blending modes наши маститые фотошоперы с других сайтов?
Я прошелся по самым топовым урокам и статьям, которые нашел в Гугле и Яндексе . В лучшем случае профи берут 1-2 фотографии. И применяют к ним по очереди все режимы наложения, прямо по списку, сверху вниз. Конечно, в паре вариантов «эффект» получается интересным, в остальных вариантах получается мрак и ужас. В части примеров невозможно разобраться, несмотря на описание. Так как на картинке какая-то ерунда, и не понятно вообще зачем и для чего этот конкретный режим.
Каждый из режимов создавался под свою индивидуальную ситуацию. Нельзя применить их все к одной и той же фотографии, и сделать выводы, что вот эта пара режимов хороши, а остальное лучше не использовать никогда.
Когда я начинал работать в Фотошопе я тоже читал эти статьи и не мог понять ничего. Режимы наложения представлялись мне некими хаотичными эффектами, которые не пойми как создают не пойми какие эффекты при наложении слоев друг на друга, и нет никакой возможности понимать, что же они делают и для чего предназначены. Простой, тупой перебор режимов, о вот это смотрится неплохо, оставлю. В реальности, вам не нужно понимать весь список из 25 режимов. Достаточно понимать всего три из них.
Все верно, три режима наложения и вы превращаетесь в маститого по режимам наложений. Более никогда вы не перещелкиваете все 25 режимов подряд, так как теперь, вы точно знаете какой эффект хотите получить и чего добиться. И эти три режима наложения, конечно, Multiply , Screen и Overlay .
Как работают режимы наложения Blending Modes?
Достаточно одного взгляда на меню с режимами наложений чтобы понять — они располагаются не хаотично. Все режимы Blending mode сгруппированы. Мы разберем 3 самые обширные группы этих режимов. Группы затемнения, осветления и контраста. В каждой группе есть свой приоритетный режим. В группе затемнения это Multiply , в группе осветления это Screen , в группе контраста Overlay . Все остальные режимы в каждой группе являются лишь разновидностями и вариациями этих трех. Поэтому поняв как устроены Multiply , Screen и Overlay вы сразу поймете 17 из 25 режимов наложения.
При смешивании слоев Фотошоп руководствуется тоном слоя Hue и степенью светлоты слоя Lightnes . Как это происходит? Например я выберу 3 варианта красного цвета.
- Первый образец — чистый красный R255 G0 B0
- Второй вариант — чистый светло-красный, с высокой степенью белого Lightnes R255 G130 B130
- Третий вариант — недостаточно насыщенный красный R180 G76 B76
Кроме прочего половина каждого прямоугольника содержит не цветную область, к которой я применил Desaturate . Они являются черно-белым зеркалом своих цветных собратьев, наглядно демонстрируя на сколько цветные прямоугольники светлые, если рассматривать лишь этот параметр.

Фотошоп оценивает верхние и нижние слои. В случае с режимами Multiply, Screen и Overlay для Фотошопа важнее всего уровень светлоты и темноты. В каждом из режимов фотошоп либо убирает темные пиксели, либо убирает светлые либо и то и другое. Далее Фотошоп добавляет цветовой тон. Для примера я выбрал режим Multyply и вот что происходит.

Фотошоп подсчитывает уровень светлоты объектов. В случае режима Multipy Фотошоп убивает все светлые пиксели делая графику темнее. Фактически Multiply делает тоже самое, что делает принтер, когда распрыскивает одну краску поверх другой. Пересекающиеся цвета становятся темнее. В тех местах где градиент становится серым, прямоугольники появляются на свет. Однако об этом ниже.
Режим наложения Multiply
Режим Multiply является режимом затемнения. Когда мы присваиваем слою режим Multiply , Фотошоп анализирует слой, находящийся ниже и убивает все светлые участки слоя с Multiply . Белые участки пропадают совсем. Светло-серые становятся полупрозрачными. А черные остаются. В режиме Multiply темные пиксели всегда выигрывают.

На картинке ниже у меня черно-белый градиент на заднем фоне. И четыре прямоугольника с градиентами черного и чистых цветов.

После применения режима Multiply светлые области прямоугольников отпадают. И так работает режим Multiply . Остальные режимы наложения из группы затемнения работают точно так же, с разной степенью растворения белых областей и контраста.

Пример применения Multiply
Для своего примера я выберу и изображение, нарисованное Shillien Black . Вначале я поместил Адриану Лиму на рабочую область. Далее я задний фон, он нам не нужен.

Под слой с Адрианой я помещаю другой слой текстуры бумаги. К Адриане применяю режим наложения Multiply .

Чтобы доработать результат я прицепляю к Адриане два цвето-корректирующих слоя Levels и Hue Saturation .

Фаил исходник со всеми слоями вы сможете скачать в конце статьи. И это один из способов работы с режимом наложения Multiply .
Режим наложения Screen
Screen действует противоположно режиму Multiply . Вместо затемнения он осветляет. На изображении ниже знакомый градиент и прямоугольники. При включении режима Screen из прямоугольников пропадают темные области. И так устроен Screen . На этот раз выигрывают светлые пиксели. Светлые области остаются, слегка светлые усиливаются, темные уходят.

В нашем случае Screen полностью растворяет черные пиксели последнего прямоугольника, но оставляет тональные цвета остальных, лишь немного осветляя их. Остальные режимы наложения в группе осветления работают точно так. Вариации иные, принцип тот же. Черные пиксели уходят, белые остаются и усиливают свое значение.

Пример применения Screen
Я использую ту же текстуру, но в этот раз немного затемняю её и снижаю насыщенность, чтобы эффект получился более явным.

Поверх текстуры я накладываю фотографию с облаками.

А теперь использую режим наложения Screen .

И для сравнения, режим Screen и режим Multiply в одном флаконе. В первом случае выигрывают светлые пиксели. Во втором выигрывают черные.

Режим наложения Overlay
В отличие от режимов затемнения и осветления Multiply и Screen , Overlay является режимом контраста. Что это значит? Это значит что Overlay убивает близкие к 50% Grey пиксели, оставляя только ярко выраженные темные и ярко выраженные светлые. Эти области он накладывает на изображение усиливая контрастность картинки. На изображении ниже показано, как средняя часть градиента растворилась.

Остальные режимы наложения из группы контраста работают точно так же, с небольшими вариациями. С приближенным к реальности примером режим Overlay взаимодействует следующим образом.

Пример применения Overlay
Несомненно этот режим стоит использовать в тех случаях, когда мы хотим повысить контрастность изображения + получить некоторые интересные взаимодействия. Я опять выбираю Адриану Лиму, но на этот раз не маскирую задний фон. К самой Лиме я применю Hue Saturation и понижу насыщенность тона, чтобы цвет кожи, при повышении контрастности, не «перегорел».

Теперь я помещу текстуру поверх Лимы и применю к ней режим наложения Overlay . Что бы эффект получился выразительнее я немного затемню текстуру при помощи слоя цветокоррекции. Тогда темные пиксели будут выражены значительно сильнее. Следовательно усилится и контраст.

Если вы дочитали эту статью до конца, то уверен, теперь вы не будете работать с режимами наложения Blending Mode , как слепой котенок, перекликивая режимы в пустую на авось. Теперь вы точно знаете что делают различные группы режимов наложения и в каких ситуациях их стоит использовать. Об остальных режимах наложения я расскажу в следующих статьях и уроках.
В левом верхнем углу палитры слоев расположен раскрывающийся список режимов наложения . Возможно, вы уже щелкали по нему мышью и успели испугаться от их количества - от осветляющих режимов до затемняющих и далее к тем, которые, на первый взгляд, вообще ничего не делают.
Например, если один слой перекрывает другой, то верхний может либо полностью закрывать нижний, либо же слои могут некоторым образом накладываться друг на друга.
В программе фотошоп есть уйма мест, где можно столкнуться с ними, например:
- в диалоговом окне Стиль слоя, где вы можете добавить такие эффекты как тень, свечение и т.д.;
- в диалоговых окнах некоторых фильтров;
- в диалоговых окнах Заполнить и Выполнить обводку;
- на панели Параметры, когда используется инструмент, которым можно рисовать - Кисть, Заливка, Восстанавливающая кисть, Карандаш, Штамп, Архивная кисть, Градиент, Размытие, Резкость и Палец;
- в диалоговых окнах Вычисления и Внешний канал.
При работе с режимами наложения удобно рассматривать цвета, входящие в состав слоев, как состоящие из трех элементов:
- базового цвета - с которого вы начали работу, тот, который уже есть в изображении;
- наложенного цвета - который вы добавляете к базовому цвету, добавив в документ изображение на новом слое или рисуя инструментом Кисть на другом слое (отличном от базового);
- результирующего цвета - который получается после смешения базового и наложенного цветов в определенном режиме наложения.
Чтобы помочь вам разобраться, режимы объединены в категории, основанные на их нейтральном цвете - то есть цвете, который не приводит к изменениям. Например, некоторые игнорируют белый цвет, некоторые - черный, и т.д.
Рассмотрим все виды режимов наложения и как их применение влияет на изображение в целом
Итак, вот две картинки. Я буду применять на верхнюю все режимы наложения по очереди, так мы сможем понаблюдать за взаимодействием слоев.
Режимы наложения Обычный и Растворение
Они находятся в самом верху списка и вот что делают:
Обычный (Normal)
Устанавливается по умолчанию и не предусматривает какого-либо наложения; пиксели, находящиеся выше, полностью закрывают расположенные под ними.
Сочетание клавиш: Shift+Alt+N
Затухание или Растворение (Dissolve)
Превращает полупрозрачные пиксели в набор точек, как будто распыленных из аэрозольного баллончика (если полупрозрачных пикселов в изображении нет, то оно не изменится). Не очень полезен, если только вам не нужно сделать тень от объекта грубой, а не сглаженной.
Сочетание клавиш: Shift+Alt+I

Затемняющие режимы наложения
Они затемняют ваше изображение. При использовании этих режимов из базового и наложенного цветов выбирается более темный, на основе которого создается результирующий.Они приходятся очень кстати, когда надо заменить светлый фон более темным. Нейтральный цвет в категории — белый, это значит, что белый не оказывает влияния на наложение, и все окрашенные в этот цвет части изображения пропадают.
Затемнение (Darken)
Фотошоп анализирует базовый и наложенный цвета и составляет результирующий цвет на основе наиболее темных их компонентов. Любой цвет на расположенном выше слое, если он темнее, чем цвет на расположенном ниже слое, остается неизменным, и все более светлые цвета нижнего слоя исчезают.
Сочетание клавиш: Shift+Alt+K



Умножение (Multiply)
Программа фотошоп увеличивает базовый цвет на величину наложенного цвета. Данный режим можно представить как нанесение двух слоев чернил при печати, так как результирующий цвет будет всегда темнее основного. С помощью него можно выполнить много интересных задач, включая коррекцию недоэкспонированных или переэкспонированных изображений, (иногда это прием называют «нокаутированием» ).
Сочетание клавиш: Shift+Alt+M

Затемнение основы (Color Burn)
Он затемняет изображение, увеличивая общий контраст. Если использовать его с 50-процентным серым цветом, то он увеличит интенсивность цвета расположенных ниже слоев.
Сочетание клавиш: Shift+Alt+B

Пример применения наложения — :

Линейный затемнитель (Linear Burn)
На самом деле он объединяет Умножение и Затемнение основы. Фотошоп затемняет изображение, уменьшая яркость. Линейный затемнитель дает самый темный результирующий цвет из всех затемняющих режимов наложения, хотя и чуть более контрастный, чем другие.

Он имеет склонность окрашивать в черный цвет темные пиксели, и потому идеально подходит для «грязных», текстурированных коллажей наподобие приведенного ниже.

Сочетание клавиш: Shift+Alt+A
Темнее (Darker Color)
Здесь сравниваются базовый и наложенный цвета и остаются те пиксели, которые темнее. Никакого наложения не происходит - более светлые цвета исчезают.

Осветляющие режимы наложения
Замена светлым (Lighten)
Фотошоп сравнивает все компоненты базового и наложенного цветов и сохраняет более светлые, из которых формирует результирующий цвет.

Более темные компоненты игнорируются, так что он превосходно подходит для удаления черного фона.
Сочетание клавиш: Shift+Alt+G

Экран (Screen)
В этом режиме фотошоп умножает цвета, противоположные базовому и наложенному, давая намного более светлые результирующие цвета, как будто на изображение пролили бутылку отбеливателя. Режим отлично подходит для коррекции слишком темных или недоэкспонированных изображений (например, если в вашей камере не сработала вспышка.
Сочетание клавиш: Shift+Alt+S

Осветление основы (Color Dodge)
Изображение осветвляется уменьшением контрастности. Режим имеет склонность окрашивать в белый цвет светлые пиксели, но, в отличие от остальных осветляющих, он сохраняет черные пиксели, поэтому темные части изображения не изменяются. Этот режим вместе с 50-процентным серым цветом можно использовать для придания, например, волосам немного блеска.
Сочетание клавиш: Shift+Alt+D

Линейный осветлитель (добавить) (Linear Dodge (Add))
Он осветляет изображение, увеличивая яркость. Объединяет в себе режимы Экран и Осветление основы, и поэтому осветляет изображение сильнее, чем любой другой режим наложения. Но поскольку он склонен к перекрашиванию всех светлых пикселов в белый, то получившееся изображение может выглядеть неестественно.
Сочетание клавиш: Shift+Alt+W

Светлее (Lighter Color)
Фотошоп сравнивает базовый и наложенный цвета и оставляет только более светлые пиксели. В отличие от Замена светлым, он не объединяет никаких цветов, а лишь оставляет более светлые.

Освещающие режимы наложения
В отличие от осветляющих и затемняющих режимов, освещающие режимы наложения немного затемняют и немного осветляют ваше изображение, увеличивая контрастность. Их нейтральный цвет - 50-процентный серый, который не влияет на результирующий цвет; он просто исчезает.
Перекрытие (Overlay)
Если наложенный цвет темнее 50-процентного серого, то фотошоп умножает его цветовое значение на значение базового цвета. Если наложенный цвет светлее 50-процентного серого, то умножает его цветовое значение на значение цвета, обратного базовому. А если наложенный цвет - 50-процентный серый, то он не оказывает никакого влияния на результирующий цвет. Его можно использовать для увеличения контрастности или раскрашивания изображения в градациях серого.
Сочетание клавиш: Shift+Alt+O

Мягкий свет (Soft Light)
Как можно предположить из названия, он освещает изображения мягким светом. В результате светлые области становятся светлее (как если бы они были осветлены), а темные - темнее (как если бы они были затемнены). Рисуя черным цветом, вы затемните лежащее ниже изображение, рисуя белым - осветлите.
Сочетание клавиш: Shift+Alt+F

Жесткий свет (Hard Light)
Объединяет в себе Умножение и Экран: если наложенный цвет светлее 50-процентного серого, то изображение становится светлее; если наложенный цвет темнее - изображение становится темнее. Если вы реально хотите выделить детали изображения, можно использовать данный режим совместно с фильтром Тиснение (Emboss) .
Сочетание клавиш: Shift+Alt+H

Яркий свет (Vivid Light)
Фотошоп применяет цветовое затемнение для повышения контрастности цветов, которые темнее 50-процентного серого и цветовое осветление для уменьшения контрастности цветов, которые светлее 50-процентного серого. Используйте этот режим, если нужно «выдавить» изображение или добавить к нему текстуру.
Сочетание клавиш: Shift+Alt+V

Линейный свет (Linear Light)
Объединяет режимы Линейный затемнитель и Линейный осветлитель: первый используется для уменьшения яркости цветов, которые темнее 50-процентного серого; второй - для увеличения яркости цветов, которые светлее 50-процентного серого.
Сочетание клавиш: Shift+Alt+J

Точечный свет (Pin Light)
Объединяет режимы Замена светлым и Затемнение: если наложенный цвет светлее, чем 50-процентный серый, то области, окрашенные в базовый цвет более темный, чем 50-процентный серый, меняют цвет на наложенный; а те пиксели, которые цвет которых светлее 50-процентного серого, не изменяются вообще. Но если наложенный цвет темнее 50-процентного серого, он заменяет цвет более светлых областей на наложенный, а более темные области не изменяются. Этот режим используется редко, так как дает странные результаты (а может не давать их вообще), но поэкспериментировать с ним - особенно в сочетании с фильтрами - все же стоит.
Сочетание клавиш: Shift+Alt+Z

Жесткое смешение (Hard Mix)
Резко уменьшает количество цветов в изображении (эффект, известный как постеризация ), поэтому в итоге вы получаете крупные области, окрашенные в очень яркие красный, зеленый и синий цвета. В этом режиме фотошоп анализирует сумму значений наложенного цвета и прибавляет их к основному цвету. Например, если значение красного, зеленого или синего каналов равно 255, то оно прибавляется к базовому цвету; если же значение меньше 255, то прибавляется 0. Действие режима можно ослабить, уменьшая в верхней части палитры слоев.
Сочетание клавиш: Shift+Alt+L

Сравнительные режимы наложения
Эту категорию следовало бы назвать «психоделические режимы». Входящие в нее два режима похожи и оба выдают странные результаты, подходящие разве что для создания афиш к фильмам ужасов или «грязных» коллажей. Впрочем, как вы скоро убедитесь, иногда они могут быть полезны. Нейтральный цвет — черный.
Разница (Difference)
Анализируется яркость базового и наложенного цветов и производится вычитание из более ярких пикселов. Если в качестве наложенного цвета взят белый, то программа инвертирует базовый цвет, превращая изображение в негатив. Если на изображение наложен черный цвет - ничего не происходит. Вряд ли вы будете использовать.
Сочетание клавиш: Shift-t-Alt+E

Исключение (Exclusion)
Схож с Разница, но результат получается чуть менее контрастным. Наложение белого цвета инвертирует базовый цвет, наложение черного не приводит к изменениям.
Сочетание клавиш: Shift+Alt+X

Режимы наложения на основе цветового тона
Цветовой тон (Hue)
Сохраняет значения освещенности и насыщенности (интенсивности цвета) базового цвета и добавляет цветовой тон наложенного цвета. Если вы хотите изменить цвет объекта, не осветляя или не затемняя его, используйте этот режим. Однако он не может добавить цвет, отсутствующий в изображении, и потому неприменим для раскрашивания изображений в градациях серого.
Сочетание клавиш: Shift+Alt+U

Насыщенность (Saturation)
Сохраняет яркость и цветовой тон базового цвета и добавляет насыщенность наложенного цвета. Если вы хотите повысить интенсивность цветов вашего изображения, он поможет вам. Кроме того, можно использовать для обесцвечивания области изображения, закрасив ее черным. Поскольку черный цвет не имеет значения насыщенности, он уменьшает насыщенность цветов, на которые наложен.
Сочетание клавиш: Shift+Alt+T

Цветность (Color)
Фотошоп сохраняет яркость базового цвета и заменяет его цветовой тон и насыщенность на соответствующие значения наложенного цвета. Его очень удобно использовать для раскрашивания изображений в градациях серого.
Сочетание клавиш: Shift-bAlt+C

Яркость (Luminosity)
Сохраняет цветовой тон и насыщенность базового цвета и добавляет яркость наложенного цвета. Используйте его для увеличения резкости изображения или при использовании корректирующих слоев уровней и кривых.
Сочетание клавиш: Shift+Alt+Y

Вычитание (Subtract)
Просто вычитает 8-разрядные значения цвета на каждом канале от каждого пикселя каждого слоя. Если результат отрицателен, то получится черный цвет. Если наложить картинку саму на себя в этом режиме, то она станет черной.

Разделить (Divide)
Делит 8-разрядное значение от каждого слоя друг на друга.

Итак, резюмируя все вышесказанное, приходим к выводу, что режимы наложения нужны для того, чтобы сэкономить время при обработке. С их помощью можно осуществлять коррекции, которые трудновыполнимые при помощи корректирующих слоев.
Заметили ошибку в тексте - выделите ее и нажмите Ctrl + Enter . Спасибо!
В настройках почти всех инструментов, отвечающих за рисование в Фотошопе (кисти, заливки, градиенты и т.д.) присутствуют Режимы наложения . Кроме того, Режим наложения можно поменять и для целого слоя с изображением.
О режимах наложения слоев мы и поговорим в этом уроке. Эта информация даст базис знаний в работе с режимами наложения.
Каждый слой в палитре изначально имеет режим наложения «Нормальный» или «Обычный» , но программа дает возможность путем изменения этого режима поменять тип взаимодействия этого слоя с подлежащими.

Изменение Режима наложения позволяет добиться необходимого эффекта на изображении, причем, в большинстве случаев, заранее угадать, каким будет этот эффект, довольно сложно.
Все действия с Режимами наложения можно производить бесконечное число раз, поскольку само изображение никаким образом не изменяется.
Режимы наложения делятся на шесть групп (сверху вниз): Нормальные, Субтрактивные, Аддитивные, Комплексные, Разностные и HSL (Hue – Saturation – Lighten) .
В данную группу входят такие режимы, как «Обычный» и «Затухание» .
«Обычный» используется программой для всех слоев по умолчанию и никакого взаимодействия не предусматривает.

«Затухание» выбирает случайные пиксели с обоих слоев и удаляет их. Это придает изображению некоторую зернистость. Данный режим влияет толькона те пиксели, которые имеют изначальную непрозрачность менее 100%.

Эффект похож на наложение шума на верхний слой.
Субтрактивные
Данная группа содержит режимы, которые тем или иным способом затемняют изображение. Сюда входят «Затемнение», «Умножение», «Затемнение основы», «Линейный затемнитель» и «Темнее» .
«Затемнение» оставляет только темные цвета с изображения верхнего слоя на подлежащем. В данном случае программой выбираются наиболее темные оттенки, а белый цвет и вовсе не берется в расчет.

«Умножение» , как следует из названия, умножает значения базовых оттенков. Любой оттенок, умноженный на белый даст исходный оттенок, умноженный на черный даст черный цвет, а другие оттенки не станут ярче начальных.
Исходное изображение при применении «Умножения» становится темнее и насыщеннее.

«Затемнение основы» способствует своеобразному «выжиганию» цветов нижнего слоя. Темные пиксели верхнего слоя затемняют нижний. Также здесь имеет место умножения значений оттенков. Белый цвет в изменениях не участвует.

«Линейный затемнитель» понижает яркость исходного изображения. Белый цвет в смешивании не участвует, а другие цвета (цифровые значения) подвергаются инверсии, складываются и инвертируются еще раз.

«Темнее» . Этот режим оставляет на изображении темные пиксели с обоих слоев. Оттенки становятся темнее, цифровые значения уменьшаются.

Аддитивные
Эта группа содержит следующие режимы: «Замена светлым», «Экран», «Осветление основы», «Линейный осветлитель» и «Светлее» .
Режимы, относящиеся к данной группе, осветляют изображение и добавляют яркость.
«Замена светлым» является режимом, действие которого противоположно действию режима «Затемнение» .
В данном случае программа сравнивает слои и оставляет только наиболее светлые пиксели.
Оттенки становятся более светлыми и «сглаженными», то есть наиболее приближенными по значению друг к другу.

«Экран» в свою очередь противопоставлен «Умножению» . При применении данного режима цвета нижнего слоя инвертируются и перемножаются с цветами верхнего.
Изображение становится более ярким, а итоговые оттенки всегда будут светлее исходных.

«Осветление основы» . Применение этого режима дает эффект «выцветания» оттенков нижнего слоя. Уменьшается контрастность исходного изображения, а цвета становятся более светлыми. Создается эффект свечения.

«Линейный осветлитель» схож с режимом «Экран» , но с более сильным воздействием. Цветовые значения увеличиваются, что приводит к осветлению оттенков. Визуальный эффект похож на освещение ярким светом.

«Светлее» . Режим противоположен режиму «Темнее» . На изображении остаются только наиболее светлые пиксели с обоих слоев.

Комплексные
Режимы, входящие в эту группу, не только осветляют или затемняют изображение, а воздействуют на весь диапазон оттенков.
Называются они следующим образом: «Перекрытие», «Мягкий свет», «Жесткий свет», «Яркий свет», «Линейный свет», «Точечный свет» и «Жесткое смешение» .
Данные режимы чаще всего применяются для наложения текстур и других эффектов на исходное изображение, поэтому для наглядности поменяем порядок слоев в нашем учебном документе.
«Перекрытие» является режимом, вобравшим в себя свойства «Умножения» и «Экрана» .
Темные цвета становятся насыщеннее и темнее, а светлые становятся светлее. Результат — более высокая контрастность изображения.

«Мягкий свет» — менее резкий собрат «Перекрытия» . Изображение в данном случае подсвечивается рассеянным светом.

При выборе режима «Жесткий свет» изображение подвергается освещению более сильным источником света, чем при «Мягком свете» .

«Яркий свет» применяет режим «Осветление основы» к светлым участкам и «Линейный осветлитель» к темным. При этом контрастность светлых увеличивается, а темных – уменьшается.

«Линейный свет» противоположен предыдущему режиму. Увеличивает контрасность темных оттенков и уменьшает контрастность светлых.

«Точечный свет» объединяет светлые оттенки при помощи режима «Светлее» , а темные – при помощи режима «Темнее» .

«Жесткое смешение» воздействует на светлые участки режимом «Осветление основы» , а на темные – режимом «Затемнение основы» . При этом контраст на изображении достигает настолько высокого уровня, что могут появиться цветовые аберрации.

Разностные
Эта группа содержит режимы, которые создают новые оттенки, основываясь на разностных характеристиках слоев.
Режимы такие: «Разница», «Исключение», «Вычитание» и «Разделить» .
«Разница» работает так: белый пиксель на верхнем слое инвертирует подлежащий пиксель на нижнем, черный пиксель на верхнем слое оставляет подлежащий пиксель без изменений, совпадение пикселей в итоге дают черный цвет.

«Исключение» работает так же, как и «Разница» , но уровень контраста получается ниже.

«Вычитание» изменяет и смешивает цвета следующим образом: цвета верхнего слоя вычитаются из цветов верхнего, а на черных участках цвета будут такие же, как на нижнем слое.

«Разделить» , как становится понятно из названия, делит числовые значения оттенков верхнего слоя на числовые значения оттенков нижнего. Цвета при этом могут кардинально меняться.

HSL
Режимы, объединенные в данную группу, позволяют редактировать цветовые характеристики изображения, такие как яркость, насыщенность и цветовой тон.
Режимы в группе: «Цветовой тон», «Насыщенность», «Цветность» и «Яркость» .
«Цветовой тон» придает изображению тон верхнего слоя, а насыщенность и яркость – нижнего.

«Насыщенность» . Здесь такая же ситуация, но только с насыщенностью. При этом белый, черный и серый цвета, содержащиеся на верхнем слое, обесцветят итоговое изображение.

«Цветность» придает итоговой картинке тон и насыщенность накладываемого слоя, я яркость остается такой же, как на подлежащем.

«Яркость» придает изображению яркость нижнего слоя, сохраняя цветовой тон и насыщенность нижнего.

Режимы наложения слоев в Фотошопе позволяют добиться очень интересных результатов в Ваших работах. Обязательно используйте их и удачи в творчестве!

Работа со слоями — одна из мощнейших возможностей фотошопа. Ни одна серьезная ретушь не обходится без работы со слоями.
Режимы наложения слоев — большая и сложная тема. В этой статье вы можете ознакомиться с режимами наложения слоев и их описанием. Cтатья в первую очередь будет интересна новичкам и тем, кто только начал изучать тему слоев в фотошоп, так же она будет полезна в качестве шпаргалки по режимам наложения.
Для начала разберем панель слоев.

Над слоями меню выбора режима наложения, непрозрачность (Opacity) и заполнение (Fill).
Примечание. Мне часто задают вопрос — чем Opacity отличается от Fill. Ответ такой — Fill влияет на прозрачность только пикселей слоя, а вот Opacity влияет на непрозрачность пикселей и эффектов слоя.
- Заблокировать прозрачные участки — вы сможете изменять только участки заполненные пикселями.
- Заблокировать пиксели изображений — предотвращает изменение пикселей с помощью инструментов рисования.
- Заблокировать позицию — предотвращает перемещение пикселей.
- Заблокировать слой целиком.
Нижняя часть панели:
- Создание связи между слоями — вы можете связать два и больше слоев или групп друг с другом. В отличии от выбора нескольких слоев, связанные слои сохраняют свою связь пока вы её не отмените.
- Применение эффектов к слоям — открывает выбор эффектов и их контролироль.
- Добавление маски к слою — создается обычная, белая маска, а если зажать Alt и нажать на кнопку, создается непрозрачная маска.
- Создание корректирующего слоя — в отличии от обычной коррекции, скажем Curves — корректирующий слой можно изменить в любой момент.
- Создание папки для слоев — очень удобно когда работаете с большим количеством слоев, группировать их.
- Создание нового слоя.
- Удаление слоя.
Теперь перейдем непосредственно к режимам наложения слоев.
Режимы наложения слоев
Изначально мы имеем такую пейзажную картинку. Вверху у нас слой с 50% непрозрачностью, ниже два слоя с 100% непрозрачностью. Два непрозрачных для того, чтобы можно было видеть разницу на фоне неба и на фоне травы.

Basic — Основная группа

Normal — Пиксели верхнего слоя непрозрачны и потому закрывают нижний слой. Изменение прозрачности верхнего слоя сделает его полупрозрачным и заставит смешаться с другим слоем.

Dissolve — Комбинирует верхний слой с нижним используя пиксельный узор. Эффекта не будет, если верхний слой имеет 100% непрозрачность. Уменьшите прозрачность для проявления эффекта.
Darken — Группа затемнения

Darken — Сравнивает два источника и заменяет значения светлых пикселей значениями темных.

Multiply — Затемняет все изображение. Полезен при необходимости увеличить плотность светов и средних тонов. Multiply похож на просмотр напросвет двух наложенных друг на друга слайдов. Если верхний слой белый – изменений не произойдет.

Color Burn — Позволяет получить более темное изображение с увеличенной контрастностью. Если верхний слой белый – изменений не произойдет.

Linear Burn — Более “сильная” комбинация режимов наложения Multiply и Color Burn, темные пиксели преобразуюся в черные. Если верхний слой белый – изменений не произойдет.

Darker color — Похож на режим Darken, за исключением того, что работает на всех слоях сразу, а не на одном. Когда вы смешиваете два слоя, видимыми останутся только темные пиксели.
Lighten — Группа осветления

Lighten — Режим противоположный режиму Darken, затемняет темные пиксели более светлыми.

Screen — Осветляет все изображение. Используйте его для осветления темных областей изображения, а так же для проявления деталей в недодержанных изображениях.

Color Dodge — Действие режима Color Dodge похоже на Screen, но заметно сильнее в светлых областях за счет проявления более насыщенных и контрастных цветов нижнего слоя. Основан на работе инструмента Dodge, который имитирует недодержку в фотографическом процессе.

Linear Dodge (Add) — Комбинация режимов Screen и Color Dodge; светлые значения преобразуются в белые. Если верхний слой черный – эффекта не будет.

Lighter Color — Сравнивает значения всех каналов обоих слоев и отображает более светлые пиксели.
Contrast — Группа увеличения констрастности

Overlay — Затемняет темные пиксели (Multiply) и осветляет (Screen) светлые, что приводит к увеличению контрастности без усечения теней и светов. Если верхний слой 50% серый – эффекта не будет.

Soft Light — Комбинация режима Dodge, который осветляет светлые пиксели, и режима Burn, который затемняет темные пиксели. Увеличивает контрастность чуть меньше чем режимы Overlay и Hard Light. Если верхний слой на 50% серый – эффекта не будет.

Hard Light — Использует тот же метод, что и режим Overlay, но эффект более сильный. Если верхний слой светлее 50% серого, то верхний слой осветяется через Screen, а если темнее — то затемяется через Multiply. Если верхний слой на 50% серый – эффекта не будет.

Vivid Light — Если верхний слой светлее 50% серого, то верхний слой осветяется через уменьшение контраста (Color Burn), а если темнее — то затемняется через увеличение контраста (Color Dodge) . Если верхний слой на 50% серый – эффекта не будет.

Linear Light — Похож на режим Vivid Light. Если верхний слой светлее 50% серого, то верхний слой осветяется через увеличение яркости (Linear Burn), а если темнее — то затемняется через уменьшение ярокости (Linear Dodge). Если верхний слой на 50% серый – эффекта не будет.

Pin Light — Комбинирует режимы Darken и Lighten для замены значений пикселей. Если верхний слой светлее чем 50% серый, пиксели осветляются через режим Lighten, а если темнее 50% серого — затемняются режим Darken. Если верхний слой на 50% серый – эффекта не будет.

Hard Mix — Осветляет светлые пиксели и затемняет темные пиксели до пороговых значений. Это приводит к чрезвычайной постеризации. Свечение верхнего слоя смешивается с цветом нижнего.
Comparative — группа сравнения

Difference — Представляет идентичные пиксели как черные, похожие — как темно-серые, а противоположные — как инвертированные. Если верхний слой черный — изменений не будет. Практическое применение этого режима можно увидеть в статье про замену фона .

Exclusion — Похоже на режим Difference, однако обеспечивает меньшую контрастность. Наложение на черный цвет не приводит к каким-либо изменениям, а наложение на белые пиксели — к инверсии сравниваемых значений, что приводит к их отображении серым цветом.
HSL — Группа компонентов изображения

Hue — Комбинирует свечение (Luminance) и насыщенность (Saturation) нижнего слоя с цветовым тоном (Hue) верхнего.

Saturation — Комбинирует свечение (Luminance) и цветовой тон (Hue) нижнего слоя с насыщенностью (Saturation) верхнего слоя.

Color — Комбинирует тон (Hue) и насыщенность (Saturation) верхнего слоя и свечение (Luminance) нижнего слоя.

Luminosity — Противоположный режиму Color. Комбинирует Luminance (cвечение) верхнего слоя и Hue (цвета) и Saturation (колебание цвета) нижнего слоя.
P.S.
Эти описания помогут вам понять что происходит при смешивании цветов. В следующей статье мы расскажем о корректирующих слоях и масках.
Blending modes ) определяют, каким образом верхний слой взаимодействует со слоем прямо под ним. Режимы наложения упрощают и ускоряют изменение оттенков, удаление изъянов, и выполнение ряда других операций. В фотошопе все режимы разбиты на функциональные группы: Базовые режимы, Режимы затемнения, Режимы осветления, Режимы контраста, Режимы сравнения и Компонентные режимы.
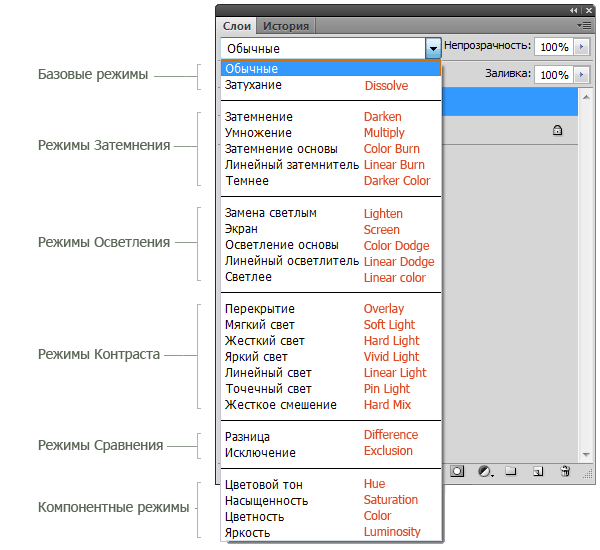
Режимы наложения слоев находятся в выпадающем меню вверху панели «Слои» (Layers ). На рисунке для удобства красным шрифтом я написала название режима на анлийском.
1. Базовые режимы
Нормальный
(Normal
) — этот режим слоя стоит по умолчанию. Пиксели верхнего слоя непрозрачны и изображения не взаимодействуют. В качестве примера мы будем рассматривать режимы наложения на этих двух картинках.

Затухание
(Dissolve
) использует пиксельный узор. Придает эффект пористости. Эффект появится только при прозрачности верхнего слоя менее 100%. Здесь прозрачность 20%.
2. Режимы затемнения
Затемнение
(Darken
) — оставляет видимыми только темные области изображения. Смешивает пиксели в местах, где верхний слой темнее нижнего.
Умножение
(Multiply
) — позволяет затемнить все изображение целиком и полезен в тех ситуациях, когда вам необходимо повысить плотность светлых и средних оттенков. Он оказывается особенно полезным при работе с передержанными или слишком светлыми изображениями.
Затемнение основы
(Color Burn
) — затемняет темные цвета и оттенки, не оказывая влияние на светлые оттенки.
Линейный затемнитель
(Linear Burn
) — использует тот же подход, что и режим «Затемнение основы», но производит более сильный затемняющий эффект. Если верхний слой белый – изменений не произойдет.
Темнее
(Darker Color
) — похож на режим «Затемнение», за исключением того, что работает на всех слоях сразу, а не на одном. Когда вы смешиваете два слоя, видимыми останутся только темные пиксели.
3. Режимы осветления
Замена светлым
(Lighten
) — cравнивает цвета верхнего и нижнего слоев и смешивает пиксели, если верхний слой светлее нижнего.
Экран
(Screen
) — позволяет осветлить все изображение целиком и полезен в тех ситуациях, когда вам необходимо «проявить» какие-либо участки на невыдержанных изображениях.
Осветление основы
(Color Dodge
) — противоположный режиму «Затемнение основы», осветляет светлые цвета и оттенки, не оказывая влияние на темные области изображения.
Линейный осветлитель
(Linear Dodge
) — позволяет осветлить изображение, однако в отличие от режима «Экран», «отсекает» значения и приводит к более резким результатам, чем режим наложения «Экран» или «Осветление основы».
Светлее
(Linear Color
) — похож на режим «Замена светлым», только работает со всеми слоями одновременно, вместо одного слоя. Когда вы смешиваете два слоя вместе, видимыми останутся только светлые пиксели.
4. Режимы контраста
Перекрытие
(Overlay
) — комбинирует эффект режимов «Умножение» и «Экран», смешивая верхний слой с нижним. Если верхний слой на 50% серый – эффекта не будет.
Мягкий свет
(Soft Light
) — похож на режим «Перекрытие», но придает более умеренный эффект. Если верхний слой на 50% серый – эффекта не будет.
Жесткий свет
(Hard Light
) — использует тот же подход, что и режим «Перекрытие», но эффект более сильный. Здесь, верхний слой подвержен или «Экран» режиму или «Умножение», в зависимости от его цвета. Если верхний слой на 50% серый – эффекта не будет.
Яркий свет
(Vivid Light
) — сочетает эффект режимов «Затемнение основы» и «Осветление основы» и применяет смешивание в зависимости от цвета верхнего слоя. Если верхний слой на 50% серый – эффекта не будет.
Линейный свет
(Linear Light
) — Похож на режим «Яркий свет», но с более сильным эффектом. Если верхний слой на 50% серый – эффекта не будет.
Точечный свет
(Pin Light
) — смешивает светлые цвета, используя режим «Замена светлым», и темные цвета, используя режим «Затемнение». Если верхний слой на 50% серый – эффекта не будет.
Жесткое смешение
(Hard Mix
) — создает картинку с ровными тонами, ограниченную в цветах и постеризированную. Свечение верхнего слоя смешивается с цветом нижнего.
5. Режимы сравнения
Разница
(Difference
) — отображает тональную разницу между двумя слоями, удаляя светлые пиксели из какого-либо слоя. В результате получается темная и иногда перевернутая картинка.
Исключение
(Exclusion
) — похоже на режим «Разница», но с менее экстремальным эффектом.
5. Компонентные режимы
Цветовой тон
(Hue
) — комбинирует цвет верхнего слоя и колебание цвета и тон нижнего.
Насыщенность
(Saturation
) — комбинирует колебание цвета верхнего слоя с цветом и тоном нижнего слоя.
Цветность
(Color
) — комбинирует цвет и колебание цвета верхнего слоя с тоном нижнего слоя.
Яркость
(Luminosity
) — комбинирует тон верхнего слоя и цвет и колебание цвета нижнего слоя.













