Где хранятся скрытые файлы на андроид. Kак включить скрытый режим на Samsung Galaxy S5
Сегодня все мы очень много и часто фотографируем камерой мобильных Android-устройств. Качество мобильных камер растет, растет и качество снимков. Но далеко не всегда нам хочется, чтобы все полученные фотографии попадали в общий доступ на смартфоне.
Возникает логичный вопрос, а как скрыть фото на Андроиде в Галерее от чужих глаз? Дело в том, что это не столь очевидная опция - заставить встроенное приложение Галерея (Gallery) или Google Photos не отображать определенные снимки и сделать их содержание конфиденциальным. Конечно же, решение есть и об этом сегодня моя статья.
Существует два основных способа, как скрыть фото в смартфоне. Согласно с первым вам необходимо создать в памяти смартфона новый каталог и перенести в него все изображения, которые вы хотите скрыть от показа в галерее. Второй способ подразумевает скрытие изображений в том каталоге, где они уже хранятся. Например, если вы хотите скрыть картинки, сохраненные в папке загрузки Downloads.
Ну а теперь давайте подробно рассмотрим, как скрыть фото на Андроиде в Галерее.
Самое первое, что нужно сделать - откройте на смартфоне свой любимый файловый менеджер. В качестве примера я покажу вам как все сделать с помощью любимого мобильного приложения «ES Проводник». Вы же можете использовать Solid Explorer или аналогичные менеджеры с стандартным функционалом.
Итак, средствами менеджера создайте во внутренней памяти смартфона (Internal Storage) каталог и присвойте ему произвольное название. Так, как вам нравится, лучше английскими буквами. В качестве примера могу вам предложить красноречивое название Hidden. Если же вы хотите спрятать фото в каталоге, который существует, этот шаг можете пропустить.

Теперь можете открыть вновь созданный каталог (в нашем примере HIDDEN), либо заранее выбранный уже существующий каталог. Здесь вам нужно будет создать новый файл с названием «.nomedia». Нажмите «+» или, как в моем случае, выберите через меню пункт «Создать» и в новом контекстном меню пункт «Файл». Подтвердите создание файла, тапнув по «ОК». Наличие этого файла указывает приложению Галерея, что данный каталог не нужно сканировать на наличие медиа файлов.

Вновь созданный файл сразу же исчезнет с ваших глаз. Не стоит тревожится об этом, так и должно было случится! Если вы разрешите файловому менеджеру показывать скрытые файлы и каталоги, то увидите новый файл и еще много чего интересного… Как это сделать в ES Проводник? Очень просто! Откройте в левом верхнем углу меню настроек, выберите в нем пункт «Настройки», затем «Настройка отображения». Среди опций в новом окне найдите «Показывать скрытые файлы» и активируйте ее, поставив галочку. И вуаля, файл «.nomedia» видно, как на ладони.

Теперь важный момент. Если вы хотите скрыть фото в смартфоне в уже существующем каталоге (например, Downloads), то вы закончили работу. Все что нужно теперь сделать - перегрузить телефон. Если же вы создавали новый каталог, продолжайте чтение.
Если вы выбрали для скрытия файлов вариант с созданием нового каталога, в который нужно перенести файлы с изображениями, то я могу порекомендовать вам использование файлового менеджера типа Solid Explorer. Дело в том, что в альбомной ориентации этот менеджер показывает сразу оба каталога - исходный и целевой, в который нужно перенести файлы. Двухоконный интерфейс еще больше упрощает задачу, как скрыть фото на Андроид.
Давайте посмотрим, как выполнить перенос фотографий в созданный ранее каталог в этой программе. Каждый из вас может решить, нужно ли использовать описанный ниже способ. Перенести файлы в ES Проводник и прочих программах тоже можно, но не так удобно и просто.
- В левом окне выберите исходный каталог, в котором хранятся фотографии или картинки, которые нужно скрыть. Например, если речь идет про фото, то найдите и откройте во внутренней памяти телефона (или на карте памяти) каталог DCIM --> Camera.
- Нажмите и удерживайте палец на том фотоснимке, который хотите скрыть.
- Отметьте и другие файлы, если нужно.
- Затем нажмите на значок в виде ножниц в правом верхнем углу приложения. Так вы укажете, какие файлы нужно перенести. Обратите внимание, что после этого в левом окне исходной папки желтая иконка со знаком плюс в его правом нижнем угле изменится на стрелочку влево.
- Для того, чтобы перенести файл, выберите в правом окне целевой каталог, в котором вы ранее создали специальный файл «.nomedia». В моем примере это каталог «HIDDEN».
- Теперь тапните по желтой иконке со стрелкой и во всплывающем окне выберите пункт «Переместить в…» со значком ножниц. После чего файл появится в целевой папке и исчезнет в исходной. Желтая иконка кратковременно изменит свой цвет на зеленый, с символом галочки.
- Ну и в конце всей процедуры вам нужно перегрузить смартфон. Почему? Встроенный в Android индексатор медиафайлов должен как-то узнать о том, какие картинки нужно скрыть в галерее. Проще говоря, это ускорит сканирование новых файлов и приведет к обнаружению созданного вами файла «.nomedia». После перезагрузки операционная система сама поймет, что фотографии, лежащие в одном с ним каталоге, больше не нужно никому показывать.

Это не значит, что файлы станут недоступными. Конечно вы, хозяин смартфона, всегда можете получить к скрытым фотоснимкам доступ, через любимый файловый менеджер. Просто запомните где находится каталог со скрытыми свойствами. Теперь я могу вас поздравить, вы знаете как скрыть фото на андроиде в Галерее и Google Фото и не потерять к ним доступ.
У многих пользователей порой возникает вопрос, как скрыть файлы на Андроиде, которые Вы желаете оставить не доступными для окружающих. Стандартно в галерее выводятся все папки и фотоснимки, и с помощью стандартных возможностей системы скрыть их не получится. Но решение есть - это сторонний софт, на телефон можно установить новую галерею, такую, как Quick P. Это программа с хорошим функционалом и возможностями, которая предоставляет отличные возможности управления фотоматериалами. Quick Pic обладает удобным интерфейсом с хорошей оптимизацией под любые дисплеи и имеет поддержку мульти-тач жестов.
Скрыть файлы на Андроид позволит данная программа, в которой всего за пару нажатий можно скрыть отдельно взятые или все файлы с галереи. Помимо основной функции, оно может сортировать фото, создавать новые папки, переименовывать их и многое другое. А с помощью встроенного графического редактора можно будет редактировать снимки и придавать им различные эффекты.
Как скрыть приложения на телефоне с помощью компьютера?
Подключаем телефон к ПК, где потребуется выбрать атрибут “Скрытый”. Для этого открываем папку с фотоснимками на компьютере, жмем правой кнопкой мыши на интересующий файл, а далее выбираем “Свойства” и устанавливаем галочку напротив пункта “Скрытый”.

После простых действий Вы сумеете сделать скрытый файл Андроид, который уже не будет отображаться. Для возможности просмотра скрытых фотоснимков, нужно убрать галочку и вернуть возможность смотреть их. Но данным способом можно скрыть файлы лишь с компьютера, на телефоне они по прежнему будут отображаться.
Скрываем файлы с помощью файлового менеджера
Как нам кажется, это самый удобный способ как скрыть файлы на Андроиде в галерее. Для этого нужно лишь скачать сторонний файловый менеджер, например, ES Проводник. Он оптимально подойдет по соотношению стабильности и возможностей. Но можно использовать и любой другой, если он кажется вам более удобным. Таким образом можно скрыть как отдельные фото, так и папку целиком.
Чтобы скрыть файлы, следуйте по следующей инструкции:
Включаем ES Проводник, где находим интересующую папку или отдельный файл;
Нажимаем на название, пока не высветится меню, где можно выбрать дополнительные опции;
Жмем “Переименовать” и ставим перед наименованием точку.

После этого переходим в галерею и проверяем, действительно ли эта папка больше не отображается в галерее. Чтобы иметь возможность просмотреть скрытые приложения, нужно вернуться в проводник, после чего свайпом от левого края экрана открываем отображение скрытых объектов. Остается убрать точку и скрытые файлы вновь станут доступными.
Использование предназначенных для этого приложений
Решая, как скрыть файлы на телефоне Андроид 6.0, можно скачать специальное приложение, которых представлено довольно много на просторах сети. Работают они примерно одинаково, но в рамках статьи мы будем описывать KeepSafe. Программа надежно скроет фото и видеоролики, установив пароль на доступ с ним. Задав его, контент перемещается в отдельное хранилище, доступ к которому будет лишь у Вас. Для доступа к файлам потребуется лишь указать пароль.
Портативные устройства на базе Android не всегда подразумевают их использование одним человеком. Конечно, смартфон - это личный девайс, который мы очень редко передаём в другие руки. Но планшетом могут пользоваться члены семьи и даже друзья. А ещё существуют всяческие мини-компьютеры в виде флешки, которые подключаются к телевизору. Словом, некоторые гаджеты могут использоваться несколькими людьми. Но определённые содержащиеся на них личные файлы не должны видеть посторонние! В таком случае в голове вполне может появиться мысль о том, чтобы скрыть файл или папку. Как это сделать - читайте ниже.
Чаще всего сделать скрытую папку на Андроид хочется в том случае, если доступ к вашему устройству имеют другие люди. В такой папке могут содержаться интимные фотографии, копии каких-то важных документов или что-то ещё, о существовании чего другой человек подозревать не должен.
Другая причины скрытия файлов - это удобство использования «Галереи ». Дело в том, что по умолчанию в ней отображаются абсолютно все медиафайлы, хранящиеся на смартфоне. И если показ видеозаписей чаще всего можно отключить, то с обложками альбомов такой фокус не пройдет. Такие графические файлы придется скрывать вручную.
Третья причина заключается в отправке девайса в сервисный центр для ремонта. В подобных заведениях порой работают люди, которые любят просматривать чужие фотографии. Обычно они делают это от скуки, когда гаджет уже отремонтирован и заняться совершенно нечем. Либо это происходит во время тестирования устройства на предмет его работоспособности. Словом, достаточно создать скрытые папки, чтобы работник сервисного центра ничего не увидел.
Следует заметить, что опытный специалист всё же сможет найти скрытые файлы, если он того захочет. Но для этого придется повозиться. Те же работники сервисных центров точно таким заниматься не станут, не желая тратить столь длительное время. Так что можно сказать, что функция создания скрытых файлов и папок сделана скорее ради удобства пользователя, чем для обеспечения полной конфиденциальности.
Самый простой способ
Операционная система Android многое унаследовала от Linux. Здесь тоже действует очень простой способ сокрытия папок и файлов. Заключается он в изменении названия. Просто поставьте точку в самом начале. Например, у вас есть файл «Фотография.jpg» - поменяйте название на «.Фотография.jpg» . Или же вы имеете дело с папкой «Сочинения» - измените название на «.Сочинения» . Сделать это вы можете при помощи любого файлового менеджера или воспользовавшись ПК.
Обратите внимание, сам «Проводник» операционной системы Windows прекрасно видит переименованный файл. Если вы хотите добиться того, чтобы и компьютер его не отображал, то придется дополнительно совершить следующие действия:
Шаг 1. Кликните по файлу или папке правой кнопкой мыши.
Шаг 2. В контекстном меню выберите пункт «Свойства ».

Шаг 3. Поставьте галочку около пункта «Скрытый » и нажмите кнопку «ОК ».

К сожалению, не все смартфоны предоставляют компьютеру возможность изменения свойств файлов, хранящихся в их памяти.
Создание файла.nomedia
Этот тоже достаточно легкий способ не позволит скрыть файлы и папки на Андроиде. Вместо этого ваши несложные действия приведут к тому, что в галерее перестанут показываться обложки альбомов и некоторые другие ненужные вам медиафайлы. При этом сами они останутся на устройстве - в медиапроигрывателе во время воспроизведения соответствующей песни обложка продолжит отображаться.
Суть этого метода заключается в создании файла с расширением «.nomedia ». Он говорит остальным приложениям, что находящиеся в одной с данным файлом папке картинки отображать не нужно. Опять же, создать такой файл вы можете прямо на смартфоне, используя файловый менеджер. Либо, как в нашем случае, задействуйте компьютер.
Шаг 1. Подключите устройство к ПК при помощи USB-кабеля.
Шаг 2. Зайдите в меню «Пуск » и щелкните левой кнопкой мыши по пункту «Компьютер ». То есть, таким образом вы зайдёте в стандартный «Проводник ».
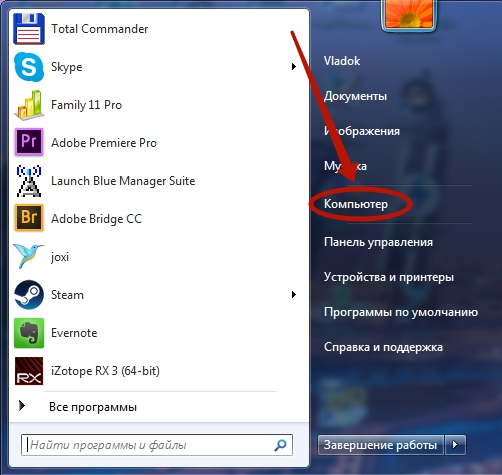
Шаг 3. Перейдите в библиотеку «Документы » или любой другой раздел файловой системы вашего компьютера.

Шаг 4. Здесь щелкните правой кнопкой мыши и наведите курсор на пункт «Создать ». Затем нажмите на «Текстовый документ ».

Шаг 5. Щелкните по созданному файлу единожды левой кнопкой мыши. Переименуйте его в «.nomedia », стерев, само собой, расширение «.txt ».
Обратите внимание: «Проводник » не всегда позволяет изменять расширение, поэтому может потребоваться более мощный файловый менеджер - например, всем известный Total Commander .

Шаг 6. Теперь щелкните по файлу правой кнопкой мыши и нажмите на пункт «Вырезать ».

Шаг 7. Всё в том же «Проводнике » перейдите в память подключенного устройства. Попадите в ту папку, картинки из которой не следует отображать. Здесь щелкните правой кнопкой мыши и выберите в контекстном меню пункт «Вставить ». Либо нажмите вместо этого комбинацию клавиш Ctrl+V .

Вот и всё. Размещенный здесь файл «.nomedia » не даст обложкам альбомов появляться в «Галерее ». Само собой, на вложенные папки это правило не распространяется - туда надо вновь копировать данный файл.
Поведение разных версий Android
На самом деле начинающим пользователям не рекомендуется использовать файл «.nomedia ». Объясняется это тем, что некоторые версии операционной системы Android могут попросту удалить все медиаданные, содержащиеся в одной с этим файлом папке.
Также нельзя не отметить, что новые версии мобильной операционки чаще всего снабжаются умной «Галереей ». Предустановленная программа понимает, что картинку под названиями «Folder.jpg » и «Albumart.jpg » отображать не нужно. А именно так обычно называются сканированные обложки музыкальных альбомов. При этом вы сможете посмотреть эти файлы в сторонних приложениях.
Возвращение видимости
Если файлы и папки, название которых начинается с точки, не видны системе, то как затем вернуть их видимость? Это очень хороший вопрос. Как вы поняли, скрыть папку на Андроид можно как при помощи смартфона, так и воспользовавшись компьютером. Эти же слова относятся и к обратному процессу.
На компьютере сделать файлы видимыми не составляет большого труда, ведь в «Проводнике » все они отображаются - достаточно вновь их переименовать, избавившись от точки в начале. На смартфоне и планшете всё чуть сложнее. Здесь придется использовать сторонний файловый менеджер . Подойдет практически любая программа такого типа. В нашем случае используется ES Проводник .
Шаг 1. Зайдите в скачанный и установленный файловый менеджер.

Шаг 2. Нажмите на три полоски, находящиеся в левой верхней части экрана. Или же просто вытяните пальцем из левого края шторку с основным меню.

Шаг 3. Нажмите на пункт «Настройки ».

Шаг 4. Перейдите в «Настройки отображения ».

Шаг 5. Поставьте галочку в строке «Показывать скрытые файлы ».

Вот и всё! Теперь вы можете свободно просматривать скрытые папки и файлы. Если необходимо сделать их видимыми и в других приложениях - просто их переименуйте.
В жизни часто возникают ситуации, когда ваш Android смартфон или планшет берут знакомые или друзья и вам бы не хотелось чтобы они увидели конфедициальную информацию. Как скрыть файлы из галереи или медиа-проигрывателя, а также файлового менеждера в Android читайте в этой статье!
Есть фото или видео которые стыдно показать или есть «секретная информация»? Если вам нужно скрыть эти файлы, то вам необходимо сделать вот что:
Инструкция как скрыть файлы на андроиде: галереи и медиа-проигрывателя в Android
Как это работает?
Android постоянно выполняет сканирование на изменения которые происходят на карте памяти или внутренней памяти. Если при обходе сканер обнаруживает файл .nomedia , то он не выполняет сканирование и отображение содержимого папки.
Инструкция скрыть файлы и папки
в файловом менеджере Android и Windows
Android построен на базе ядра Linux и соответственно имеет общие черты с аналогичными операционными системами на этом ядре. К сожалению Windows ни как не относится к Linux и для того чтобы тщательно запрятать файл или папку, нужно немного постараться.
Прячем папку или файл на Android
Для того чтобы скрыть из файлового менеджера (проводника) файл или папку необходимо переименовать требуемый файл или папку дописав перед названием точку. То есть чтобы скрыть файл xxxx.jpg необходимо переименовать файл в . xxxx.jpg . Для того чтобы скрыть папку AlenaNu необходимо перед названием добавить точку.AlenaNu
файл видно ———————> xxxx.jpg файл не видно ———————>. xxxx.jpg
папку видно ———————> AlenaNu папку не видно ———————>.AlenaNu
Вот так вот можно скрыть фото на андроид и не только — папку и другие файлы!
После такой вот несложной процедуры, вы скроете необходимое в Android, но есть одна проблема, при подключение к компьютеру вы увидите, что все что вы скрывали в Windows прекрасно видно! По этому нужно «доработать» невидимость.
Прячем папку или файл на компьютере с ОС Windows
Ниже представлен скриншот на котором представлены в начале папки которые уже не видны в Android, но видны в Windows:
Чтобы скрыть папки или файл вам необходимо выделить все или выбрать по одиночке -> нажать правую кнопку мыши -> выбрать свойства — поменять в атрибутах файла или папки на Скрытый.
У вас еще остались дополнительные вопросы? Задавайте их в комментариях, рассказывайте о том, что у вас получилось или наоборот!
Вот и все! Оставайтесь вместе с сайтом Android +1, дальше будет еще интересней! Больше статей и инструкций читайте в разделе Статьи и Хаки Android.
Известна своей открытостью. В ней можно менять абсолютно всё. Одной из возможностей, которая может изредка пригодиться пользователю, является возможность скрыть некоторые файлы, например, фотографии и видео от посторонних глаз. Это может быть очень удобно. Рассмотрим, как скрыть фото на Андроиде. Обратите внимание, что эти советы можно применить и к любым другим файлам.
Простые способы скрытия фотографий и других файлов на Андроид
Когда вы запустите галерею, сможете увидеть, что в ней отображаются все папки, в которых находятся фото или видео. Сюда относится и папка, в которой хранятся фотографии с камеры, и все ваши фильмы, и видеоролики, хранилище временных файлов, загрузки и даже обложки музыкальных альбомов. Обычно в настройках невозможно изменить отображаемые папки. Если вы скачаете альтернативную галерею, например, Quick Pic, то в ней можно выбрать расположения, которые будут отображаться при запуске программы.
Скрытие с помощью компьютера
Самое простое что можно сделать - это подсоединить телефон или через кабель или Wi-Fi и с помощью Проводника Windows активировать атрибут «Скрытый».
- При подключении на планшете выберите режим «Накопитель».
- Откройте папку, в которой хранятся ваши фото, кликните по нужному файлу правой кнопкой мыши - Свойства и отметьте галочкой «Скрытый».

Теперь при подключении к компьютеру скрытый контент отображаться не будет. Чтобы просмотреть их на ПК, в свойствах Проводника выберите возможность просмотра скрытых файлов. Но Android этот атрибут игнорирует. Поэтому в галерее или менеджере файлов скрытые на компьютере изображения будут отображаться и дальше. Чтобы скрыть фотографии на самом планшете, воспользуемся следующим методом.
Использование файлового менеджера Android
Вам понадобится нормальный , например, ES Проводник. Его бесплатно можно скачать в Play Маркете по ссылке http://play.google.com/store/apps/details?id=com.estrongs.android.pop&hl=ru. Можно использовать и другие менеджеры, но этот является лучшим сочетанием качества и возможностей. C его помощью можно скрыть не только отдельные фото, но и целую папку.
- Запустите Проводник, найдите на карте памяти нужный файл или папку.
- Зажмите на несколько секунд название, пока не всплывёт меню с дополнительными функциями.
- Выберите «Переименовать». К названию впереди добавьте точку. Например, папка галереи располагается в DCIM/Camera. Чтобы скрыть альбом в галерее на Андроиде, переименуйте её на.Camera.
- Зайдите снова в галерею и убедитесь, что папка не отображается.

Но как теперь просмотреть скрытое расположение? И как вернуть ему обычный атрибут?
- Войдите в Проводник. Смахните пальцем с левого края экрана - Отображать скрытые файлы.
- Пройдите на карту памяти, увидите вашу папку или файлы с названием, начинающемся на точку. Они будут несколько приглушённого цвета.
- Если нужно, переименуйте их, убрав из имени точку в начале.
- Войдите в галерею и увидите, что они снова отображаются.
Файл.nomedia
Чтоб запретить галерее и другим приложениям сканировать некоторые папки, на компьютере или планшете создайте пустой файл.nomedia. На ПК для этого создайте текстовый документ и уберите расширение.txt. После чего переместите его в нужную папку и перезагрузите устройство. Но применять этот способ стоит с крайней осторожностью, так как не все устройства реагируют на него адекватно, и все содержимое может удалиться. Поэтому советуем позаботиться о резервной копии.
Использование Keep Safe
По ссылке http://play.google.com/store/apps/details?id=com.kii.safe, вы сможете больше не переживать за сохранность ваших приватных фото и видео. Программка может скрыть картинки в галерее Android, переместив их в зашифрованное хранилище. Вам нужно лишь придумать пароль. Теперь просмотреть фото смогут лишь те, кто его знает. Не станете же вы всем подряд раздавать свой секретный код?
Заключение
Скрыть папку на Андроиде в галерее можно несколькими способами. Самым простым, на наш взгляд, является простое переименование с добавлением точки. Никто лишний не увидит ваши скрытые файлы, а вы сможете просматривать их через проводник. Добавление файла.nomedia таит в себе определённые риски. А программа Keep Safe иногда даёт сбои.
А как вы прячете личные фото и видео от сторонних глаз? Пригодилась ли вам наша информация? Делитесь вашими мнениями в комментариях.













