FastStone Image Viewer что это за программа и как ее удалить? FastStone Image Viewer — программа просмотрщик фотографий, помогающая уменьшить (сжать) размер и вес фото.
Инструкция по сканированию документов в программном продукте Fast Stone Image Viewer для использования в системах АЦК.
Данная инструкция описывает последовательность действий, которые необходимо выполнить перед использованием программы Fast Stone Image Viewer. Данная программа предназначена для сканирования, печати документов, просмотра и редактирования изображений и фотографий.
1. Установка Fast Stone Image Viewer
Перед установкой программы необходимо сохранить архив с установочным пакетом на любой из локальных дисков вашего компьютера. Данный пакет находится на официальном сайте mzakaz. *****. Путь к файлу: Заказчикам/Инструкции по работе в клиенте АЦК-Муниципальный заказ/Скачать программу Fast Stone Image Viewer.
Для установки программы Fast Stone Image Viewer необходимо зайти в папку с установочным файлом программы и выделить мышью файл FSViewerSetup40 (рис.1).
Рис.1
Далее двойным кликом левой кнопки мыши вы запустите установочную программу. На экране появится диалоговое окно установки программы. Для того чтобы начать установку необходимо нажать на кнопку Далее> (см. рис. 2).


Рис.3
Далее необходимо выбрать путь, куда будет установлена программа. По умолчанию программа сама предлагает путь и менять его не обязательно, но если у вас возникла необходимость изменить путь установки, нажмите кнопку “Обзор” и выберите путь, который вам необходим. Затем нажимаем кнопку «Установить» (Рис.4)

Рис.4
После завершения установки откроется диалоговое окно, в котором предлагается запустить программу Fast Stone Image Viewer сразу же после закрытия данного окна. Нажимаем «Готово» (Рис.5)

Рис.5
2. Сканирование документов в Fast Stone Image Viewer
Для начала процедуры сканирования необходимых документов, в меню программы Fast Stone Image Viewer необходимо выбрать Файл/Сканировать (Рис.6)

Рис.6
После нажатия кнопки «Сканировать» откроется диалоговое окно предварительного просмотра документа (Рис.7), в котором можно выбрать различные параметры сканирования документа, такие как:
- источник (выбирается нужное устройство, если их несколько)
- DPI (количество точек на линейный дюйм. Чем меньше значение, тем меньше места будет занимать изображение)
- поворот изображения (https://pandia.ru/text/78/489/images/image008_13.jpg" width="36" height="25 src=">)
- выделение (если необходимо сканировать выделенную часть страницы)
- выбор стандартного разрешения (выбор из списка стандартных разрешений)
https://pandia.ru/text/78/489/images/image010_11.jpg" width="399" height="246">
Рис.8
Также при сохранении изображения есть возможность выбора расширения (*png ,*tiff и т. д.)
3. Создание многостраничного файла в Fast Stone Image Viewer
Создание многостраничного файла подразумевает под собой включение нескольких сканированных изображений в одно с целью уменьшения общего занимаемого места и удобства просмотра.
Для создания многостраничного файла в Fast Stone Image Viewer в главном меню необходимо выбрать «Создать/Создать многостраничный TIFF/ PDF» (рис.9)


Рис.10
В данном окне доступен ряд предварительных настроек:
- тень (если параметр активен, в созданном многостраничном файле будет присутствовать эффект тени)
- изм. размер (функция изменения разрешения изображения. Значения можно внести вручную либо выбрать из списка стандартных разрешений)
- выбор расширения :
· PDF формат
· TIFF формат
· Анимированный GIF
- качество (чем выше параметр, тем выше качество изображения. Для уменьшения размера файла рекомендуется выбирать наименьшее значение качества)
Для добавления изображений в многостраничный файл необходимо нажать «Добавить» . Далее нужно выбрать изображения, которые будут добавлены в многостраничный файл (рис. 11).

Рис.11
После добавления всех необходимых изображений в многостраничный файл нужно нажать кнопку «Создать» и выбрать место для сохранения многостраничного файла. Файл будет создан в том формате, который был выбран при его создании (рис.12).

 Привет юзеры Сегодня я хотел бы вам рассказать о такой программе как FastStone Image Viewer, а также я подскажу как ее можно удалить.
Привет юзеры Сегодня я хотел бы вам рассказать о такой программе как FastStone Image Viewer, а также я подскажу как ее можно удалить.
Процесс у программы FSViewer.exe, ну это на заметку.
FastStone Image Viewer это небольшая программа, которая создана для просмотра картинок, может показывать эскизы и вообще многое что может. Главная особенность, как я понимаю, это работа с большим количеством картинок, программа при этом не глючит в отличии от проводника Windows. Но спорить не буду, возможно что в Windows 10 подобные косяки уже устранены.
Программа полностью на русском и это тоже плюс
Итак, давайте я в виде списка вам напишу что FastStone Image Viewer умеет:
- легкий просмотр картинок даже с высоким разрешением, ну то есть при этом прога не будет тормозить комп;
- сравнение картинок;
- можно отправлять картинку по почте;
- качественное удаление красных глаз на фото (вообще ништяк);
- изменения размеров;
- обрезание картинок;
- пакетная обработка картинок, то есть вы можете задать что хотите изменить и все это будет применено ко всем картинкам;
- можно поворачивать картинки в формате JPEG без потери их качества;
- работа с картами памяти;
- есть такие эффекты цвета как gray scale, sepia, negative и другие;
- можно поставить на картинку водяной знак или какую-то надпись;
В общем вот такие дела, как видите это не просто просмотрщик картинок, но и еще небольшой редактор, а в связи с тем что программа бесплатная, то можно сделать вывод что прога годная
Вот как выглядит FastStone Image Viewer:

Чтобы выбрать картинку, достаточно зайти в папку через встроенный проводник:

Вот какие есть эффекты:

Еще эффекты, это уже меню Цвета:

Вот в меню Правка есть такой инструмент как Клонирование и ретушь:

Это очень интересная штука. Выбираете картинку, потом нажимаете Клонирование и ретушь. Дальше нужно выбрать исходную точку, это то что будет клонироваться. Зажмите Ctrl и нажмите мышкой один раз по той области, которую вы хотите клонировать. А потом можно рисовать той областью. Честно говоря я сам толком не понял как это работает, но вот что у меня вышло:

По-моему классные функции
Как удалить FastStone Image Viewer с компьютера?
Но если вам чем-то FastStone Image Viewer не понравилась, или же она вам просто не нужна то можно ее и удалить.
Я советую это сделать не просто через встроенные возможности Windows, а через специальный удалятор, это . Да, он может показаться вам на первый взгляд сложным, но на самом деле нет ничего сложного, попробуйте
Ну а теперь как удалить FastStone Image Viewer при помощи самой винды, открываем меню Пуск и там выбираем Панель управления:

Теперь находим значок Программы и компоненты:

В списке установленных программ нужно найти FastStone Image Viewer и нажать правой кнопкой, а потом выбрать Удалить:


Начнется удаление, которое пройдет очень быстро:

И будет сообщение, что все удаление успешно завершено:

Ну вот и все, как видите тут нет ничего сложного!
Еще есть момент с реестром, если вы продвинутый юзер, то можете почистить и его от оставшегося мусора после FastStone Image Viewer. Для этого запускаем реестр, зажимаем Win + R, пишем туда regedit и нажимаем ОК. Потом в открытом редактор реестра зажимаем Ctrl + F, пишем FastStone Image Viewer и ищем. Все найденные ключи будут выделены, по ним нажимаете правой кнопкой и выбираете Удалить:

Для продолжения поиска нажмите потом F3 и так пока не будет сообщения, что поиск завершен. В принципе вместо FastStone Image Viewer можно искать мусор и просто по FastStone, так вы сможете больше его найти
Ну вроде все написал и все рассказал, теперь вы знаете что это за программа FastStone Image Viewer, осталось мне пожелать вам удачи
04.06.2016Хочу немного рассказать о такой прекрасной программе как FastStone Image Viewer, которой постоянно пользуюсь и которую всем рекомендую. Очень часто она выручает меня, особенно когда нужно сжать большое количество фотографий перед загрузкой на мобильник или электронную книгу. Эта программа хороша тем, что может выполнять потоковое сжатие ваших фотографий, но на этом её возможности не заканчиваются. В пакетном режиме она делает практически всё что только можно, изменяет разрешение, обрезает, разворачивает, корректирует цвета, добавляет текст или водяной знак, переименовывает и т.д. и т.п.
В основном редактирую фотографии в Photoshop, но когда надо преобразовать сразу сотню снимков и более, то FastStone в этом плане более удобна. Чаще всего в ней делаю такие элементарные (но нудные при поштучном редактировании) операции как: переименование, сортировка, изменение размера, добавление подписей. Поэтому именно эти операции и опишу более подробно, а остальные её возможности можете прозондировать методом тыка, кстати практически все фотки для этого сайта были подготовлены с её помощью.
- 5. Как добавить подписи, логотип на фотографии (водяной знак)
Быстрый переход по главам страницы
1. Как отсортировать снимки и переименовать их.
Запускаем FastStone, в левом окошке проводника, находим на компьютере нужную папку с картинками и выделяем её. После чего, содержимое этой папки появится ввиде миниатюр справа.

Если вам нужно чтобы фотографии шли в определённой последовательности, то расставьте эскизы так как вы задумали и тем самым сформируйте нужную вам очерёдность. Перемещаются миниатюры так же, как иконки рабочего стола (левой кнопкой мыши (ЛКМ)).

Нажимаем правой кнопкой мыши (ПКМ) на любой миниатюре и выбираем пункт Выбрать всё, тем самым мы выделяем все изображения в данной папке. Можете использовать сочетания клавиш Ctrl+A

Ещё раз жмём ПКМ на миниатюре, на этот раз выбираем Пакетное переименование. Или же нажмите F4

Откроется вот такое окно (фото ниже), где слева будут показаны наши картинки, а справа они же, но уже выстроенные в очередь так как нам нужно. Тонкость в том, чтобы после ручной сортировки, выделить их все и только после этого переходить к пакетной обработке или переименованию. Если не выделять сразу все, то при переходе в окно Пакетное преобразование/переименование, правое окошко в нём будет пустым или с одной картинкой. И когда вы будете добавлять фотки слева-направо, то будет соблюдаться очерёдность имени файла, а не ручная. Так же здесь можно поиграться с шаблоном присваиваемых имён файлам, их нумерацией и начертанием расширений. Как только всё настроили, нажимаем Начать, справа внизу.

Выскочит запрос на подтверждение переименования файлов, соглашаемся.

В этом окне будет показываться процесс переименования файлов, так же видно что переписывается расширение с заглавных на строчные. По окончании переименования, жмём Готово.

Результат автоматической смены имён файлов. Так как у меня включён показ скрытых файлов и папок, то здесь так же видно системный файл fssort.ini, который создал FastStone. Этот файл создаётся сразу же, как только вы начинаете делать ручную пересортицу.

После того как переименовали все картинки, нажмите Удалить пользовательскую сортировку. Незнаю, может в новых версия программы он удаляется автоматом, но у меня он частенько попадался в папках с картинками, приходилось вручную удалять, или этой кнопочкой.

После этого, файл fssort.ini исчезнет из папки.

Кстати FastStone умеет делать сквозное переименование, то есть когда картинки разложены по нескольким папкам, в этом случае имена присваиваются так, как будто бы папок и вовсе нет.
2. Как сжать фотографии (без изменения разрешения).
Сам я не сжимаю снимки с фотоаппарата, так как он их и так в JPG-ег сохраняет, но вот если у вас иной формат, который занимает очень много места, то можете переконвертировать их в JPG-ег. Запускаем программу и указываем в проводнике путь к папке с фотографиями.

Через ПКМ выделяем все снимки.

Повторно через ПКМ выбираем Пакетное преобразование. Или клавишей F3

Указываем папку назначения, снимаем галочку с пункта Изменить настройки (Размеры) и жмём Установки

Появятся настройки сжатия, по умолчанию стоит 90, но методом проб вы можете сами подобрать нужную величину качества, после чего жмём ОК.

Вернувшись обратно, жмём Конвертация.
Для примера я пережал JPG-ги, по колонке Экономия видно на сколько мы ужали ту или иную фотографию. Но так как изначально это был JPG-ег, то прирост свободного места незначителен. Вот если пережимать с изменением разрешения или другие форматы, то пользы от этого будет в разы больше.

Кстати, если конвертируете в маленькое разрешение (нипример для мобильного), то в настройках сжатия сбросьте галочку с пункта Сохранить EXIF / IPTC данные.

Это облегчит фотографии на 10-15 Кб, за счёт удаления из картинок метаданных EXIF, в которых содержится информация о фотоаппарате и изображении. Для маленьких изображений это очень существенная экономия места.
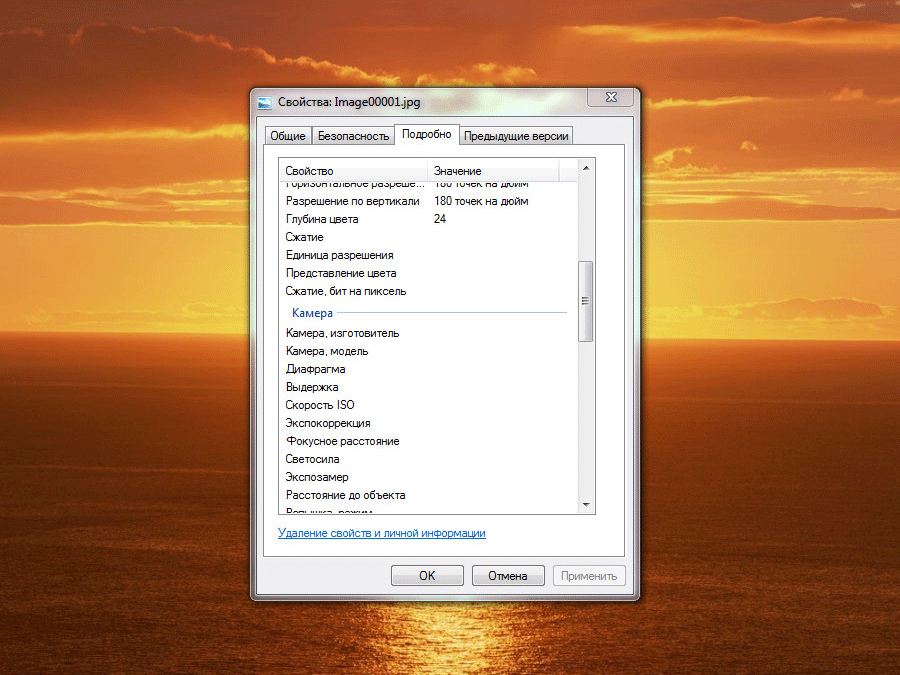
3. Как сжать фотографии (изменение разрешения).
Пожалуй этим способом сжатия пользуюсь чаще всего ибо заливать на сайт фотки объёмом 2-3 Мб очень расточительно. Снова открываем FastStone.

Выделяем через ПКМ все изображения.
Затем открываем Пакетное преобразование.
Указываем путь сохранения и жмём на кнопку Расширенные настройки.

Откроется окно Расширенные настройки конвертации, в котором множество неактивных вкладок, в данный момент нас интересует первая вкладка Изменить размер. Активируем её, установив галочку.

Здесь выставляете нужное вам разрешение будущих фотографий и нажимаете ОК

Затем запускаете конвертацию, в ходе которой можно будет увидеть размеры изображений до и после конвертации.

4. Как изменить размер картинок по одной из сторон.
Этот способ конвертации полезен когда имеется множество снимков вперемешку с горизонтальной и вертикальной ориентацией. То есть, здесь уже недостаточно просто указать разрешение по горизонтали и вертикали, та как в этом случае будет происходить деформация (растяжение-сжатие) фотографий. Такой способ конвертации здорово помог мне при пережатии этих фотографий с выставки Мотосалон 2008, там как раз ориентация была вперемешку.
Снова запускаем программу и указываем в проводнике на папку с фотографиями.

Через правую кнопку выделяем все изображения.

Переходим в Пакетное преобразование.

Как обычно, указываем папку назначения и нажимаем асширенные настройки.

Здесь во вкладке Изменить размер, активируем пункт Изменить размер (расчёт по одной из сторон). Выбираем сторону, по которой будет происходить конвертация и вводим нужное разрешение. После чего, нажимаем ОК.

Опять-таки наблюдаем за процессом конвертации.

Переходим в папку назначения, теперь все фотографии имеют одинаковую высоту, пропорции не нарушены.

5. Как добавить подписи, логотип на фотографии (водяной знак).
Ну и последнее о чём бы я хотел рассказать, это про возможность добавления подписей к фотографиям, точнее даже не подписи а так называемые водяные знаки. Для подписей у FastStone есть отдельный инструмент, но я предпочитаю накладывать на фотографии картинку с текстом. Сново запускаем FastStone, указываем в проводнике папку с картинками.
Выделяем все фотки через ПКМ.

Через ПКМ переходим в окно Пакетное преобразование.

Как обычно, указываем папку назначения для готовых фотографий и жмём Расширенные настройки.

Если конвертация снимков не требуется, то снимите галочку с вкладки Изменить размер, если она конечно была активной. Да и вообще старайтесь чаще смотреть какие вкладки активны в этом окне, так как FastStone запоминает настройки предыдущей конвертации. Активируйте вкладку Водяной знак, в качестве примера FastStone подгрузил свой логотип, снизу-справа.

Поэтому жмём на кнопку справа от строчки Файл для водяного знака: и указываем путь к изображению, которое мы будем накладывать на фотографии в качестве водяного знака. Я в Photoshop заранее сделал надпись MnogoHlama.ru и сохранил её в формате PNG, чтобы сохранить у надписи прозрачность.

Теперь средствами FastStone задаём нужное положение и отступы для нашей пломбы. После чего жмём ОК.
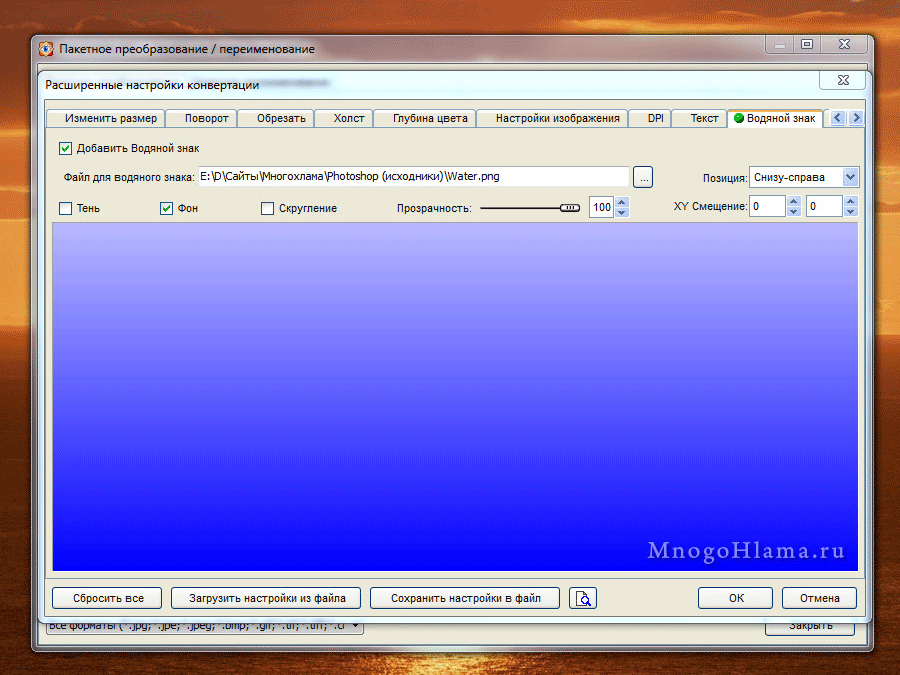
Запускаем конвертацию.

Теперь на всех наших фотографиях есть ненавязчивая подпись.

Использую её в основном как пакетный конвертер, но ничто не мешает вам редактировать изображения поштучно. В общем я расписал только те возможности программы, которыми сам пользуюсь чаще всего, на самом деле она может намного больше. К тому же многие задания можно объединять в одно, то есть отсортировать, переименовать, сжать, наложить водяной знак и всё это за один подход к программе.
Менеджер просмотра изображений быстрый, стабильный, браузер изображения, конвертер и редактор.
Продолжаем знакомиться с интерфейсом программы FastStone Image Viewer.
Левая область интерфейса: собственно сам браузер отображающий дерево дисков, каталогов и файлов. Навигация осуществляется прокруткой колесиком мышки или с помощью ползунка.

Ниже – окно «Предварительного просмотра» с указанием размерности в пикселях, объема файла, расширения, названия и времени сохранения файла. В нем отображается выбранное изображение. Окно может сворачиваться и разворачиваться, изменять режимы отображения: 1:1, по размеру окна и во весь экран. При наведении курсора на изображение, его указатель меняет свое отображение на значок «Лупа», кликнув левой кнопки мыши, отображение автоматически переходить к масштабу 1:1.

Если в поле превью выбрать видеофайл, то из окна предварительного просмотра кликом на значок «Play» начнется произведение в предустановленном видеоплеере.

Правая область интерфейса: его центральная часть отображает превью выбранных Вами папок, файлов либо изображений в файловом менеджере.

Наведя курсор мыши на изображение какого-либо превью, высвечивается его название и расширение, дата и времени сохранения, размерность в пикселях и объем.

Кликнув по нему левой кнопкой мыши, выбираем данный файл для дальнейшей обработки. Параллельно изображение превью данного файла отобразиться в окне предварительного осмотра, где можно более детально с применением инструмента «Лупа» просмотреть его.
В верхней части окна с превью находиться строка пути местонахождения выбранного фала. В ней же можно просмотреть историю используемых фалов, нажав на кнопку, разворачивающую поле с историей просмотров. Справа от строки путей просмотра располагается функциональная кнопка «Корзины», нажав на нее можно очистить историю просмотров.

В нижней части под полем превью расположена строка, где отмечено, сколько папок, файлов и их общая размерность, а также количество выбранных файлов.

Над окном просмотра превью расположена строка с кнопками быстрого доступа:
˗ перемещения вверх по дереву каталогов,
˗ обновления окна превью,
˗ добавления в папку «Избранное» и настройка этой папки,
˗ создания новой папки,
˗ копирования в указанную папку,
˗ перемещения в указанную папку,
˗ удаления выбранных файлов.

Далее расположены функциональные кнопки отображения списка фалов, либо в виде миниатюр, либо подробным списком с указанием атрибутов файла, либо простым списком с перечислением.

Еще правее расположена клавиша выбора отображаемых файлов относящихся к графике, видео или отображения всех, и тех и иных. Крайняя правая клавиша сортировки файлов по имени, объему, дате, размеру или типу файлов.

Три кнопки расположенные в правом верхнем углу интерфейса, позволяют менять расположение элементов (областей) программы в окне отображения. Мы можем выбрать «стандартное» расположение окон программы, расположение с последовательным расположением по горизонтали, либо отображение только окна предварительного просмотра на весь экран и верхней панели управления.

И последняя кнопка интерфейса программы разворачивает выбранное изображение в режим просмотра полного экрана.

Попав в режим полноэкранного просмотра, перед нами открывается изображение с масштабом, который Вы указывали в настройках. Сверху будет отображаться строка с названием файла, его размером и масштабом.

Прикоснувшись указателем мышки к одному из краев экрана, выпадают вспомогательные панели.
Сверху: лента с папками и файлами, вложенными в папку, выбранную в дереве папок. Перемещение по ленте возможно с помощью прокрутки колесиком мышки или ползунка.

Само дерево папок можно просмотреть или выбрать из него необходимый файл, нажав кнопку разворачивающую панель с каталогом файлового менеджера (внизу слева).
Нажав на кнопку, внизу справа раскроется панель «Свойства изображения», в которой размещены атрибуты файла, закладки с EXIF данными, гистограммой, комментариями JPEG.

В левой части: панель, которая содержит закладки «Файл, слайд шоу», «Поворот, размеры, текст», «Цвета», «Эффекты».

В нижней части экрана: окно навигатора и кнопки быстрого доступа к основным функциям программы.

Программа оказывает большую помощь в каталогизации, конвертации и обработке Ваших снимков. Имеет полный набор функций для коррекции и обработки изображений, вплоть до вывода на печать или размещения на страницах в социальных сетях.
На этом мы закончили знакомство с интерфейсом программы, который вместе с функционалом достаточно интуитивны и просты в обращении.
Продолжение рассказа о программе в уроке 3.
Если Вы не хотите пропустить интересные уроки по работе с изображениями в фотошопе и другие полезные материалы - подпишитесь на рассылку. Форма для подписки находится ниже.
Чтобы взаимодействие с программой оказалось максимально удобным, при ее запуске понадобится произвести базовую настройку.
Чтобы вызвать окно установок, можно сделать такие шаги:
- Открыть меню настроек программы в меню настроек,
- кликнуть по иконке быстрого доступа к настройкам вверху предварительного просмотра,
- кликнуть по клавише «F12».
По одному из указанных принципов вызовите окно установок, которое имеет такой вид:

Разберемся со всем поочередно.
Просмотр – это самое широкое меню. Начальная папка помогает открыть в области предпросмотра системную папку, что в свою очередь улучшает скорость загрузки ПО. Также тут можно установить автооткрытие той папки, которая последняя использовалась в диалогах. Также можно выбрать оптимальную папку и из файлового менеджера программы.

Также пользователи могут менять фон просмотра и фон полноэкранного режима. Для этого нужно кликнуть по одной из таких установок ЛКМ. Система выведет на экран палитру цветов, среди которых вы сможете выбрать понравившийся вариант.

Следующая строка помогает активировать или выключить информацию о файле, которая появляется в полноэкранном режиме. При этом допускается редактирование шрифтов, позиции отображения и других текстовых параметров.

Установив галочку в «Имя файла на полном экране: фон», пользователь сможет подсветить удобным ему цветом имя файла в режиме полноэкранного отображения.

Остальные функции левой части панели установок относительно понятны, поэтому мы не будем особо концентрировать на них внимание. В основном здесь производится настройка оптимального отображения программного меню.

В правой стороне экрана можно выполнить такие настройки:
- Ассоциированные файлы можно открывать в обзорном, оконном или полноэкранном режимах,
- масштабировать фотографии в оптимальный размер (доступно несколько вариантов выполнения подобных действий),
- устанавливать единицы вымеривания размеров в дюймах или сантиметрах,
- назначать команды стрелкам на клавиатуре рабочего компьютера по своему удобству,
- Назначать команды для колесика мышки,
- устанавливать предпочитаемые команды кнопкам мышки,
- оптимизировать принципы перемещения файлов и их копирования,
- подтверждать надобность подтверждения при удалении файлов или их перемещения в корзину,
- установка основных принципов взаимодействий программы с персональными компьютерами с сенсорными экранами.

Вкладка «Миниатюры » предназначается для установки и настроек принципов оформления и хранения миниатюр, которые будут отображаться в режиме предварительного просмотра.

Настройка помогает работать с базой превью, которая размещается на жестком диске устройства. Пользователь сможет самостоятельно установить оптимальное место для хранения, но все же рациональнее выбирать системную папку.
В окне работы с браузером миниатюр можно установить:
- размеры отображения миниатюр,
- тип рамки для миниатюры,
- цвет фона меню с их отображением,
- цветовое оформление названия файла,
- цветовое оформление рамки вокруг фото миниатюры,
- цвет, на которой будет меняться рамка при выделении конкретной миниатюры,
- цвет рамки, которая будет символизировать перетаскиваемую миниатюру.

Устанавливая и снимая галочки в настройках, пользователь сможет указать, нужно ли ему отображение имени файла. Если такое разрешение дано, будет выведено на экран специальное окно, которое позволит установить предпочитаемый цвет метки.
Также на значке с изображением папки можно активировать отображение четырех предпросмотров или же отобразить знак папки.
Если выбрать миниатюры видео, пользователь сможет проработать демонстрацию захваченного кадра или текст, который помогает описать указанный файл.
Снизу слева размещено меню для установки отображения области файловых менеджеров. Тут позволяется сменить цвета текстов и фона. Если кликнуть по опции слежения, система будет демонстрировать изменения древа каталогов.

Справа в окне настроек миниатюр находится меню их предварительного просмотра. Именно там пользователь сможет просмотреть основные принципы смены настроек данных элементов и установить оптимальную для себя цветовую схему отображения.

Вкладка «Лупа» помогает установить такие параметры:
- Кратность отображения миниатюры,
- размер лупы. Так, его можно задать как во весь экран, так и увеличить по процентному соотношению.
- Форма лупы. Это не только привычный всем круг, но и прямоугольники.
- Цвет фона лупы. Можно установить при помощи цветового меню, кликая ЛКМ по поле с цветом неподалеку от названия самой функции,
- Активировать режим сглаживания. Позволяет разровнять рисунок по краях.

Вкладка «JPEG » предназначается для настройки качества и общего размера файлов, которые будут сохраняться в соответствующем формате. При том, можно как улучшить, так и ухудшить изначальное качество фотографии.
Если пользователь не желает менять эти параметры, можно поставить галочку напротив их сохранения на изначальном уровне.
Субдискретизация цвета представляет собой специальный метод кодировки фото, при котором снижается цветовое разрешение. Сама программа помогает установить оптимальный уровень сжатия. К тому же, ее можно отключить практически в любой момент. В этой ситуации фото сохранится в более высоком качестве.
«Оптимизировать таблицу Хаффмана» - это меню, которое активирует оптимальную кодировку и минимизирует избыточность.

Вкладка «RAW » контролирует просмотры сырьевых файлов в формате встроенной миниатюры. Ее можно открыть как в полноценном размере, так и в сжатом варианте.
Пакетное преобразование таких файлов допустимо именно при этом же режиме. Также его можно активировать как половинном, так и в полном размере.
Если вы хотите без лишних действий открыть полноразмерный рисунок, кликните по кнопке «А».
Выбирая полное или половинное отображение, попробуйте сделать дополнительные установки: активация или выключение интерполяции цветов, отображение фото с автобалансом белого, смену уровней яркости и прочие настройки качества рисунка.

Вкладка «Второй монитор » может подключить дополнительный монитор для параллельного просмотра миниатюр и отображения в полном экране.

Вкладка «CMS » включает или выключает систему управления цветами.
Важно, что использование такой опции приводит к замедлению загрузки фотографий. Также функция может работать исключительно с файлами формата JPEG и TIFF, так как у них есть вмонтированный ICC-профиль.

Вкладка «Ассоциации » позволяет интегрировать программу в меню дополнительных файловых менеджеров. Если пользователь желает включить такую опцию, ему понадобится нажать галочку напротив функции «Добавить пункт «Обзор в FastStone» в меню проводника Windows».
Эта вкладка позволит назначить рассматриваемую нами программу в качестве ПО по умолчанию для файлов с указанными расширениями. Так мы сможем не просто перенаправить их на открытие программой, но и произвести их дальнейшую обработку. Если вы хотите, чтобы она открывала все предложенные файлы, вы можете быстро их отметить кнопкой «выбрать все».

Вкладка «Избранное » выведет меню с перечнем названий выбранных папок и их расположений. Если вы нажмете на название, вы сможете удалить такую папку при помощи соответствующей кнопки.
Кликая по опции «Добавить», вы сможете вывести на экран файловый менеджер, в котором можно выбирать дополнительные папки и перенести их в список избранного.
Передвигаться по перечню можно стандартными кнопками навигации компьютера.

Вкладка «Программы » открывает доступ к меню, в котором нужно указать дополнительную программу для обработки таких файлов. Если нажать на название такой программы, вы сможете ее удалить при помощи соответствующей функции.
Чтобы добавить новые внешние программы, жмем на одноименную кнопку. Так система выведет менеджер, который вмещает все доступные для этого ПО.
Кнопка «Очистить» поможет удалить из этого списка все программы. По списку можно перемещаться стандартными кнопками навигации.
В этом окне разработчики оставили примечание, что, если нажать на кнопку перехода к дополнительному редактору, будет открыта самая первая в списке программа (в случае, если доступных сразу несколько).

Вкладка «Музыка » позволяет скомбинировать папку с аудиофайлами, часто используемых пользователем для разработки слайдшоу. Кликая по «Добавить», пользователь сможет увидеть окно проводника, из которого ему предстоит выбрать нужную музыку. Чтобы удалить трек, кликаем по его названию и по одноименной функции. Чтобы очистить все файлы, нажимаем на соответствующую клавишу. Перемещение по списку осуществляется стандартными навигационными кнопками.
Нажатие кнопки «Пуск» активирует проигрывание аудиозаписи.

Все внесенные пользователем настройки могут в любой момент быть сброшенным с помощью кнопки «Сброс».

На этом мы заканчиваем наше ознакомление с настройками и установками программы. В следующих обзорах мы подробнее рассмотрим основные нюансы работы с программой FastStone Image Viewer.













