Домашнюю страницу чтобы яндекс был. Видео: сделать Яндекс стартовой страницей
Если вы давно мечтаете сделать Яндекс стартовой страницей, но у вас не доходят руки, или вы не знаете, как это осуществить – статья для вас.
Кстати, что происходит, когда Яндекс установлен в качестве стартовой страницы? При нажатии иконки браузера автоматически открывается веб-страница Поисковика .
Знание о том, как установить ту или иную веб-страницу в качестве главной, – полезно. Вы всегда сможете сделать интересующую вас страницу стартовой и не терять лишнего времени. Мы решили взять в качестве примера Яндекс, поскольку этот поисковик признан самым используемым в России.
Алгоритм установки главной страницы примерно одинаков для большинства браузеров.
Мы подробно рассмотрим, как сделать yandex.ru стартовой страницей для:
- Mozilla Firefox;
- Opera;
- Google Chrome;
- Internet Explorer;
- Яндекс Браузера;
- Safari.
Главная страница Yandex в Mozilla Firefox
Чтобы сделать страничку Яндекс главной в Мазиле Фаерфокс, выполняйте следующие действия:

Как вы видите, сделать Яндекс домашней страницей на Мазиле довольно просто.
Ко всему прочему, Мазила предоставляет уникальную опцию – сделать поиск Яндекс домашней страницей по умолчанию. Искать информацию в поисковике при таких настройках намного проще: посещаемые сайты отображаются автоматически.
Как же сделать Яндекс домашней страницей по умолчанию?
- открываете браузер и переходите в «Настройки»;
- находите блок «Браузер по умолчанию»;
- находите кнопку «сделать Яндекс браузером по умолчанию»;
- нажимаете «Ок».
Главная страница Yandex в Opera
Интерфейсы большинства браузеров схожи между собой, поэтому установка стартовой страницы на Опере будет схожа с ее установкой на Мазиле.
Как сделать Яндекс единственной стартовой страницей для Opera:

Главная страница Yandex в Google Chrome
Гугл Хром – отличный браузер, стремительно набирающий популярность среди пользователей Сети. Его отличает простой и приятный интерфейс, понятный даже ребенку.
Установка стартовой странички на Гугл Хром будет немного отличаться от уже рассмотренных алгоритмов. Связано это с тем, что данный браузер – молодой и для него используются новые разработки.
Впрочем, сложного нет ничего, если знать конкретный алгоритм:

Также вы можете сделать «Яндекс почту» главной страницей в Гугле. При открытии браузера, у вас будет открываться страница с Яндекс Почтой. Многие пользователи рунета имеют несколько электронных ящиков. Например, один ящик предназначается для рабочей переписки, а другой – для общения с друзьями.
Еще одно удобное дополнение Гугл Хрома – это визуальные закладки. Они помогают переходить на интересные вами страницы за один клик.

Вкладки, представляют собой маленькие эскизы, часто посещаемых страниц. В настройках вы можете менять их количество, цвет, общий фон, а также – удалять или добавлять новые закладки.
Главное их достоинство – это экономия времени человека.
Вероятно, пользователь захотел установить виртуальные вкладки Яндекс в Chrome. Напоминаем, что эта опция доступна для браузеров Google Chrome, Opera и Mozilla Firefox.
Рассмотрим, как добавить опцию виртуальных закладок на примере Гугл Хрома:

Визуальные закладки Яндекс – это один из самых востребованных инструментов среди пользователей. Это неудивительно, поскольку они полезны, удобны и все время обновляются разработчиками.
Видео: Как сделать Яндекс стартовой страницей
Главная страница Yandex в Internet Explorer
Браузер Internet Explorer отличает большое разнообразие версий, установленных на ноутбуках, либо ПК с Виндой.
Мы рассмотрим, как сделать Яндекс главной страницей для новых версий Internet Explorer - 10 и 11. Алгоритм установки главной страницы для более ранних версий браузера схож с приведенной нами инструкцией.
Алгоритм установки главной страницы для Internet Explorer:

Если вы обладатель Интернет эксплорер 9 (или другой, более ранней версии браузера) и у вас не получается установить главную страницу, то напишите о своих неполадках на официальный сайт. Запрос попадет к компетентным людям, которые в ближайшее время ответят, как устранить проблему.
Главная страница Yandex в Яндекс браузере
Интерфейс Яндекс браузера похож на интерфейс Хрома, поскольку оба делались на одном движке.
Однако различия есть, поэтому установка главной странице в Яндексе будет немного отличаться – российская компания внесла свои изменения:

Браузер российской компании предоставляет возможность выбрать несколько стартовых страниц. Автоматически будут добавляться наиболее посещаемые вами веб-сайты.
На подобии виртуальных закладок Гугл Хром, этот браузер поддерживает панель плиток с посещаемыми сайтами. Есть возможность удалять ненужные сайты и добавлять новые. Делается это через кнопки «Настройка» – «Добавить».
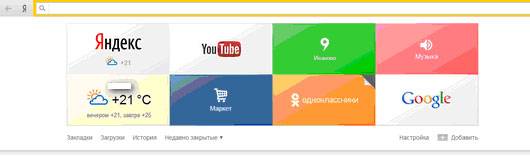
Для людей, которые не любят сомнительные сайты, российский гигант разработал специальную версию браузера – семейный Яндекс. Вы можете спокойно допускать своих детей к компьютеру – ненужная информация и подозрительные сайты жестко фильтруются.
Сложно сказать, какой браузер лучше: Гугл Хром или браузер Яндекса. Оба довольно удобны и просты в использовании.
Главная страница Yandex в Сафари
Сафари – молодой браузер, разработанный под продукты компании Apple.
Все продвинутые пользователи айпадов, айфонов и макбуков знают о простоте эппловского браузера.
Установить домашнюю страничку в Safari очень просто:

Что делать, если не получается сделать Яндекс стартовой страницей
Иногда бывает такая ситуация: вы следуете инструкции, а желаемого результата не достигаете. Особенно неприятно, когда не получается сделать удобную установку или обновление на компьютере.
Если вам не удается установить главную страницу браузера через настройки, то есть другие способы:
- скачать программу «http://home.yandex.ru/»;
- провести чистку вашего компьютера с помощью антивируса. Попытаться установить домашнюю страничку вновь;
- если все эти способы не работают, то обратитесь в службу поддержки вашей операционной системы: конкретно опишите, какую ошибку выдает программа, не стесняйтесь добавлять разъясняющие скриншоты.
Доведите дело до конца. Однажды поняв, как устанавливать стартовую страницу, вы не только сэкономите личное время, но и станете продвинутым пользователем компьютера.
Эта статья написана с целью расширения познаний пользователя про компьютер. Теперь вы знаете, как устанавливать главную страницу в браузере и настраивать визуальные закладки. Эти инструменты удобны, экономят время и делают из вас продвинутого пользователя Интернета.
>Стартовая страница в браузере - это та вкладка, страница или сайт в сети интернет, которая открывается первой при открытии вашего браузера при каждом его запуске, либо при нажатии клавиши «Домой» .
У вас появилось желание или необходимость работать именно с поисковиком Яндекса? Стартовая страница, с установкой которой справится пользователь совершенно любого уровня, будет всегда открываться первой при загрузке программы браузера.
Чтобы этого добиться, можно воспользоваться одним из приведенных ниже способов. Установить и закрепить Яндекс в роли стартовой довольно легко и в этой статье мы детально рассмотрим варианты, как это сделать.
Все зависит от того, каким браузером вы пользуетесь, ведь приложения и алгоритмы настроек у каждой программы разные. Только вот интересно, почему в самом Браузере Яндекса стартовой страницы вообще нет?
Самый универсальный и простой способ: набрать в адресной строке вашего браузера «www.ya.ru» и дождаться загрузки веб ресурса. В верхнем левом углу можно увидеть надпись «Сделать стартовой».
Нажимаем на нее и все готово. С этого момента вы начинаете свою работу с сайтом «www.yandex.ru » или же, говоря проще, с поисковиком Яндекса.
Установка с помощью бесплатной утилиты
Читай также: Яндекс Почта - Полнейшая инструкция по регистрации и настройке (2017)

Сам Яндекс снабжает нас удобным и комфортным способом настраивать начальные страницы в браузерах с помощью специально созданных для этого автоматических утилит.
Когда загрузка закончится, следует установить менеджер браузеров на ваш компьютер или ноутбук , и эта умная утилита сможет сама следить за изменением домашней страницы, даже вопреки действиям различных вредоносных программ.
Менеджер сможет спасти от таких неприятных сюрпризов как Webalta и просчитать так, чтобы в роли старта в вашем браузере всегда оставался только Яндекс. Но не всегда менеджер может обойти все препятствия. Об этом далее в статье.
Самые основные используемые браузеры на сегодняшний день:
Если вы являетесь сторонником классического браузера по умолчанию Internet Explorer, то настроить стартовой страницей Яндекс вам способствует следующий алгоритм.
Открываем Internet Explorer и кликаем значок «Настройки»
 в верхнем правом углу, который вызывает окошко «Сервис»
.
в верхнем правом углу, который вызывает окошко «Сервис»
.
Можно так же вызвать данное меню одновременным нажатием сочетания горячих клавиш Alt +X .
В выпадающем меню выбираем «Свойства браузера» , или еще он может называться «Свойство обозревателя» . Далее открываем вкладку «Общие» .

В таких операционных системах как Windows 8 и Windows 8.1 Internet Explorer является встроенной программой.
Но установка осуществляется тем же способом, как и других версиях этого браузера на протяжении вот уже почти 20 лет.
Чтобы сделать Яндекс стартовой страницей в Internet Explorer 10 и Internet Explorer 11 следует выполнить следующие этапы:
- В верхнем правом углу нажимаем «Настройки» и выбираем «Свойства браузера» .
- Вписываем в поле ссылки на адреса домашних страниц. Если кроме Яндекса необходимы и другие ссылки, то здесь же вводим и на них адреса. В каждой строке должен быть лишь один адрес. выбираем «Начинать с домашней страницы» .
- Подтверждаем действия нажатием на кнопку «ОК» .
После выполнения всех этапов наш Internet Explorer при загрузке будет выдавать Яндекс первой страницей.

Установка в Microsoft Edge
Читай также: Яндекс дзен: Что это и как им пользоваться? +[Плюсы и минусы]
Для поклонников Microsoft Edge существует следующий алгоритм. Для открытия параметров в Microsoft Edge, нажимаем на значок 
Внизу страницы будет отображаться функция «Посмотреть дополнительные параметры» и включаем дополнение «Отображать кнопку домашней страницы» .
Необходимый нам адрес «https://www.yandex.ru» вводим в текстовое поле так же, как и в случае с Internet Explorer.
Закрепляем наши действия нажатием кнопки «Сохранить» . При перезагрузке браузера Яндекс станет нововведенной домашней страницей.


Установка в Google Chrome
Google Chrome - наиболее популярный браузер по независимым опросам в сети интернет, предлагает нам следующий способ. В браузере ищем значок «Настройки»  и открываем его.
и открываем его.
Находим кнопку «Внешний вид» . Включаем дополнение «Показывать кнопку «Главная страница» .
В строке с запросом «Введите веб-адрес» вписываем нужную ссылку: «https://www.yandex.ru/». На этом настройка окончена, ведь все действия пользователя сразу синхронизируются с вашим профилем в браузере.

После завершения всех манипуляций при перезагрузке Google Chrome, Яндекс будет отображаться при нажатии кнопки «Домой» (изображение домика).
А если же вы хотите, чтоб Яндекс подгружался совершенно автоматически, то стоит использовать другой вариант установки. Для изменения потребуется:
1 В меню Google Chrome в верхнем правом углу вызываем команду «Настройки» .
2 Ищем пункт «Начальная группа» , где ставим галочку (если она не стоит) «Следующие страницы» .
4 Если вы поклонник Яндекса, то тут можно настроить его поисковой системой «по умолчанию». В разделе «Поиск» указываем поисковую систему Яндекс.
5 Закрываем настройки. Подтверждать свои действия нажатием кнопки «Ок» не нужно, в этом браузере все синхронизируется мгновенно.
Если вы настроили браузер так, как описывалось выше, то когда вы будете включать Google Chrome, то установленные в начальной группе страницы (в нашем случае – Яндекс) будут открываться всегда.«Настройки» - «Основные» .
Там ищем строку «При запуске Firefox» и настраиваем значение «Показывать домашнюю страницу» . Соответственно, в строке «Домашняя страница» вписываем ссылку «https://www.yandex.ru/».

Как и в Google Chrome, в Mozilla Firefox переход на домашнюю страницу осуществляется сочетанием горячих клавиш Alt + Home .
Установка в Opera
Сторонники браузера Opera могут использовать следующий метод: сочитанием горячих клавиш Alt +P вызвать меню.
Переключиться на «Браузер» в раздел «При запуске» . Далее кликаем на ссылку «Задать страницы» и в поле «Добавить новую страницу» вписываем путь «https://www.yandex.ru/».
После всех операций, подтверждаем действия нажатием кнопки «Ок» и устанавливаем переключатель в положение «Открыть начальную страницу» .


Вот и все необходимые действия для того, чтобы добиться нашей цели – сделать Яндекс Поиск домашней страницей в браузере Opera.
После выполнения всех инструкций, браузер при запуске будет автоматически открывать поисковик.
Каждый из нас регулярно работает со своим компьютером. Это нормально, поскольку все мы ищем какую-то информацию, развлекаемся, работаем и общаемся по сети. Следовательно, у экрана монитора мы проводим огромное количество времени.
Поскольку так или иначе все мы взаимодействуем в режиме онлайн, нам необходим браузер - программа, позволяющая просматривать веб-страницы. Это может быть Internet Explorer, Mozilla Firefox, Google Chrome, Safari или любое другое программное обеспечение - выбираете вы его на основе собственных предпочтений. В данный момент, к примеру, вы читаете эту статью при помощи одного из таких приложений. Но сейчас мы не об этом.
Когда вы открываете свой браузер впервые, он может (если это предусмотрено в соответствующих настройках) загружать так называемую домашнюю страницу. Это сайт, который будет считаться “первоначальной” точкой в вашей работе с сетью. С него вы начнете свой сеанс, и он определит, насколько быстро вы будете заниматься тем, что задумали.
В этой статье мы будем говорить как раз о его установке. В частности побеседуем о том, как сделать домашней страницу "Яндекс".
Выбор сервиса
Может возникнуть логичный вопрос: а почему именно “Яндекс”? Ведь существует множество подобных порталов, с которых удобно начинать свою работу. С другой стороны, если вы читаете эту статью, значит, вы искали именно то, каким образом задать эту поисковую систему.
Видите ли, в качестве “стартовых” принято устанавливать страницы, которые открывают пользователю быстрый и удобный доступ как можно к большему числу ресурсов. с помощью которого каждый из нас может перейти туда, где ему интересно. Поэтому так важно раз и навсегда определить, с чего вы будете начинать сессию в своем браузере.
Немного отклонимся от темы и скажем, что вместо того, чтобы искать, как сделать домашней страницу "Яндекс", можно просто указать в настройках программы, чтобы она показывала последнюю страницу вашего предыдущего сеанса - ту, где вы пребывали на момент закрытия. С одной стороны, это удобно для тех, кто постоянно начинает и заканчивает сеансы на одних и тех же сайтах. Однако для тех, кто работает с широким кругом интернет-ресурсов, такой подход покажется не самым удобным. Поскольку вы ищете, как сделать домашней страницу "Яндекс", полагаем, вас он не устроит.
Другой вариант - подключить в качестве “стартового” любой другой популярный портал или сервис. Возьмем хотя бы тот же Google - его также можно определить домашней страницей.
Но не всем покажется это удобным: существует принцип привычки. Если человек привык работать с “Яндексом”, ему трудно перейти на Google. Это же правило работает и в обратном порядке. Поэтому вы знаете, что хотите установить этот сервис и ищете информацию по этому поводу.

Возможности настройки
У сервиса “Яндекс” есть масса преимуществ, даже если сравнивать его с “Гуглом”. Это, в частности, наличие двух страниц - чисто поисковой формы (ya.ru), которую можно использовать как систему для моментального нахождения интересующей вас информации; а также портала с разными встроенными модулями. Последний представляет собой сервис, где собраны информационные окна с тех или иных “Яндекс”-сервисов. Например, там есть окно “Почта”, есть “Новости”, “Погода” и так далее. Прелесть такого устройства в том, что пользователь может индивидуально определять наличие или отсутствие всех этих блоков, менять их размеры и место расположения. В результате этого площадка предлагает полностью настроить вид вашей будущей домашней страницы так, как пожелаете. Благодаря этому становится понятно, почему домашняя страница "Яндекс" так популярна. Кроме того, это - российский сервис, который более востребован в Рунете, чем
Определяем в браузере
Так как сделать домашней страницу "Яндекс"? Отметим сразу, что существует несколько способов, как этого можно достичь. Первый - это установка непосредственно в настройках вашей программы (будь то Chrome, Mozilla, Opera, Safari или любое другое решение).

Все указанные программы имеют разный интерфейс, однако схема определения “стартовой” страницы у них одинакова. Необходимо зайти в “Настройки”, после чего отыскать пункт, который отвечает за установку какого-либо ресурса в качестве домашней страницы. Здесь, как правило, пользователю предлагают установить url-адрес. В нашем случае нужно указать ya.ru в том случае, если вас устроит пустая страница с поисковой формой, и yandex.ru, если хотите иметь возможность работать с полноценным сайтом, на котором имеются описанные выше модули. Такая настройка домашней страницы "Яндекс" даст вам возможность, к примеру, видеть исключительно оповещения почты и, например, данные о пробках. Согласитесь, очень удобно.
Активируем через сайт
Еще один путь, также очень простой, - это зайти на "Яндекс". “Домашняя страница”, “Установить” - вот последовательность кнопок, которые вам необходимо нажать после посещения главного сайта сервиса. Получается, что таким способом не вы устанавливаете, что хотели бы видеть на домашней странице, а вам предлагают сделать такую настройку.

Как восстановить?
Может быть такое, что после установки какой-то сторонней программы ваша “домашняя” была изменена автоматически. В таком случае, если вы хотите восстановить домашнюю страницу "Яндекс", нужно воспользоваться теми же способами, что и выше - либо в автоматическом режиме через сайт, либо же вручную в настройках.
Как изменить?
Когда портал “Яндекс” вы хотите сменить, можете использовать нашу инструкцию о том, в обратном порядке. То есть нужно зайти в настройки и просто изменить адрес сайта на другой, тот, который вы хотели бы использовать. Еще вариант - это посещение другого ресурса, например, “Гугла”, и дальнейший выбор кнопки “Сделать стартовой” непосредственно на нем.

В отдельных случаях может возникнуть ситуация, когда страница вашего браузера не меняется (система указывает, что “домашняя установлена администратором” или что-то в этом духе). Не паникуйте, это просто чужая программа, изменившая конфигурацию в настройках. Ее легко удалить, только сделать это нужно по инструкции. Однако это тема другой статьи, поэтому не будем об этом. А ручная установка домашней, как видите, оказалась очень простой. Отзывы отмечают, что сделать это очень легко и просто любым из представленных способов, а пользоваться удобно и приятно.
Стартовая страница есть в большинстве браузеров. Пользователи выбирают в подобном качестве наиболее привычную и удобную поисковую систему. В России популярностью пользуется Яндекс. Поэтому пользователи делают его стартовой страничкой. Главное – правильно настроить компьютер.
Иногда пользователю не нравится стартовая страница, установленная в браузере по умолчанию. Поэтому приходится её менять. Один из вариантов – сделать Яндекс стартовой страницей. Тогда будет намного удобнее искать нужную информацию.


Стартовая страница представляет собой сайт, который загружается при каждом запуске браузера по умолчанию. Также она открывается, когда пользователь нажимает кнопку «Домой» или комбинации клавиш Alt+Home, либо Ctrl+пробел. В подобном качестве юзеры обычно используют:
- часто просматриваемые сайты;
- электронную почту;
- перечни ресурсов;
- ленты новостей;
- поисковые системы;
- антивирусные ресурсы;
- онлайн-переводчики;
- сервисы по отправке СМС.
Благодаря подобным страницам обывателю легче пользоваться Интернетом. Также существуют специальные страницы, содержащие ссылки на пользующиеся популярностью ресурсы. Их встраивают в загрузчики, например, Хром или Опера.
Однако домашняя страница – отличная мишень для вирусов, которые внедряют вместо неё рекламу или порнографию. Поэтому грамотные пользователи устанавливают антивирусы. Тогда виртуальная реальность будет комфортной и относительно безопасной.
Автоматический способ настройки
Если юзер не хочет пользоваться Google, стартовую страницу лучше заменить на Яндекс. Автоматическая замена проводится в три этапа. Они просты:
- хозяин компьютера переходит по ссылке home.yandex.ru;
- теперь нужно найти и скачать приложение, которое автоматически настроит поисковик;
- пользователь выполняет запуск скачанного приложения.
Как сделать Яндекс стартовой страницей в различных браузерах?
Многие владельцы компьютеров устанавливают на любимые ноутбуки или стационарные ПК несколько браузеров. Поэтому часто хозяин предпочитает, чтобы на его устройстве каждый загрузчик выдавал разные стартовые страницы. Эту проблему решает ручная настройка, которая по-разному выполняется для различных браузеров.

Новейшие (десятая и одиннадцатая) версии Интернет Эксплорера настраиваются так же, как и известные по Windows 98. Однако они совместимы лишь с новыми вариантами «винды» – 7, 8, 8.1, 10. Чтобы сделать стартовой страницей Яндекс в Internet Explorer, нужно выполнить четыре простых действия.
- Нажать в правом верхнем углу кнопку «Настройки» и выбрать меню «Свойства браузера».
- Ввести нужный адрес домашней страницы. Иногда их несколько, например, Yandex и Гугл.
- В меню «Автозагрузка» отметить вариант «Начинать с домашней страницы».
- Теперь можно нажимать ОК!
Microsoft Edge
В загрузчике Эдж (Edge) для последней версии Виндовс используется поисковик MSN корпорации Microsoft. Однако она редко используется в Российской Федерации, в отличие от Гугла, Яндекса или Майл.ру. Они комфортнее для Интернет-сёрфинга. Вот как сделать Яндекс стартовой страницей в этом загрузчике.
- Зайти в настройки загрузчика, кликнув справа вверху на троеточие.
- Выбрать меню «Параметры».
- Открыть пункт «Показывать в новом окне Microsoft Edge» и отметить «Конкретную страницу или страницы».
- Крестиком удалить msn.com.
- Ввести URL адрес Яндекса.

В Chrome настроить Yandex ещё проще. Весь процесс состоит из трёх действий. Перечислим их.
- Открыть меню загрузчика и выбрать пункт под названием «Настройки».
- В настройках браузера найти раздел «Внешний вид» и отметить галочкой вариант «Показывать кнопку Главная страница».
- Теперь посмотреть адрес имеющегося домашнего сайта и выбрать «Изменить», введя адрес www.yandex.ru.
После этого Яндекс превращается в домашний сайт. Но для его открытия придётся нажимать на кнопочку в виде домика. А для автоматического запуска нужно сделать следующее.
- В правом верхнем меню загрузчика выбрать пункт «Настройки».
- В «Начальной группе» отметить пункт «Следующие страницы».
- Выбрать ссылку «Добавить» и вписать адрес Яндекса в соответствующую строку.
- Установить Яндекс в качестве основного (по умолчанию) поисковика – с помощью раздела «Поиск».
- Закрыть страницу с настройками.
Теперь перенастройка выполнена. Важно помнить, что в данном поисковике домашняя страница открывается сочетанием кнопок Alt + Home. Это также облегчает жизнь пользователя.
Mozilla Firefox
Сделать Яндекс стартовым сайтом в Мозилле несложно. Главное – внимательность пользователя. Страница по умолчанию меняется следующим образом.
- Пользователь ищет «Настройки» в меню загрузчика и открывает вкладку «Основные».
- Хозяин компьютера открывает пункт «При запуске Файрфокс» и «Показывать домашнюю страницу».
- В поле под названием «Домашняя страница» ввести www.yandex.ru .
- Владелец гаджета нажимает ОК.
Теперь домашняя страничка в MoZilla Firefox настроена. Если ноутбук очищен от вирусов, всё начнёт функционировать. Для перехода на стартовую страницу нажимают Alt + Home.
Opera

В Опере домашний сайт настраивается несложно. Существует стандартный алгоритм. Приведём его.
- Открыть меню загрузчика Opera.
- Найти «Инструменты» и выбрать «Общие настройки».
- Выбрать вкладку «Основные», найти поле под названием «При запуске» и «Начать с домашней страницы».
- Выбрать вариант «Домашняя» и написать адрес http://www.yandex.ru .
- Можно нажимать ОК.
Теперь Яндекс стартовая страница в Вашей опере! Этот поисковик будет автоматически запускаться, когда пользователь откроет бразузер. Всё готово!
На этом все действия, необходимые для того, чтобы сделать Яндекс стартовой страницей в Опере, сделаны - теперь сайт Яндекс будет открываться автоматически при каждом запуске браузера.
Safari
В этом браузере также менять основной сайт начинают с «Настроек» и вкладки «Основные». Теперь нужно найти New windows open with и выбрать Домашнюю страницу (Home page). В адресном поле следует написать http://www.yandex.ru/
Иногда поменять домашнюю страничку не получается. Одна из причин неприятности — компьютерные вирусы. Обычно при этом в каждом браузере главным сайтом становится Webalta. Чтобы устранить проблему, нужно проверить ярлыки. Это делается следующим образом.
- Хозяин ноутбука щёлкает мышью (правой клавишей) по ярлычку и смотрит «Свойства».
- Теперь нужно обратить внимание на поле «Объект» – там может быть указание на Вебальта. Его нужно попросту удалить и нажать ОК.
В большинстве случаев подобный алгоритм устраняет проблему. Однако иногда приходится обращаться к профессиональным программистам. Они тщательно проверят гаджет на вирусы и выполнят необходимые настройки для Гугл, Опера или Мозилла.
Заключение
Настроить Яндекс в качестве стартового сайта легко в любом современном браузере. Главное условие – внимательно читать инструкцию в Интернете и убедиться в отсутствии вирусов на компьютере. Схемы похожи для различных загрузчиков, поэтому даже начинающий пользователь справится с этой задачей.
Стартовым называется сайт, который по умолчанию первым открывается при старте поисковика, нажатии «Домой» или определённой комбинации клавиш. Эта функция нужна для удобства работы и быстрого старта в браузере. Как правило, стартовая страница задана производителем программы - это распространённая система поиска или обмена сообщениями, сайт производителя или панель, которая даёт быстрый доступ к нескольким ресурсам.
Мы расскажем вам, как в различных браузерах установить, изменить либо удалить начальную страницу
Почти во всех браузерах можно отредактировать стартовую панель или страницу. Юзер делает это для себя, чтобы было удобнее работать. К примеру, он может установить для запуска по умолчанию другую систему поиска, почтовую службу, сайт с новостями или погодой и прочее. При этом процедура смены стартового ресурса зависит от конкретной программы.
Кроме того, нередко при скачивании файлов юзер забывает снять галочки с пунктов, в которых программа предлагает установить свой ресурс по умолчанию. Зачастую эти сервисы имеют плохой функционал или даже вредят компьютеру, а избавиться от них обычным способом не получается. Есть универсальный способ, как удалить навязчивую стартовую вкладку .
Гугл Хром - самый популярный поисковик в большинстве стран мира, тем не менее не все пользователи знают, как изменить его начальный ресурс. Делается это через настройки браузера – можно изменить параметры так, чтобы Гугл запускал определённую вкладку (возможно, несколько) при начале работы.
Настройка домашнего ресурса через поисковик:
- Кликните на меню Хром, перейдите в «Настройки» - в браузере откроется новая вкладка.
- Выберите вариант «Показывать кнопку «Главная страница»», который находится в меню «Внешний вид».
- В левой стороне относительно строки поиска теперь будет располагаться кнопка с символом домика, которая нужна для быстрого возвращения на «Домашнюю страницу».
- Кликните «Изменить», поставьте такую стартовую страницу, с которой вам удобно начинать работу в браузере.
- Запустится окошко, где вписана текущая страница, которая запускается по умолчанию, а вам нужно указать в поле желаемый сайт.
- Вставьте в окошко адрес сайта, чтобы он учитывался как стартовый.
- Также можно нажать на опцию «Страница быстрого доступа», которая нужна для использования поиска Гугл и доступа к нескольким избранным сайтам.
- Сохраните прогресс, после чего проверьте работоспособность - должен запуститься ресурс, указанный ранее.

Произвести настройку очень просто
Настройка через действия при запуске. В отличие от прошлого способа, этот поможет открывать при запуске Гугл Хром не только ресурс по умолчанию, но и один или несколько специально обозначенных. Алгоритм настройки:
- Кликните «Меню» в Хром, перейдите в пункт «Настройки».
- В пункте «При запуске открывать» активируйте один из параметров: «Открывать новую вкладку» (поисковая строка и закладки), «Открывать ранее открытые вкладки» (закрытые при окончании прошлой сессии работы, в том числе случайно) либо «Открывать заданные страницы» (можно указать одну или несколько).
- При выборе последнего нажмите «Добавить», затем впишите или скопируйте ссылки на ресурсы в окно (не рекомендуется добавлять много, если используется слабый компьютер , а также пользоваться функцией за чужим - это нарушит конфиденциальность).
- Возможно открытие нынешних вкладок при запуске - так не придётся копировать ссылки на ресурсы.
- Сохраните изменения, кликнув «ОК и проверьте, всё ли работает.

Вы можете выбрать, какие именно страницы будет загружать браузер при запуске
В отличие от других браузеров, в версии Гугл Хром для мобильных устройств нельзя установить ресурс по умолчанию или назначить вкладки, которые будут открываться при запуске. Тем не менее, если не закрывать определённые сайты, то они появятся при следующем использовании поисковика. Кроме того, если закрывать все вкладки перед выключением программы, то при новом запуске откроется главное окно с поисковой строкой и панелью часто используемых ресурсов.
Opera
Процесс установки домашней страницы в Опере почти не отличается от Гугл:
- Кликните «Меню», после чего выберите «Настройки», затем - «Общие настройки».
- Кликните на вкладку «Основные».
- В опции «При запуске» нажмите «Начать с домашней страницы».
- Для того чтобы установить сам стартовый ресурс, введите адрес сайта либо нажмите «Текущая страница», если желаемая уже открыта.
- Сохраните настройки.
При запуске Опера Мини по умолчанию появляется панель, на которой отображаются закладки, популярные у юзера.

Порядок действий аналогичен предыдущему просмотрщику
Yandex
Браузер Яндекс выполнен на том же движке, что и Гугл Хром, поэтому они во многом похожи. Это же касается управления - разработчики внесли некоторые отличия, но оно по-прежнему похоже.
В Яндекс нет возможности установить произвольный сайт в качестве домашнего. Возможно, это сделали для того, чтобы юзеры пользовались только сервисами от этого разработчика , а не устанавливали в качестве стартовой страницы другие поисковики и ресурсы. Тем не менее Яндекс предлагает 3 удобные опции:
- «Открыть страницу быстрого доступа» - при запуске браузера появится вкладка с поисковой строкой и панелью ресурсов, расположение которых зависит от того, как часто их открывает юзер. Вы можете удалить ненужные и добавить желаемые, а также перемещать ячейки.
- «Восстановить вкладки, открытые в прошлый раз» - это восстановит последний рабочий сеанс. Удобно для тех, кто всегда оставляет открытыми одинаковые ресурсы, например, почту, прогноз погоды или новости.
- «Открывать Яндекс, если нет вкладок» - опция, которая будет отправлять юзера на главный ресурс поисковика, если перед его выключением были закрыты все ресурсы. В этом случае в роли домашнего будет сам Яндекс.

В данном случае вариативность меньше
Safari
Изменить стартовую страницу в этом браузере не сложнее, чем в других:
- Откройте сайт, который хотите видеть при запуске по умолчанию.
- Кликните на «Меню» Сафари.
- В выпадающем меню нажмите «Настройки», затем - «Общие».
- Чтобы установить открытый ресурс в качестве стартового, нажмите «Установить текущую страницу».
- Если вы хотите сделать домашним другой ресурс, то впишите или скопируйте его адрес в окошко.
- Сохраните настройки и проверьте, работают ли они.

«Яблочный» браузер имеет похожий функционал
Mozilla Firefox
Порядок установки стартовой страницы через браузер на компьютере:
- Откройте сайт, который должен стать стартовым.
- Кликните «Меню» - «Настройки».
- В разделе «Основные» найдите пункт «При запуске Firefox» - «Показать домашнюю страницу».
- Кликните «Использовать текущую страницу» либо вставьте ссылку на желаемый сайт в специальное поле, если не открыли ресурс.
- Также можно кликнуть на «Использовать закладку» - появится окошко, в котором можно будет указать один из желаемых ресурсов.

Конфигурация не вызовет затруднений у пользователя
Установка на телефоне:
- По умолчанию на мобильных устройствах роль стартовой выполняет вкладка с панелью наиболее востребованных ресурсов. Чтобы открыть стартовую, кликните «Меню», после чего «Закладки» - «Домашняя страница».
- Закрепите на ней сайт. Для этого нужно нажать и удерживать его. В открывшемся меню выберите «Закрепить сайт» - теперь он постоянно будет отображаться на главной странице.
- Чтобы добавить новую закладку на панель, кликните и удерживайте одну из ненужных - появится меню, в котором можно выбрать «Изменить», после этого установите новый адрес (введите его или выберите из закладок).
- Закройте браузер. Теперь, если вы переключитесь на другую программу, он будет активен в фоновом режиме. Чтобы видеть панель, закреплённую при следующем запуске, нажмите «Меню» - «Выйти».
Internet Explorer
Порядок установки стартовой страницы:
- Запустите ресурс, который должен стать стартовым либо вставьте его адрес в поисковую строку.
- Кликните «Сервис» - «Свойства обозревателя» (значок в виде шестерёнки в правом верхнем углу).
- Нажмите «Текущая», чтобы сделать запущенную вкладку стартовой.
- Чтобы Эксплорер открывал несколько сайтов при запуске, введите ссылки на них в соответствующее окошко (нужно убедиться, что каждый записан на отдельной строчке).
- Чтобы открыть простую вкладку Эксплорер при запуске, выберите «Пустая».
На мобильных устройствах есть панель закладок, куда можно добавить желаемые сайты.
Что делать, если не получается установить стартовую страницу
У некоторых пользователей возникает вопрос о том, как изменить стартовую страницу в Google Chrome или другом браузере, если обычная настройка не помогает - ничего не происходит или навязчивая вкладка возвращается на своё место (после перезапуска браузера либо компьютера).
Чаще всего причиной являются сервисы вроде Webalta или Amigo, которые попадают на компьютер в качестве вируса. Также ПК может быть заражён вредоносным кодом либо на него была установлена программа, которая принудительно меняет домашнюю страницу .
В первую очередь вы можете сбросить версию или настройки браузера. При этом сохранятся все пароли и закладки, но приложения и расширения будут удалены.
Также можно выборочно удалить дополнения, которые могут быть вирусными. К ним относится Babylon - программа для перевода, которая меняет ресурс, открывающийся по умолчанию, а также некоторые другие настройки, после чего не допускает их редактирования. Чтобы удалить Babylon в Windows, кликните «Панель управления» - «Удаление программ». Найдите это приложение и нажмите «Удалить». Это же проделайте с дополнениями Babylon, такими как Toolbar, Browser Protection и прочими. Чтобы удалить приложение в Mac OS, найдите его в «Applications». Поместите в «Корзину», после чего очистите последнюю.
Если это не помогло, то скачайте программу для удаления вирусов, например, AdwCleaner и активируйте её. В некоторых случаях причина, по которой не изменяется вкладка, находится глубоко в системе.

Порой помочь могут только специальные утилиты для очистки
Способы, которые работают только на Windows с любым браузером
Редактирование свойств:
- Кликните по ярлыку поисковика правой кнопкой мыши и выберите «Свойства».
- Во вкладке «Ярлык» найдите «Объект».
- Удалите кавычки и адрес веб-сайта, если они там есть, а остальное оставьте.
- Проделайте это со всеми ярлыками браузера в системе.
- При дальнейшем использовании браузера внимательнее реагируйте на уведомления при установке и не пропускайте пункты, где предлагают установить поисковик или стартовую страницу - кликайте «Нет».
Редактирование hosts
- Найдите файл C: - Windows - System32 - drivers - ets - hosts.
- Откройте его в виде текстового документа, кликните «редактировать» и удалите всё содержимое файла.
- Удалите все старые ярлыки к браузеру и установите новые.

Указанный файл следует открыть в текстовом редакторе для изменения
Итог
Стартовый ресурс нужен для более удобного начала работы с браузером. Разные поисковики предлагают для этого разные решения.













