Defraggler что это за программа? Зачем нужны программы для дефрагментации диска и как ими пользоваться.
Необходимы любому пользователю. Без таких инструментов абсолютно невозможно ручаться, что работа за компьютером всегда будет комфортной. Утилиты позволяют оптимизировать расположение данных, хранящихся на HDD. Читайте в статье о том, как выполнить ее при помощи встроенной в ОС утилиты и о некоторых сторонних инструментах.
Фрагментация
Зачем нужны программы для дефрагментации диска? Независимо от файловой системы данные на HDD всегда подвергаются фрагментации. Скорость ее увеличения зависит от числа операций с данными, хранящимися на винчестере. К таким операциям относятся запись, редактирование, удаление файлов.
Информация на HDD хранится небольшими кусочками в секторах. Части первых, записанных на диск файлов, располагаются рядом друг с другом. Последующие документы занимают оставшиеся сектора. После удаления одного из файлов в стройном ряду данных возникает пустота. Когда на такой носитель сохраняется документ большого размера, кусочки его содержимого помещается в эти пустоты. В итоге на винчестере части файлов располагаются хаотично, беспорядочность только увеличивается со временем. Это и называется фрагментацией. Из-за нее замедляется доступ к информации, что делает работу за компьютером менее комфортной. Чтобы части одного и того же файла расположились последовательно, необходима специальная программа. Дефрагментация диска Windows при помощи специализированных инструментов - легкая задача, с ней справится даже неопытный пользователь.
Disk Defragmenter
В большинстве случаев для дефрагментации подходит встроенная в ОС утилита, которая называется Disk Defragmenter. В ней можно просмотреть информацию об уровне фрагментации и выполнить оптимизацию в несколько кликов.
Запуск утилиты возможен несколькими способами:
При помощи стандартного меню "Пуск". Для этого достаточно ввести в строку поиска текст "дефрагментация" и кликнуть по появившейся иконке.
С помощью диалога свойств жесткого диска. Откройте "Проводник". Зажмите клавишу ALT и дважды щелкните по иконке любого HDD. На закладке сервис нажмите на ссылку "Выполнить дефрагментацию". После этого запустится программа дефрагментации диска Windows .
При помощи утилиты "Выполнить". Для ее открытия нажмите Win+R. В развернувшееся окно введите текст dfrgui, после чего нажмите на "ВВОД".

До начала дефрагментации в программе необходимо выбрать раздел, над которым будут проводится работы. Затем его необходимо проанализировать. Для этого нужно кликнуть по надписи "Анализ". После этого на экране отобразится процент фрагментации информации на данном HDD. Если показатель более 15%, необходимо нажать на кнопку "Дефрагментация" и дождаться окончания процесса.
Defraggler
Программа для дефрагментации диска на русском, Defraggler, разработана теми же программистами, которые ответственны за проект CCleaner. Во время работы она отображает разноцветную карту фрагментации. Помимо этого, в режиме реального времени утилита показывает информацию о файлах и состоянии HDD. Пользователь может выбрать дефрагментацию конкретных файлов или выполнить поиск документов, которые в первую очередь требуют оптимизации.
Самое интересное, что после анализа процент фрагментации, указанный в программе Defraggler, всегда выше, чем во встроенной в ОС утилите. По сравнению с Disk Defragmenter скорость работы Defraggler намного выше.
Auslogics Disk Defrag
Описывая нельзя обойти стороной Auslogics. Его интерфейс полностью идентичен Defraggler. Рассматриваемая программа абсолютно бесплатна. С ее помощью можно дефрагментировать как весь раздел, так и конкретные файлы. Помимо этого, приложение умеет перемещать системные документы, а таким функционалом не обладает даже утилита, установленная в ОС по умолчанию. Качество оптимизации Auslogics превосходит показатели и Defraggler, и Disk Defragmenter.

Во время инсталляции утилиты в браузеры компьютера может автоматически установиться Ask-тулбар. Внимательно изучайте все экраны инсталлятора, чтобы снять галочку с ненужных пунктов.
Внутри программы для дефрагментации диска есть несколько дополнительных инструментов, но все кнопки ведут лишь на страницы для скачивания постороннего "софта". Не попадитесь на уловку разработчиков.
Дефрагментация – это очень актуальная процедура, которой подвергается жесткий диск персонального компьютера. Для этих целей используют софт Defraggler. С его помощью удается проводить дефрагментацию файлов на винчестере.
По окончании этой манипуляции будет оптимизирована работа устройства, что приведет к повышению скорости работы системы. Также это касается установленных программ, которые будут гораздо быстрее загружаться и реализовывать все необходимые манипуляции.
Если пользователь устанавливает на жесткий диск софты, то они моментально загружаются на свободное место. Происходят такие действия постоянно. Пользователь перемещает файлы, а на свободные места устанавливает новые объекты. При этом также можно удалять, вносить изменения и проводить прочие манипуляции.
В процессе произведения записи совершенно новых объектов производятся не упорядоченные действия. Таким образом, новые файлы занимают первоначально свободные места на винчестере. Запись производится непрерывно в определенной последовательности.
Также загружаются объекты по различным местам жесткого диска. Такого рода объекты достаточно быстро становятся фрагментированными. Это значит, что винчестер персонального компьютера распределен на отдельные фрагменты.
Если таких файлов на диске слишком много, то файловая система становится менее производительной. Это происходит по той причине, что устройству приходится затрачивать гораздо больше усилий на поиск, считывание и запись информации. Данные дополнительные действия требуют больших временных затрат.
Если файлы записываются в непрерывной последовательности, то это обеспечивает гораздо более быстрый доступ к таким данным. Устранить проблему можно с помощью специальных программных продуктов. Именно дефрагментаторы производят сбор разных частей файлов в один непрерывный файл. С этим процессом прекрасно справится Defraggler.
Оптимизация ПК с помощью дефрагментации
Данный программный продукт помогает в значительной степени повысить качество работы любого компьютера. Утилита разработана для проведения основной задачи. Попутно софт помогает в оптимизации. Это по итогу влияет на производительность устройства.
Так что файлы перераспределяются на диске в непрерывной последовательности. После завершения процесса дефрагментации значительно увеличивается быстродействие ПК.
Пользователи могут также работать со стандартным инструментом от ОС Windows. При работе с такой утилитой есть некоторые недочеты. По этой причине пользователи предпочитают загружать специализированные сервисы. Бесплатной и при этом достаточно качественным программным продуктом является Defraggler.
Программа является уникальной. При использовании софта удается провести дефрагментацию не только диска, но и отдельных папок и файлов. Разработчик современного сервиса создал Defraggler исключительно для работы в ПК с ОС Windows.
Программный продукт можно загрузить с официального ресурса в двух версиях. Первая является стационарной, а вторая – портативной. При этом второй вариант работает на любых устройствах без предварительной установки. Достаточно скачать софт на съемный носитель.
Процедура установки проводится быстро. При этом загружается русскоязычная версия знаменитого сервиса. Пользователи могут сразу изменит некоторые настройки. Ярлык софта будет автоматически перенесен на Рабочий стол ПК, если пользователь не изменит настройки.
Пользователю необходимо сразу оценить уровень использования приложения. Это даст возможность установить ярлык в наиболее актуальном месте. Как только все настройки изучены, то можно завершать установку.
После открытия главного окошка пользователь также может увидеть специальное поле. В этом поле указывается перечень всех имеющихся дисков. Чуть ниже указана карта диска. На ней расположены все данные о точном состоянии фрагментации определенного объекта.
Под этими окошками расположена область для реализации рабочих процессов. Также есть вкладки, использовать которые необходимо для управления и получения информации. В нижней части окошка есть специальные кнопки, с помощью которых производится управление процессом дефрагментации.
Как только выбран диск для проведения манипуляций, то пользователи могут сразу же уточнить всю необходимую информацию, произвести поиск файлов и прочие манипуляции, направленные на получение статистических данных. При переходе на различные вкладки меню софта удается узнать состояние каждого отдельного файла.
Реализация основной процедуры
Первым делом пользователю необходимо выбрать приоритет. После этого нужно просканировать диск на предмет обнаружения некоторых ошибок. Это возможно сделать из соответствующего меню под названием «Действие». Для активизации процесса необходимо сначала выбрать объект, а затем провести полный анализ.
В процессе реализации этой процедуры происходит сбор информации. По итогу можно оценить результат. В отчете подробно указывается точное количество фрагментированных файлов. Также можно получить данные о быстродействии диска. Чтобы активизировать основной процесс, необходимо первоначально выделить искомый диск.
Также важно выбрать процесс проведения дефрагментации. Он может быть реализован в нескольких режимах. При выборе обычного режима перемещение фрагментов файлов будет производиться более тщательно. При этом процедура происходит более длительное время. Также есть быстрый режим. В процессе него происходит быстрое перемещение. При этом результат может быть не столь качественным.
Скорость проведения необходимой манипуляции полностью зависит от количества размещенных файлов на жестком диске. По этой причине запуск процедуры с помощью программы необходимо активизировать только в тот момент, когда пользователю не нужно работать и выполнять прочие действия на компьютере.
В любой момент пользователь может произвести остановку ранее запущенного процесса. Для этого просто кликаем по кнопке с названием «Пауза». Далее в любой удобный момент возобновляем процедуру. Начнется он непосредственно с того момента, на котором ранее был приостановлен. По окончании процедуры дефрагментации утилита Defraggler может самостоятельно отключать персональный компьютер.
Если необходимо реализовать данный аспект, то пользователю достаточно выполнить некоторые настройки софта. Для этого переходим в меню, а далее в контекстном меню выбираем функцию отключения персонального компьютера.
Окончательно завершить процесс довольно просто. Реализуется это благодаря стандартной кнопке «Стоп». Так что пользователю достаточно кликнуть по ней. Пользователи могут также проводить дефрагментацию по отношению к файлам. Пользователям для этого необходимо активизировать пункт, в котором происходит выбор папки, а также действия.
Процедура дефрагментации различных объектов происходит в одинаковом порядке. Сначала пользователь указывает объект для проведения манипуляции, а после активизирует необходимый инструмент приложения. Так что пользователи могут смело использовать данный простой и эффективный программный продукт.
Программа Defraggler предназначена для дефрагментации файлов на жестком диске компьютера. После проведения дефрагментации, будет несколько ускорена скорость работы системы и установленных на компьютере программ.
При записи файлов на жесткий диск компьютера, происходит записывание файлов на свободное место на диске. Так как, файлы постоянно меняют свое место на диске: перемещаются, изменяются, удаляются, то тогда на месте удаленных и перемещенных файлов остаются пустые, свободные для записи места.
В тот момент, когда будет происходить запись новых файлов, файлы будут записываться не в непрерывной последовательности, а в том числе, и на эти свободные места, которые расположены в разных местах жесткого диска. Такие файлы становятся фрагментированными. Получается, что фрагменты одного файла размещены по всему диску.
Из-за большого количества таких файлов, будет снижена производительность файловой системы, так как при считывании и записи информации, жесткому диску придется совершать дополнительные действия.
Если файлы будут записаны в непрерывной последовательности, то в этом случае, диск быстрее получит доступ к этим данным.
Для устранения этой проблемы, используются специальные программы - дефрагментаторы. Программа дефрагментатор собирает разные части файла в одно место, в один непрерывный файл. Сам процесс переноса фрагментов файлов, называется дефрагментацией.
Процесс дефрагментации проводится для оптимизации структуры диска, для того, чтобы файлы были перераспределены на диске в непрерывной последовательности. После завершения процесса дефрагментации, повышается быстродействие компьютера, потому что, после этого будет ускорен процесс чтения и записи файлов.
В операционной системе Windows есть стандартная . Многие пользователи используют для этого программы сторонних производителей, которые отличаются более широкими возможностями.
Бесплатная программа для дефрагментации Defraggler, в отличие от многих других подобных программ, может подвергнуть дефрагментации не только весь диск, но и отдельные папки и файлы.
Программа Defraggler создана британской компанией Piriform, производителем многих известных программ: , .
Эта утилита работает в операционной системе Windows. Скачать программу Defraggler можно с официального сайта производителя.
defraggler скачать
При необходимости, вы можете использовать также переносную версию программы - Defraggler Portable. Переносную версию не нужно будет устанавливать на компьютер, а запускать программу можно будет с любого удобного места.
После загрузки, программа дефрагментации готова к установке на компьютер.
Установка Defraggler
Программа Defraggler устанавливается на компьютер на русском языке.
В окне «Параметры установки», вы можете выбрать параметры для установки программы. По умолчанию, создаются ярлыки программы на Рабочем столе и в меню «Пуск», добавляется меню «Defraggler» в Проводник Windows, а также программа Defraggler подменяет стандартную программу дефрагментации Windows.
В том случае, если вы будете использовать Defraggler постоянно, вместо утилиты для дефрагментации Windows, то тогда вы можете оставить флажок напротив пункта «Подменить стандартную программу дефрагментации Windows». В противном случае, если вы будете использовать программу дефрагментатор не постоянно, то тогда вам нужно будет снять флажок напротив этого пункта.
После завершения процесса установки программы на компьютер, вы можете запустить программу Defraggler.
Настройки Defraggler
После запуска приложения, откроется главное окно программы Defraggler.
В самом верху находится панель меню, которое служит для управления и настроек программы. Под панелью меню расположено поле со списком дисков, которые подключены к данному компьютеру.
Под списком дисков расположена карта диска, на которой будет отображено состояние фрагментации конкретного диска или отдельного файла.
Еще ниже находится рабочая область, в которой расположены вкладки, которые служат для управления и информации. В самом низу расположены кнопки для управления процессом дефрагментации.

После анализа выбранного диска, во вкладках можно будет посмотреть различную информацию: список фрагментированных файлов, выполнить поиск, посмотреть карту диска, состояние диска, статистика.
Во вкладке «Карта диска» можно будет увидеть, какими цветами отображаются различные состояния файлов в программе Defraggler.
О состоянии диска можно будет узнать из вкладки «Состояние».

В настройки программы можно войти из меню «Настройки», выбрав пункт контекстного меню «Параметры…». Программа уже настроена по умолчанию, поэтому менять настройки не требуется.

Дефрагментация диска
В программе Defraggler можно выбрать приоритет работы: обычный или фоновый.
Из меню «Действие», перейдя по пункту контекстного меню «Advanced», можно осуществлять поиск ошибок на диске, а также проводить дефрагментацию свободного места.
В меню «Настройки», пройдя по пункту контекстного меню «Дефрагментация при загрузке», активирован пункт «Дефрагментация системных файлов при запуске».
Для запуска процесса дефрагментации, вам нужно будет выбрать необходимый диск, а затем нажать на кнопку «Оценка быстродействия», или сразу нажать на кнопку «Анализ».
После завершения процесса анализа и сбора информации, программа Defraggler выдаст результат, который вы можете увидеть в окне программы.
В результатах анализа будет показано, сколько найдено фрагментированных файлов, всего фрагментов, а также процент фрагментации диска. Вы можете получить информацию о быстродействие диска, нажав для этого на кнопку «Оценить быстродействие». В результате оценки будет показана скорость случайного чтения.

Для запуска начала процесса дефрагментации, выделите тот диск, на котором вам нужно будет произвести это действие. Затем нажмите на стрелку около кнопки «Дефрагментация», а в выпадающем меню выберите нужное действие: «Дефрагментация» и «Быстрая дефрагментация».

- «Дефрагментация» - перемещение фрагментов файлов будет производиться тщательно, процесс займет продолжительное время.
- «Быстрая дефрагментация» - происходит быстрое перемещение фрагментов, не все фрагменты будут перемещены и оптимизированы на выбранном диске.
Дефрагментация - это довольно длительный процесс, особенно, если на диске найдено достаточно много фрагментированных файлов. Поэтому дефрагментацию лучше будет запускать в то время, когда вы не пользуетесь компьютером, например, ушли на работу, или запускать этот процесс на ночь.
Для того, чтобы после завершения дефрагментации программа Defraggler отключила самостоятельно ваш компьютер, сначала необходимо будет войти в меню «Настройки», а затем в контекстном меню нужно будет выбрать пункт «Выключить ПК после дефрагментации».

Вы можете приостановить процесс дефрагментации, если это необходимо, нажав для этого на кнопку «Пауза». Затем, в другое время, вы можете продолжить этот процесс, который возобновиться с места предыдущей остановки.
Совсем выйти из процесса дефрагментации можно будет при помощи кнопки «Стоп». В этом случае, запустить дефрагментацию можно будет только заново: сначала проведение анализа, а потом уже запуск дефрагментации.
Дефрагментация папки или файла
Для запуска процесса дефрагментации папки, войдите в меню «Действие», а в открывшемся контекстном меню выберите пункт «Дефрагментация папки…». В окне «Обзор папок» выберите нужную папку, а затем нажмите на кнопку «ОК».
Файлы, расположенные в выбранной папке, будут подвергнуты процессу дефрагментации.
Дефрагментация файла происходит аналогичным образом. Сначала выбираете в меню «Действие» пункт контекстного меню «Дефрагментация файла…», а затем в окне проводника выберите необходимый файл.
Те файлы, которые состоят из фрагментов, можно отправить на дефрагментацию по-другому. Во вкладке «Список файлов», выделите нужный файл или файлы, а затем нажмите на кнопку «Дефрагментация отмеченных».

После завершения процесса дефрагментации, вы можете закрыть программу.
Выводы статьи
Бесплатная программа Defraggler служит для дефрагментации дисков на компьютере. После завершения дефрагментации, повышается скорость доступа к данным, система и программы начинают работать быстрее.
Правда их то (продуктов) у этой компании не так и много - чистильщик CCleaner , восстановлялка файлов Recuva и вот еще герой этой заметки - дефрагментатор Defraggler. Тот кто пользуется какой-то из вышеназванных программ не даст мне солгать - работают они отлично, лишний раз доказывая то, что бесплатное программное обеспечение может на равных конкурировать с коммерческим.
Defraggler - это программа для дефрагментации жестких дисков компьютера под управлением операционное системы Windows. В отличии от стандартной, встроенной в систему утилиты, Defraggler позволяет дефрагментировать не только весь диск, но и отдельные его файлы , что позволяет проводить эту процедуру быстрее и качественнее.
Основные преимущества Defraggler (информация с сайта программы):
- Дефрагментация отдельных файлов. Большинство инструментов для дефрагментации позволяют делать это только с целым диском. Defraggler дает вам возможность выбора отдельных файлов и папок. Это значительно сокращает время выполнения работы. Конечно же присутствует возможность дефрагментации всего диска.
- Маленькая и портативная. Defraggler создан по тому же компактному принципе что и другие продукты Piriform (CCleaner и Recuva). Результатом стал один компактный файл (меньше одного мегабайта). Его можно скопировать на флешку и использовать где только захотите без установки.
- Работает в Windows Vista. Defraggler поддерживает все операционные системы начиная с Windows 2000 (Windows 2000, 2003, XP и Vista). Недавно также была добавлена поддержка 64 битных версий Windows. Defraggler умеет дефрагментировать диски как в системе NTFS так и FAT32.
- Положение файла на диске. После анализа Defraggler показывает список всех фрагментированных файлов на диске. При выборе одного или нескольких будет показано их положение на диске.
- Бесплатно. Defraggler полностью бесплатная программа. При чем не только для домашнего пользования, но и для какого-либо коммерческого.
Ну вот, официальная часть представления закончена. В принципе все что сказано выше точно описывает достоинства Defraggler. Попытаемся теперь посмотреть на эту программу глазами простого юзера:
Defraggler - самая молодая из программ Piriform. Об этом говорит и приставка “бета” после номера версии, и отсутствие каких-либо настроек в программе, и то что Defraggler (в отличии от CCleaner и Recuva) “разговаривает” только на английском…Хотя возможно что отсутствие настроек - “это так и нада”. Все типа и так отлично настроено:)
Пользоваться Defraggler легко. Окно программы разделено на три части: в верхней отображены все жесткие диски присутствующие в системе, в средней части показывается состояние файлов на этом диске, а в самой нижней - список этих файлов. Основные кнопки управления (их всего три) размещены также внизу - справа от списка.
Для того чтобы проверить состояние диска выберите его и нажмите “Analyze “. Получиться что-то вот такое (этот диск у меня не очень загружен):
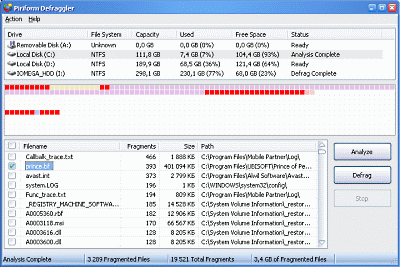
Белые клеточки обозначают еще не заполненное пространство, синие - нефрагментированные файлы, красные - фрагментированные, горчичные (если это действительно горчичный:) - части которые нельзя дефрагментировать, фиолетовые - зарезервированное пространство.
Если теперь выделить один или несколько файлов в списке, то их положение на диске также будет показано. Для дефрагментации файлов отметьте нужные “птичкой” и нажмите на “Defrag “. Если вы хотите дефрагментировать весь диск отметьте все файлы (поставьте “птичку” возле “Filename “) или воспользуйтесь соответствующим пунктом меню:

Я не проводил специальных замеров, но мне кажется что программа не отличается быстротой дефрагментации. Хотя это возможно и субъективное ощущение.
В процессе дефрагментации можно наблюдать за передвижением данных по диску (если это кому-то интересно:) - желтым цветом выделяются сектора с которых считываются данные, зеленым - куда записывается.
По окончанию работы Defraggler выдаст соответствующее сообщение. Если при этом не были дефрагментированы некоторые файлы об этом также будет сообщено.
Defraggler это небольшая утилита для компьютеров под управлением Microsoft Windows, которая позволяет сделать дефрагментацию жестких дисков в вашей системе. Хотя Windows поставляется с утилитой дефрагментации , Defraggler обладает рядом уникальных особенностей, которые Windows дефрагментация и программное обеспечение сторонних дефрагментации не может побить Defraggler .Позволяет быстро и просто дефрагментировать файлы, которые вы хотите, без того, чтобы обработать весь диск.
Defraggler является быстрым, безопасным способом ускорить работу ПК. Defraggler ускоряет компьютер путем размещения всех частей файла на том же разделе жесткого диска. Когда Windows ищет доступ к этому файлу, она может только посмотреть в одной области диска, которая ускоряет работу.Defraggler также пытается переместить все ваши файлы в начало диска, что делает их быстрее для получения к ним доступа.
Defraggler поможет вам быстро и просто дефрагментировать файлы, которые вы хотите, без того, чтобы обработать весь диск .
Defraggler
отличается от других инструментов дефрагментации
на рынке, позволяя вам быстро и просто дефрагментировать
файлы, которые вы хотите, без того, чтобы обрабатывать весь диск. Просто запустите Defraggler
, выберите файл или папку и дефрагментируйте
его всего за несколько секунд. Нет больше необходимости пользоваться инструментами дефрагментации
Windows!
Что вызвать вкладку Меню,щёлкните правой кнопкой мыши на файл элементов списка,который предоставит пользователям Defrag Выделенные / Проверено или Открыть содержащую Свойства папку.
Вот некоторые ключевые особенности Defraggler
:
Дефрагментация отдельных файлов
:
·Большинство инструментов дефрагментации
позволяет дефрагментировать
весь диск. Defraggler
даёт вам возможность выбрать отдельные файлы и папки для дефрагментации
. Так что вы можете получить работу в секундах, а не ждать когда закончиться дефрагментация
целого диска. Конечно, если вы хотите запустить дефрагментацию
всего диска, Defraggler
в целом позволит вам сделать это.
Компактный и портативный:
·Defraggler
был написан в компактном виде,как и другие продукты Piriform (CCleaner и Recuva). Это приводит к компактности одного приложения EXE, которое можно скопировать на флэшку, а затем использовали всякий раз, когда вам это нужно, без сложного процесса установки. EXE файл менее 1 МБ!
Vista Поддержка:
·Defraggler
поддерживает все операционные системы, выпущенные после выхода Windows 2000, это включает в себя Windows 2000, 2003, XP и Vista. Кроме того Defraggler
поддерживает как NTFS и системы FAT32.
Находит файлы на диске
:
·После анализа Defraggler
выводит список всех фрагментированных файлов на диске
. Выбор одного или нескольких выделит их расположение на диске. Разрешит Вам наглядно увидеть расположение файлов на диске.
Что нового в этой версии: [читать полного изменения]
· Добавлен бенчмаркинг дисков и файлов.
·Добавлена служба теневого копирования тома (VSS) совместимый режим.
· Улучшена вкладка здоровья диска.
· Добавлена информация Реальное значение для SMART данных.
· Вкладка Здоровье диска, теперь поддерживает Фаренгейты.
· Улучшения обнаружения SSD.
· Мелкие исправления на команды остановки планировщика.
· Небольшие улучшения алгоритма дефрагментации.
· Исправления перевода.
Пользователям рекомендуется обратить внимание при установке на suported применения:
·Предложение — загрузить и установить программное обеспечение или компоненты (например, браузер панель инструментов),программа не требует, чтобы полностью работали все функции: Панель инструментов Google.













