Что такое дефрагментация диска компьютера. С помощью каких программ выполняется дефрагментация жесткого диска
Если компьютер тормозит, и вам приходится долго ждать, пока он придет в себя — возможно одной из причин может быть то, что вы давно не делали дефрагментацию. Как? Вы не знаете что такое дефрагментация? Новички в этом случае начинают советовать что-то типа «переустанови Windows» или установи программу чистильщик — это ерунда. Дефрагментация может спасти ваш компьютер и ваши нервы от многих проблем.
Содержимое статьи
Итак, что такое дефрагментация, и что же там надо дефрагментировать в компьютере?
Все данные в вашем компьютере (включая Windows и программы) хранятся на устройстве, называемом жесткий диск . Вот как устроен жесткий диск изнутри: Внимание! Никогда ни при каких обстоятельствах не разбирайте ваш жесткий диск, иначе вы можете навсегда его испортить! Даже просто кратковременно сняв крышку кожуха жесткого диска — вы уничтожите стерильность жесткого диска.
Мельчайшие невидимые пылинки, попавшие вовнутрь, быстро испортят «нежные» детали внутри жесткого диска. Это приблизительно то же самое, что кратковременно выставить фотопленку на яркий свет. Она моментально «засветится» и придет в негодность.

Если представить себе упрощенно организацию данных на жестком диске в виде прямой линии, то получится примерно такая схема:

В начале диска у вас записана специальная таблица (таблица размещения файлов) где находятся данные обо всех файлах в вашем компьютере. Когда вы хотите просмотреть фильм — жесткий диск сначала «смотрит» в эту таблицу и ищет где расположен ваш фильм, и найдя его — выдает «на гора». У Windows есть одна особенность: при записи нового файла, не зависимо от размеров этого файла он начинает записываться в первое попавшееся свободное место. Видите на рисунке? На нашем схематическом жестком диске уже почти не осталось свободного места, так как почти все занято файлами.
Вы хотите записать на диск новый свежий фильм, но места уже не хватает. Что вы делаете? Удаляете то что уже не нужно, или сбрасываете куда-нибудь на флешку или другой диск. Предположим, что самый большой файл на диске — это ваш старый фильм, который вы уже посмотрели и он вам не понравился. Вы его удалили, и вот что получилось:

Образовалось пустое место. Теперь вы можете записать ваш новый фильм, но он немного больше по размеру чем ваш старый фильм:

Как Windows запишет этот файл? Сначала она переводит головки жесткого диска в начало, к таблице размещения файлов (ТРФ), чтобы узнать, где находится первое свободное место на диске. Затем головки переводятся в свободное место и начинается запись файла. Но тут обнаруживается, что свободное место уже закончилось, и дальше начинается следующий файл. Что делает Windows?
Для этого ей снова нужно перевести головки жесткого диска в начало и посмотреть в таблице размещения файлов, где находится следующее свободное место. Фактически Windows разбивает ваш файл на две части — два фрагмента и записывает их в вледующие свободные места на жестком диске. Для вас же Windows показывает файл как цельный, и вы ни о чем не подозреваете. Вот как записан ваш файл на диск в действительности:

Как Windows считывает записанный файл, да точно так же. Сначала головки переносятся в ТРФ, узнают, где находится первая часть файла и считывают ее, затем снова в ТРФ, и снова следующая часть. Но в нашем примере фрагментов всего два. В реальной ситуации файл может быть разбит из нескольких сотен тысяч кусочков. И вместо того, чтобы прочитать весь файл «одним махом», Windows «гоняет» головку жесткого диска, а вы сидите и ждете — когда же это все «растормозится».
Что же делает дефрагментация?
Кусочки (фрагменты) файлов, а также мелкие файлы физически переставляются и меняются местами, пока не образовывают непрерывные файлы. Нет! Они не «перекидываются» из папки в папку. Просто на диске фрагменты собираются в единое целое, при этом заметно ускоряется работа системы (Это становится заметно уже в конце дефрагментации. Сама дефрагментация жесткого диска начинает проходить быстрее). Вот результаты дефрагментации на нашем «подопытном» диске:
 Результатом дефрагментации является отсутствие фрагментации 😉
Результатом дефрагментации является отсутствие фрагментации 😉
Как узнать что жесткий диск фрагментирован и ему нужна дефрагментация?
Понаблюдайте за индикатором работы жесткого диска во время работы компьютера (находится на передней панели системного блока). Если он практически непрерывно горит при малейшей нагрузке на жесткий диск (запуск любой программы) — и при этом программа запускается гораздо медленнее чем раньше, и если прислушаться — слышно характерное тихое монотонное трещание жесткого диска — значит скорее всего диск фрагментирован и ему нужна дефрагментация.
Как запустить стандартную программу дефрагментации Windows?
Нажмите «Пуск», откройте вкладку «Компьютер» (в Windows XP — «Мой компьютер»). На иконке любого диска — кликните правой кнопкой мышки, зайдите в «Свойства», и перейдите во вкладку «Сервис» , и «Выполнить дефрагментацию». В запустившейся программе нажмите на кнопку «Дефрагментация».
Дефрагментация может проходить до нескольки часов. И хотя при дефрагментации можно пользоваться компьютером, я бы вам этого делать не рекомендовал бы. Запускайте дефрагментацию лучше тогда, когда ваш компьютер простаивает (можно например ночью).
Как часто нужно делать дефрагментацию?
Делайте дефрагментацию не чаще, чем раз в две недели, но не реже, чем раз в полгода. Смотрите по возможностям. Некоторые говорят, что дефрагментация чрезмерно изнашивает жесткий диск — это заблуждение. Диск изнашивается в любом случае, и если при дефрагментации вы даете нагрузку на жесткий диск всего на несколько часов, то фрагментированный диск подвержен повышенному износу постоянно.
На сильно фрагментированном диске могут еще и возникать ошибки в данных, то есть из-за неизбежных сбоев данные фрагментов разных файлов могут перемешиваться. Кроме того на фрагментированном жестком диске в разы сложнее восстановить данные в случае его поломки. А жесткие диски к сожалению довольно часто выходят из строя.
Кстати о дефрагментации в Windows 7 — под этой операционной системой вообще можно не делать дефрагментацию!
Во всяком случае диски, отличные от С, вы можете вообще не дефрагментировать! Удивлены? Я тоже был приятно удивлен, загрузив и установив на свой компьютер стороннюю программу дефрагментатор, так как мне не понравился уж очень убогий и не информативный интерфейс штатной программы для дефрагментации жесткого диска Windows 7.
Но установленная мной сторонняя программа показала, что на самом деле все «в поряде». Дело в том, что когда вашему компьютеру нечем заняться, то есть когда он включен, но вы на нем не работаете, вместо того, чтобы гонять по экрану тупую заставку — ваш компьютер оказывается занимается полезным делом. Windows 7 — самостоятельно делает дефрагментацию ваших жестких дисков.
Вот и ответ, почему штатная утилита дефрагментации в Windows 7 такая «куцая» — она и приделана всего лишь как интерфейс, просто, на всякий случай. А вдруг вам захочется самостоятельно запустить дефрагментацию на компьютере.
Делайте дефрагментацию своевременно, и пусть ваш компьютер не «тормозит»!
GD Star Rating
a WordPress rating system
Одним из способов повысить эффективность работы современного компьютера является программа для дефрагментации диска – приложение, рационально распределяющее данные по запоминающему устройству.
С его помощью даже неопытный пользователь может ускорить работу компьютера .
Принцип процесса
В процессе работы файлы постоянно перезаписываются.
И, если их размер увеличился, может оказаться, что новая информация будет размещена не в соседнем секторе, уже занятом другими данными, а в другой части жёсткого диска.
В результате доступ к файлу осуществляется дольше, а общее время запуска программы увеличивается.
Всё это происходит постепенно, но, если диск давно не дефрагментировался, скорость работы может упасть на 10–20 процентов и даже больше.

Дефрагментация представляет собой процесс, позволяющий переместить части файлов таким образом, чтобы они располагались непрерывно.
Это упрощает доступ к программам за счёт уменьшения расстояния, проходимого считывающими головками жёсткого диска.
Лучшие программы для дефрагментации
Defraggler
Фактически лучшая программа для проведения дефрагментации диска, которую следует запускать только от имени администратора системы.
Для работы с ней требуется:
- Открыть приложение и в главном окне выделить дефрагментируемый диск;
- Нажатием правой кнопки мышки открыть меню;
- Выбрать команду дефрагментации.
Совет: Для выбора нескольких разделов диска при их выделении следует удерживать нажатой клавишу Ctrl.
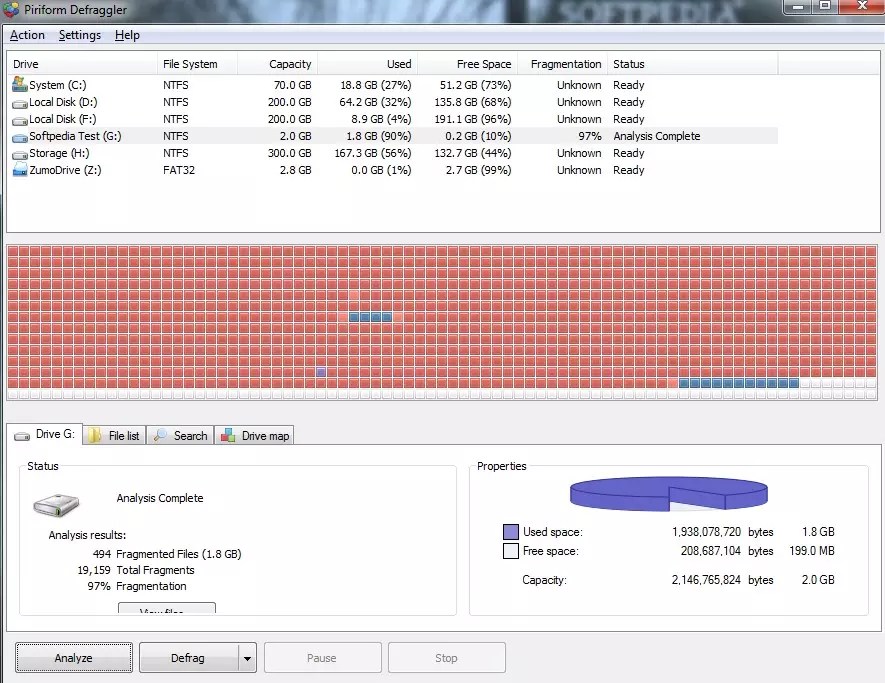
После проведения анализа утилита занимается дефрагментацией жесткого диска, увеличивая эффективность доступа к записанной на нём информации.
С её помощью можно дефрагментировать ещё и реестр, и отдельные файлы, список которых открывается на отдельной вкладке «Список файлов».
Кроме того, программа-дефрагментатор обеспечивает просмотр подробной информации о ходе выполнения процесса.
Первая дефрагментация займёт больше времени, чем следующие. Однако в ходе её выполнения компьютером можно пользоваться.
Хотя лучше этого не делать, настроив автоматическое выключение ПК и запустив Defraggler, например, перед уходом на работу.
Преимуществами программы являются:
- Сравнительно быстрая работа;
- Распространение бесплатно;
- Высокая эффективность дефрагментации;
- Русская поддержка, доступная не для всех подобных приложений.
PerfectDisk Professional
Достаточно простая и удобная в использовании программа, с помощью которой может быть проведена дефрагментация и раздела, и RAID-тома, и сетевого диска.
Причём, в последнем варианте настройка облегчается с помощью специальных профилей сетевого планирования и протоколирования процесса.
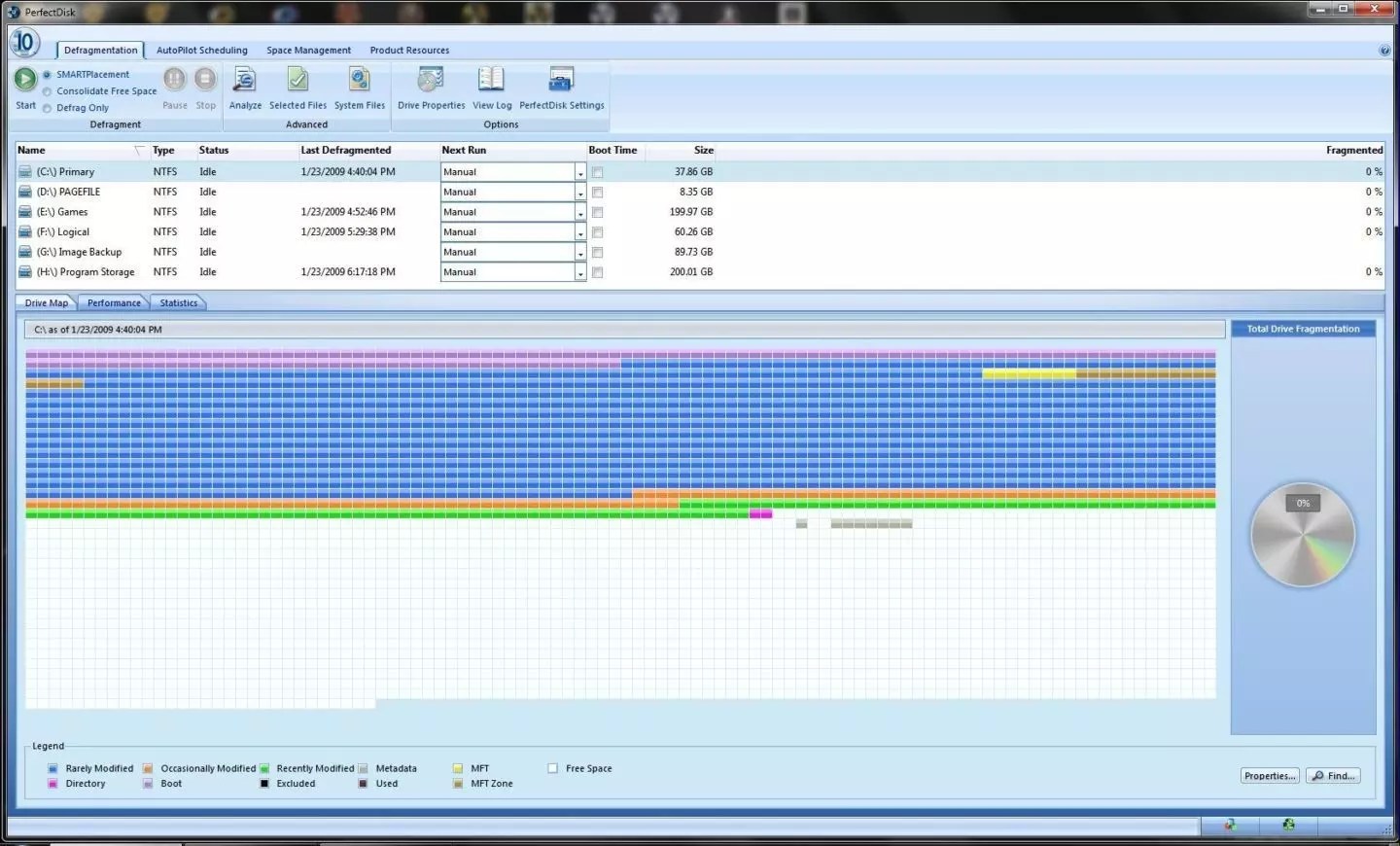
Пользователь имеет возможность настроить планировщик для запуска дефрагментации в любое удобное для него время и установить порог фрагментации, после превышения которого файлы будут не только перемещены, но и оптимизированы.
PerfectDisk работает в двух режимах оптимизации:
С учётом частоты обращения к файлам. При этом чаще всего запускаемые приложения размещаются в начале диска.
Независимо от того, как часто происходит запуск программы.
MyDefrag
IObit SmartDefrag
Скоростная русская программа обеспечивает размещение файлов одним из лучших способов, так как пользуется самыми эффективными скриптами.
Данные размещаются на самых быстрых секциях диска, и система работает значительно быстрее.

К основным достоинствам приложения относится высокая степень безопасности файлов, которым не грозит даже внезапное случайное отключение компьютера в процессе работы SmartDefrag.
Кроме того, дефрагментация может проводиться в трёх режимах (простая, глубокая и с оптимизацией).
O&O Defrag
Известная программа – если не лучшая, то хотя бы одна из самых популярных.
Её часто применяют продвинутые пользователи для перемещения частей файлов на места, где они смогут работать с максимальной эффективностью.
С помощью O&O Defrag может быть восстановлена производительность и стационарного компьютера, и ноутбука, и рабочей станции.

Преимущества дефрагментатора заключаются в наличии:
- Специальных инсталляторов для встраивания пользовательского скрипта;
- Автоматической настройки режима дефрагментации;
- Высокой скорости анализа и оптимизации;
- Графиков процесса;
- Расширенной функциональности при работе в сети;
- Наличие мультиязычного интерфейса (есть и русская версия);
- Поддержки всех типов Windows, начиная от XP и Vista;
- Автоматического выбора разрядности (32 или 64) для лучшей работы в соответствующей операционной системе;
- Специального режима для мобильных ПК (нетбуков и ноутбуков).
06.04.2015
Приветствую вас друзья! Тема данной статьи будет дефрагментация жесткого диска. Об таком процессе в основном новички не знаю, что и приводит жесткий диск заполнение фрагментами.
На каждом жестком диске у каждого пользователя компьютера сохраняются тысячи файлов и удаляется таком же количестве. На их месте устанавливается опять же тысячи файлов, потом удаляются с таким числом.
Давайте сейчас я постараюсь объяснить этот процесс на понятном человеческом языке.
Допустим у вас в комнате есть книжные полочки. На каждой полочке все книги сортированный по имени т.е. от а до я.
В таком же состоянии находится жесткий диск без фрагментов. А вот в один день, все книги смешали, нарушен порядок сортировки и в конечном итоге полный хаус. Примерно в таком состоянии находится жесткий диск содержащие в себе фрагменты.
Новый купленный компьютер работает с высокой скоростью и производительностью. За время использования компьютер со временем начинает тормозит. Таких ситуациях если вы наблюдаете что жесткий диск начало трещать и шумно работать это сигнализирует об одном, настала время производит дефрагментацию (обратная фрагментация)
Дефрагментация жесткого диска на windows 7 производится двумя способами:
Рассмотрим первый способ использование встроенной программы. Этот способ имеет существенный минусы. При процессе не производится дефрагментация некоторых системных файлов и сам процесс длиться очень долго.
Заходим пуск открываем все программы , далее переходим стандартные выбираем служебные. Открывшаяся в списке выбираем дефрагментация диска
В основном во всех случаях этот раздел является системный (раздел где установлена операционная система windows).
После выбора нажимаем анализировать диск. По окончании анализа нажимаем дефрагментация диска.

Дефрагментация жесткого диска с программой Auslogics Disk Defrag Free
Это удобная бесплатная программа, которая поможет сделать дефрагментацию жесткого диска, при этом за одно увеличивает производительность вашего компьютера, что улучшает вашу работоспособность.
Это программа имеет ряд преимущество перед аналогами:
- Оптимизирует системные файлы windows лежащий на жестком диске, чтобы увеличить скорость работы системы.
- Разработчики предусмотрели одну фишку которая позволяет дефрагментирование одной папки или одного файла
- Программа обладает очень полезным режимом простоя, которая работает автоматический
- Данная программа оптимизирует свободное пространство на вашем компьютере
- Эластичность в настройке параметров дефрагментация жесткого диска Удобный и понятный интерфейс
Данная программа с каждым месяцам усовершенствуется. В этой статье рассмотрим версию программы
Auslogics Disk Defrag Free 5.4.0.0. на счетчике данной программы накатилось число 11 000 000 пользователей.
В время написание статьи данная версия программы только на английском языке.
Программа Auslogics Disk Defrag Free 5.4.0.0 можно скачать с официального сайта.
При установке особых знание и усилие не требуется, производим обычную установку. Запускаем программу
и желательно производит корректировку в настройках, чтобы улучшить результат дефрагментация.
Заходим в настройки (settings) открываем настройки программы (programm settings) заходим алгоритм (algorithms) . Далее вставляем во всех пунктах галочки.

- Удалять временные файлы перед дефрагментацией-данная функция позволяет очистить жесткий диск от мусора хранящийся на нем,
- за счет чего освобождает свободное место на диске. Эти файлы (мусор) достаточное число,
- чтобы тормозить процесс дефрагментация жесткого диска.
- Пропустить фрагменты больше 10мб-фрагменты с такой памятью увеличивает время считывания.
- Дефрагментация таких фрагментов не дает не какого толка разве что потратит лишь время.
- Перемещать системные файлы в начало диска-данная функция позволяет перенести те файлы вперед,
- от которых зависит скорость процесса и время. Строение жесткого диска такова наибольшая скорость
- считывание расположена в начале жесткого диска.
- Дефрагментировать в VVS — совместимом режиме-это функция предотвращает рост области сохранение VVS,
- которая происходит при перемещение файлов и снижает риск копирование прежних VVS данных.
При установке таких настройков улучшается скорость процесса дефрагментация.
Процесс дефрагментация жесткого диска
Открываем программу, выбираем раздел, это в основном является системный раздел (С), кликаем правое кнопка мыши выбираем Analyze(c).
После анализа программа выявить карту результатов и сообщить вам обязательно ли производит дефрагментация.

Красные кубики на карте это и есть фрагменты. Если внизу результатов появляется сообщение Advice defragment disks это значить, что программа рекомендует произвести дефрагментация. А если нет сообщении оставляем все как есть на диске нет предельное число фрагментов.
В основном если результат показывает фрагменты меньше 10%, то состояние жесткого диска хорошое.
Процесс занимает от 5-15 минут времени, это в основном зависит сколько файлов на вашем жестком диске.
- Если произвести дефрагментация жесткого диска часто, то вы увеличивает процесс износа диска.
- Так что совету делать дефрагментация при необходимости.
- В процессе дефрагментация оставляем компьютер в покое. За счет чего сокращается время дефрагментация.
- Если по каким-то причинам вам понадобится компьютер, то можно использовать программу установив приоритет низкий.
- Для этого заходим настройки (settings) наводим курсор мыши приоритет дефрагментация (defrag priority) и выбираем низкий приоритет (Low priority)
- Для нормальной протекание процесса советую, чтобы на диске имело свободное место 10% от общего объема памяти
Функция планировщик дефрагментация.
Бывает случаи, когда ваш компьютер постоянно включен. В этом случаи лучше использовать планировщик.
Для того чтобы включить планировщик заходим настройки (settings) нажимаем планировщик (Cluster Map).
Отмечаем раздел дефрагментировать автоматический (Defragment avtomatically) галочкой. Далее настраиваем данную функцию под ваши условие.

Пример настроек:
- При выборе режима-при простое компьютер (When PC is idle) выбираем время.
- Режим каждый день (daily)-устанавливаем время для каждодневной проверки.
- Режим каждую неделю (weekly)-устанавливаем день проведение дефрагментации.
- Режим каждый месяц(Monthly)-выбираем день и время запуска процесса.
Если вы установите планировщик на ноутбуке она не будет работать при использовании батареи.
Внимание: чтобы планировщик работал, программа Auslogics Disk Defrag Free должна находится в активном режиме т.е. должна быть запущена.
Для того чтобы программа запускалось вместе с windows заходим настройки (settings) выбираем настройки программы (programm settings) и переходим вкладку общие (general) устанавливаем галочку как на картинке.

Вот и все вопрос как сделать дефрагментация жесткого диска раскрыть. Если возникли вопросы пишите комментарии. Надеюсь информация была полезной!
Здравствуйте.
Чтобы компьютер работал быстро и стабильно, время от времени, необходимо уделять ему чуточку внимания - проводить небольшие профилактические мероприятия ☺. В этой статье речь пойдет об оптимизации работы жесткого диска (HDD), в частности о такой операции, как .
Вообще, скажу по опыту, большинство пользователей не делает ее, и даже не догадывается, что она существует...
А меж тем, если регулярно поводить эту операцию - ваш диск будет работать быстрее (повысится скорость чтения и записи), будет меньше различных ожиданий и подвисаний (например, в играх), улучшится отзывчивость.
И так, обо всем по порядку...
Дополнение!
В этой статье вы найдете лучшие программы для дефрагментации диска -
Что это такое: тип. вопросы
Что это за такой процесс - дефрагментация?
Вообще, файлы, которые вы записываете на жесткий диск, располагаются на нем не одним куском, а дробятся на мелкие (их называют кластерами (м.б. кто-то помнит из курса информатики) ). Когда вы обращаетесь к какому-то файлу на диске, системе нужно прочитать информацию из всех этих кусочков. А проблема здесь кроется в том, что эти кусочки (по мере вашей работы на ПК) будут не рядом, а разбросаны по всему диску (вот этот разброс называется фрагментацией ) , и чтобы их собрать - требуется время.
Дефрагментация - это процесс, который позволяет упорядочить все эти кусочки на диске, расположить их близко друг к другу. В следствии чего, повышается скорость чтения файлов с диска, что ускоряет производительность и вашего ПК, и, собственно, вашей работы.

Как часто проводить дефрагментацию, и вообще, как узнать нужна ли мне она сейчас?
Сложный вопрос... Дело в том, что здесь вряд ли уместно говорить о каком-то конкретном сроке, все зависит от того, как и сколько вы работаете за ПК (чем чаще и больше информации записываете/удаляете - тем чаще нужно проводить), какая файловая система на диске (например, на NTFS фрагментация не так сильно сказывается на скорости работы, а потому дефрагментацию можно проводить существенно реже, чем на FAT 32).
Также добавлю, что SSD накопители (ставшие очень популярны в последнее время) дефрагментировать не нужно - прироста производительности не получите, к тому же несколько сократите ему срок "жизни".
Чтобы проанализировать диск , лучше всего воспользоваться специальной утилитой - (о подробностях работы с ней - будет рассказано ниже). Она в течении минуты другой выдаст вам результат: в моем случае, например, фрагментация составила около 6,8% - и она рекомендует провести быструю дефрагментацию. Что же, придется согласиться...

Нужно ли дефрагментировать диск с файловой системой NTFS?
Вообще, если сравнивать файловые системы FAT 32 и NTFS - то диск с первой файловой системой нужно дефрагментировать чаще, чем со второй (просто устройство файловых систем разное, и на одной из них - фрагментация сказывается на скорости работы, на другой - эффект значительно меньше).
Однако, как бы там не было, после дефрагментация HDD с NTFS - он все равно станет работать несколько быстрее и отзывчивее. Поэтому, смысл в этой операции есть. Тем более, если речь идет о дисках с Windows и компьютерными играми (где известный глюк с легким "подвисанием" на мгновение во время считывания информации с диска - может вывести из себя) .
Все ли диски нужно дефрагментировать, или только тот, на котором Windows?
Тот на котором Windows - крайне желательно (если у вас несколько дисков с ОС - то и их конечно стоит). Также добавлю, это относится и к тем дискам, на которых установлены программы, игры и пр. (примечание : просто некоторые делят диск на 2-3 логических раздела и устанавливают часть программ не на раздел с системой).
Пожалуй, не стоит дефрагментировать диски, на которых у вас лежат обычные фильмы, музыка, какие-то редко-используемые файлы.
Примечание!
Как выполнить дефрагментацию
Что сделать перед дефрагментацией!
- во-первых, удаление всех ненужных файлов (программ, игр, фильмов и т.д.);
- во-вторых, почистить диск от "мусора" и очистить корзину (лучшие утилиты для авто-очистки мусора здесь: ).
Что это дает: т.к. информации на диске меньше, то и дефрагментация пройдет быстрее (т.к. не нужно будет переносить лишние "кусочки" информации из одного места в другое). К тому же, чистка от "лишнего мусора" положительно сказывается на отзывчивости и производительности вашей системы в целом.
С помощью Smart Defrag
IObit Smart Defrag

Это относительно небольшая утилита, завоевавшая доверие миллионов пользователей по всему Миру. Кстати, одна из лучших утилит для дефрагментации диска! Основные ее преимущества :
- уникальные алгоритмы для сверхбыстрой дефрагментации диска (кстати, можно отдельно дефрагментировать большие файлы или свободное пространство, оптимизировать игры, или выполнять дефрагментацию при загрузке системы);
- можно вручную указать конкретные папки и файлы для дефрагментации;
- основные опции в утилите бесплатные;
- поддерживает русский язык;
- хороший интерфейс: все на своих местах, удобно, много подсказок, все рассчитано на неподготовленного пользователя;
- повышает производительность жесткого диска;
- возможна автоматическая работа;
- также есть дополнительные опции для очистки диска от мусора.
И так, буду считать, что утилита Smart Defrag у вас есть (установка программы стандартная). После запуска программы - в главном окне вы увидите все свои диски. Сначала отметьте галочками все диски, которые вы хотите проанализировать (рекомендую также поставить галочки в настройках напротив пункта "Очистка"). На скрине ниже показано, как это делается ☺.


Программа Smart Defrag начнет свою работу: в течении 1-2 минут она проанализирует ваш диск и оценит степень фрагментации. Что больше всего подкупает в ней - она также даст рекомендацию о целесообразности дефрагментации (в моем случае, Smart Defrag рекомендует ее не проводить).
Примечание : если Smart Defrag порекомендует провести дефрагментацию, просто выберите рекомендуемой действие, щелкну по кнопке "Умная дефраг-ция" (см. скрин ниже).

Для примера привожу скрин после проведения оптимизация моего другого диска: программа оценила степень фрагментации до и после оптимизации диска.

Оценка "ДО" и "После" дефрагментации
Кстати, обратите внимание, что в Smart Defrag есть такая опция, как дефрагментация отдельных папок и файлов. Если вы обеспокоены низкой производительностью каких-то отдельных игр - попробуйте добавить их папки в спец. окно и регулярно дефрагментируйте их (это должно положительно сказаться на скорости доступа к файлам игры).

Штатными средствами Windows
Во всех популярных версиях Windows (XP, 7, 8, 10) есть встроенный дефрагментатор. Он, конечно, далеко не идеал (и такого множества опций, как предыдущая утилита, не имеет), но тем не менее, задачу свою выполняет...
Для его запуска, нажмите сочетание кнопок WIN+R , в появившемся окне "выполнить" введите команду "dfrgui " (без кавычек), см. пример ниже.


Анализ диска, а нужна ли дефрагментация // Windows 10
После анализа, оптимизатор сообщит вам, какие диски нуждаются в дефрагментации (см. скрин ниже "Требуется оптимизация"). Затем просто выбираете этот диск и жмете кнопку "Оптимизировать", и дожидаетесь окончания операции. Good Job! (хорошая работа)

Оптимизируем диск штатной программой // Windows 10
Итоги (что запомнить)
- крайне желательно время от времени запускать дефрагментацию дисков, на которых у вас расположена Windows, установлены программы и игры - так ваша система и софт будут работать быстрее и отзывчивее;
- не стоит дефрагментировать SSD диски;
- штатный дефрагментатор, встроенный в Windows - далеко не самый лучший выбор (желательно использовать сторонние утилиты);
- перед дефрагментацией - удалите с диска все лишние файлы, очистите "мусор" (кэш браузеров, временные файлы и пр.), очистите корзину;
- если ваш ПК тормозит и никакая дефрагментация не помогает - ознакомьтесь вот с этой статьей:
На этом у меня всё.
Удачной работы!













