Что надо сделать чтоб комп не тормозил. Тормозит компьютер, что делать? Устраняем проблему медленной работы компьютера
Если ПК тормозит, это доставляет вам максимум неудобств, так как проявляется это в самый неподходящий момент. Происходит это из-за того, что регулярно не проводится профилактика работы машины, как внутри, так и снаружи.
Причины появления лагов
Тому, что компьютер стал медленно работать, может способствовать ряд причин:
Избавиться от этого можно следующим образом:
- в пуске зайти в строчку «выполнить»;
- ввести «msconfig»;
- в появившейся закладке выбрать подменю - «автозагрузка»;
- снять галочки со всех ненужных процессов (кроме ctfmon). После чего нажать «ОК» и выполнить перезагрузку;
- причиной заторможенности также может стать хранение информации на системном диске С. Загруженность диска, негативно сказывается на его работоспособности и быстродействии;
- вирусы. Самая распространённая причина, которая возникает из-за отсутствия антивируса, или из-за его пассивности;
- в случае, когда вы пользуетесь стационарным ПК, нужно очистить от пыли системный блок внутри.
Программы для оптимизации компьютера
ПО для оптимизации, если говорить простыми словами – это помощники, которые удаляют застоявшийся мусор на компьютере.
CCleaner или Autologistic Bootspeed:
- проста в использовании;
- освобождает место на жестком диске;
- чистит реестр;
- исправляет существующие системные ошибки;
- удаляет неиспользуемые файлы.
Существует всего 4 раздела:

Отчего её использование становится простым. Пользователям начинающего уровня следует воспользоваться параметром «чистка». Вы можете задавать чистку автоматически, установив время и дату в настройках. Если вы способны понять какой файл удалять можно, а какой нельзя, тогда воспользуйтесь пунктом «реестр».
Wise Care 365 и информация о ней:

Почему именно Вайс Кеа 365 и её преимущества:
- Вайс Кеа 365 позволяет управлять отключением ПК в необходимое для вас время;
- поможет при желании скрыть конкретный файл или папку;
- при случайном удалении нужного материала, с помощью данной программы его можно восстановить;
- большой выбор языков для интерфейса, в том числе возможность выбора русского.
Glary Utilities
В интерфейсе существует всего 3 раздела:
- краткий обзор;
- одним кликом;
- модули.

В первом разделе находятся полезные задания «Менеджер автозапуска» и «Глубокая очистка». Второй раздел включает в себя «очистку реестра» и «удаление шпионов».
Таким образом, вы можете:
- ускорить работу системы;
- уничтожить ненужный материал;
- управлять автозагрузкой;
- блокировать работу вредителей;
- очищать диски;
- восстанавливать систему.
Ashampoo WinOptimizer
Как и предыдущие программы, Ашампу освобождает место, исправляет ошибки, однако ещё он предоставляет большую производительность и сохраняет вашу конфиденциальность. Главное, данное ПО занимает немного места, включает несколько полезных модулей и быстро запускается.
Видео: зависает ПК
Что делать если компьютер сильно лагает
В данном случае необходимо провести ряд мероприятий, чтобы наверняка исключить причину лагов. А причинами могут выступать:
- неочищенный с помощью различных клинеров для оптимизации компьютера диск, а также неочищенный вручную. Если необходимо удалить застоявшиеся ненужные аудио- и видео-файлы;
- автоматическая загрузка не нужных файлов при включении, которые необходимо отключить;
- редко выполняемая вами дефрагментация, которую нужно выполнять как минимум один раз в месяц;
- неустановленные, либо не обновлённые антивирусы;
- перегруженность дисков, для решения этой проблемы можно использовать СД/ДВД или портативные жёсткие диски;
- пыльные «внутренности» вашего железа, устранить это можно с помощью пылесоса;
- редкая переустановка системы оказывает «тормозящее» действие на работу ПК.
Мы теперь знаем, что делать, когда очень сильно лагает компьютер, запомните, для того чтобы ваша машина стала работать быстрее, необходимо устранить вышеописанные причины, иногда достаточно просто переустановить систему или дефрагментировать накопитель.
Чистка от пыли
Редкая чистка оборудования приводит к перегреву его комплектующих, из-за чего машина начинает «тупить». Для предотвращения этого необходимо хотя бы раз в год заглядывать внутрь ПК.
Как проводить чистку:

Следует следить за температурой процессора, делать это можно с помощью специальных утилит, о которых упоминалось выше. После чистки обратите внимание на температуру, если она не изменилась, то следует заменить термопасту, находящуюся между процессором и кулером.
Удаление вирусов
Очень часто именно вирусы влияют на снижение работоспособности. И их уничтожение является важным шагом на пути к продуктивной работе. Удалять вирусы необходимо с помощью специальных утилит – антивирусов. Идеально для этой цели подходит программа Dr.Web Cureit .
Существующие бесплатные, проверенные временем, такие как Microsoft Security Essentials, Comodo Internet Security они, лишают вас риска остаться недовольным.
После выбора ПО вам остаётся лишь:
- установить ее;
- удалить вирусы;
- регулярно обновлять антивирус.
Оперативная память
Для качественной работы ПК необходим достаточный объём оперативной памяти. При её нехватке активизируется файл подкачки, куда отправляются данные, не используемые в данный момент, что и приводит к «торможению». Для того чтобы ваш компьютер стал работать быстрее, следует увеличить оперативную память.
Файл подкачки должен остаться в любом случае, чтобы была возможность записи минидампов памяти.
Решить проблему можно следующим образом:
- установить SSD диск;
- использовать флешку в качестве кэша, в который система будет помещать часто используемые данные (устанавливать ее следует в гнездо, находящееся сзади системного блока, т.к. вы попадаете прямиком в материнскую плату, а это исключает дополнительные помехи). Данная технология называется Readyboost.
Освобождение места на HDD
Свободное место на харде необходимо для того, чтобы система могла загрузиться. Должно оставаться хотя бы 5 гигабайт.
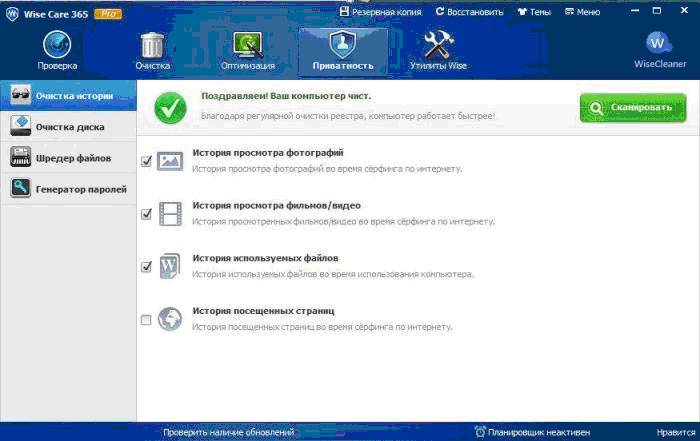
В то время как вы работаете с HDD, происходит дробление файла на части и невольное «разбрасывание» его по разным уголкам, поиск частей затрудняет работу ПК. Дефрагментация файла, находит все эти кусочки и сохраняет в одном месте.
Для выполнения дефрагментации необходимо:
- закрыть все приложения;
- зайти в «Мой компьютер»;
- нажать правую кнопку мыши;
- открыть «Свойства»;
- перейти во вкладку «Сервис»;
- нажать кнопку «Выполнить дефрагментацию».
После выполненных требований откроется «Оптимизация дисков», после этого нужно:
- нажать кнопку «Анализировать»;
- по окончании анализа нажать кнопку Дефрагментировать/Оптимизировать;
- выполнить дефрагментацию можно также с помощью специальных утилит.
Видео: чистка компьютера
Очистка реестра
Реестр – своего рода «шкаф», в котором на каждой полке находится информация: её вес, расположение, и цель действия. Как правило, даже после удаления не нужных файлов информация в реестре остаётся. Остаются там и всевозможные ошибки, расширения файлов, старые версии ПО, даже старая информация о деятельности вирусов.
Очистка реестра возможна с помощью специальных утилит, для выполнения именно этой функции вам подойдут:
- CCleaner
- jw PowerTool
- AusLogics BoostSpeed
Данные программы с русским интерфейсом, а также легки в использовании.
Регулярно проверяйте и следите за своим «железом», а именно, чтобы мусор не накоплялся как на его деталях, так и самой системе. Периодически переустанавливайте систему.
Сегодня предстоит узнать, что делать, если комп лагает. На самом деле причин подобного явления очень много. И только после установления оной можно давать разнообразные советы. Тем не менее это не мешает пользователям интересоваться возможными способами ускорения и оптимизации работы ПК. Какие советы и рекомендации помогут отладить скорость ответа на сигналы, подаваемые операционной системе? Почему, в принципе, компьютер может тормозить? Что делать в том или ином случае? Обо всем этом будет рассказано далее.
Классификация тормозов
На какие особенности процесса следует обратить внимание в первую очередь? Например, на классификацию тормозов на компьютере. Это немаловажный момент, способный на 50% помочь в решении проблемы.
На сегодняшний день выделяют следующие типы проблем, вызывающие медленную работу операционной системы:
- аппаратные неполадки;
- программное обеспечение.
Соответственно, все возможные ситуации можно разделить на 2 большие категории. В первом случае обычно все сводится к замене того или иного "железа" ПК, во втором - или к переустановке операционной системы, или к устранению ПО. Подробнее об этом далее.
Старение
Что делать, если комп лагает? Первой причиной данного поведения может стать старение компьютера. Любая техника имеет свой срок службы. И ПК не является исключением. Даже самый с годами придется менять. В среднем - через 5-7 лет.

Соответственно, долгая работа с устройством приводит к его изнашиванию. Как следствие, появляются тормоза. Рекомендуется просто поменять компьютер. К счастью, с подобной ситуацией сталкивают немногие. Поэтому рассматривать расклад рекомендуется лишь в крайнем случае.
Поломка и совместимость
Что делать, если сильно лагает комп? Как вариант - следует проверить работоспособность и совместимость всего "железа" устройства. Не исключено, что какая-то составляющая износилась или была повреждена. Либо она просто не может нормально работать со всеми остальными составляющими ПК.
Как правило, исправить ситуацию не так трудно - достаточно обнаружить неисправное оборудование и заменить его. Именно по этой причине новичкам не рекомендуется самостоятельно собирать
На практике чаще всего приходится сталкиваться с несовместимостью оборудования. Это нормальное явление. Подключаемые составляющие имеют свои системные требования. На них необходимо обратить пристальное внимание. Тогда удастся сократить ситуации, при которых компьютер начинает работать медленно.
Периферия
Но и это еще не все. Что делать, если мощный комп лагает? Вариантов действий очень много. Ведь все зависит от причины подобного поведения. Иногда к лагам и медленной работе приводят периферийные устройства, подключенные к машине. Например, мышь или клавиатура.

Почему возникает неполадка? Из-за несовместимости! Это распространенное явление. В таком случае при отключении несовместимого оборудования работоспособность ПК восстанавливается.
Операционная система
Все перечисленные варианты развития событий, как нетрудно догадаться, относятся к аппаратным проблемам. Чаще всего пользователи сталкиваются вовсе не с ними. Что делать, если комп лагает?
Вполне вероятно, что виной всему операционная система. В частности, если у пользователя не установлена лицензия. Пиратские сборки программного обеспечения зачастую работают с тормозами либо являются неисправными. Поэтому удивляться медленной работе ПК с пиратской копией операционной системы не стоит. Это нормальное явление.
- Переустановить операционную систему. Речь идет о той же сборке, что и была. Даже если проблема медленной работы кроется не в ОС, скорее всего, она самоустранится в ходе процедуры.
- Скачать и поставить себе систему другой сборки. Пиратское ПО тоже может работать исправно.
- Установить лицензионную копию Windows. Наиболее логичное решение поставленной задачи. Если тормоза появились именно из-за пиратского программного обеспечения, они исчезнут навсегда.
Соответственно, каждый сам выбирает, каким путем ему идти. На практике чаще всего используется переустановка пиратской ОС или скачивание другой сборки системы.
Система и "железо"
Очень сильно лагает комп? Что делать? Предсказать алгоритм действий в том или ином случае трудно. Ведь компьютер - сложная машина. У нее, как уже было сказано, встречается огромное множество причин, способных привести к медленной работе операционной системы.

Что делать, если комп начал лагать? Можно попытаться заменить операционную систему на более старую. Или же пересобрать "начинку" компьютера. Ни для кого не секрет, что все программное обеспечение имеет свои системные требования. Об этом уже было сказано. Если устанавливать операционную систему без учета совместимости и выставленных запросов к "железу", не исключено, что появятся тормоза. Все это из-за того, что мощности ПК попросту не хватает для нормальной работы ОС.
Чаще всего подобная проблема появляется тогда, когда новые операционные системы устанавливают на Как действовать в том или ином случае уже было сказано. На практике предпочитается менять операционную систему. Особенно если пользователь недавно купил компьютер.
Программы на компьютере
Очень лагает комп? Что делать в данной ситуации? Рекомендуется проанализировать операционную систему. Нередко проблемы с работоспособностью ПК возникают ввиду большого количества установленного и работающего софта. Компьютер просто перегружается. И поэтому он начинает медленно реагировать на посылаемые команды. Ничего удивительного в этом нет.
Решается проблема налаживанием работы компьютера. Если точнее, то пользователь должен:
- удалить все лишние программы;
- оставить работающими в только необходимые приложения;
- не включать одновременно большое количество софта на компьютере.
Как только процессор ПК будет разгружен, работоспособность операционной системы придет в норму. Подобная проблема может встречаться на всех компьютерах, даже на самых мощных. Ведь пользователи нередко не замечают, что у них открыты те или иные приложения.
Игры
А вот геймеры интересуются, что делать, если комп лагает в играх. Вопрос актуален для всех пользователей. Вариантов здесь много. Некоторые нюансы напрямую зависят от типа запускаемого приложения.
Пользователи могут столкнуться со следующими ситуациями:
- Лаги в оффлайн-игре. Встречаются очень часто. Могут быть вызваны несоответствием системных требований, а также из-за неправильной установки. Настройки игры тоже оказывают влияние на скорость работы приложения.
- Тормоза в онлайн-играх. Кроме перечисленных ранее проблем, появляются еще некоторые причины медленной работы. Например, скорость интернет-соединения, а также работоспособность игрового сервера. Большое количество пользователей, одновременно играющих в ту или иную игрушку, тоже способно привести к неполадкам и тормозам ПК.
Исходя из всего вышесказанного, можно выбрать ту или иную тактику поведения. Лаги в играх помогают исправить следующие действия:
- переустановка игрушки;
- выставление минимальных игровых настроек;
- подключение более быстрого интернета;
- ожидание и подключение к онлайн-игре не в "час пик".
Следует отметить, что иногда лаги в играх даже на минимальных системных требованиях не устраняются. Тогда лучше отказаться от использования того или иного софта. Либо придется менять ПК на более мощный.

Драйверы
Но не все так страшно, как кажется. Перед тем как удалять игры, можно опробовать еще один прием. Очень сильно лагает комп? Что делать?
Изредка пользователям помогает переустановка, а также обновление драйверов подключенного оборудования. Рекомендуется отдельное внимание уделить видеокарте.
Время от времени драйверы оборудования необходимо обновлять. Старые сборки устаревают, они могут повредиться. Из-за всего этого оборудование, подключенное к ПК, работает не в полную силу. Отсюда и тормоза. Поэтому перед тем, как отказываться от какой-либо игры, лучше всего переустановить драйверы в операционной системе.
Перезагрузка
Комп стал лагать? Что делать? Самым простым советом, который только можно получить от пользователей, является перезагрузка ОС. Особенно если речь идет о ситуациях, при которых компьютер не выключался и не перезагружался несколько дней, а то и недель.
Порой причиной изучаемой проблемы является системный сбой или случайная ошибка ПК. Исправляются подобные ситуации именно путем перезапуска ОС. Как показывает практика, этот совет помогает многим.
Очистка от пыли
Что делать, если комп лагает? Очередным советом является чистка компьютера. Речь идет о "железе" устройства. Тормоза и долгий ответ операционной системы на подаваемые пользователем сигналы могут быть обусловлены перегревом ПК из-за мусора.
Рекомендуется регулярно проводить чистку компьютера и его кулера. Также можно обеспечить дополнительную систему охлаждения. Это поможет свести к минимуму замедление работы операционной системы ввиду перегрева. Особенно если речь идет о ноутбуках. Их тоже необходимо время от времени чистить от пыли и прочей грязи.
Вирусы
Как показывает практика, медленная работа компьютера зачастую вызвана не чем иным, как наличие вирусов в операционной системе. Пока пользователь не избавится от вредоносного программного обеспечения, ситуация не наладится.

Что делать, если комп начал лагать, а перезагрузка не принесла результатов? Лучше всего сразу же проверить операционную систему на наличие вирусов. С этой задачей справится любой антивирус. Желательно проводить глубокую проверку.
Если обнаруживаются вирусы, их придется удалить. Но перед этим можно предпринять попытку лечения компьютера. Для поставленных задач в антивирусах имеются отдельные кнопки.
Как только пользователь избавится от вирусов и шпионов, а также угонщиков браузера, работоспособность ПК будет восстановлена. К сожалению, иногда проще просто переустановить ОС с полным форматированием жесткого диска. Этот шаг помогает не только избавиться от вирусов, но и устранить все остальные возможные причины тормозов. Разумеется, если речь не идет об аппаратных проблемах.
Несовместимость программ
Лагает комп? Что делать? Вирусов нет? В данном случае можно попытаться заняться анализом работы операционной системы. Иногда к замедлению работы компьютера приводит несовместимость программ.
Чтобы устранить причину, необходимо, как правило, посмотреть, после запуска какого приложения начинаются тормоза. И стараться как можно реже активировать проблемный софт. Либо самостоятельно понять, при каком сочетании запущенных приложений начинается медленная работа ПК. Достаточно просто не работать одновременно с несовместимым софтом, чтобы вернуть полную работоспособность компьютеру.
Реестр
Что делать, чтобы комп не лагал? Можно почистить операционную систему от "мусора". Для этого достаточно провести чистку системного реестра компьютера. С данной задачей прекрасно справляется Ccleaner. Ручная чистка не дает такого результата, как проведенная при помощи указанного приложения.
Чтобы Ccleaner требуется:
- Скачать и запустить приложение. Portable-версия программы не требует установки.
- Нажать на кнопку "Анализ". Подождать несколько минут.
- Кликнуть по кнопке "Очистка". Дождаться завершения процесса.
Готово! Реестр компьютера будет очищен от лишних файлов. Помимо налаживания работы операционной системы пользователь сможет заметить, как на жестком диске освободилось несколько гигабайт памяти.

Один клик - решение всех проблем
Очень сильно лагает комп? Что делать? Если не хочется долго разбираться с причинами изучаемого явления, можно пойти иным путем. А именно - переустановить операционную систему. Данный совет уже был дан в некоторых ситуациях.
Прибегнув к такому шагу, пользователь может потерять все данные, которые имеются на компьютере. Зато метод позволяет работать с операционной системой "с чистого листа". Подбирать устанавливаемый софт необходимо с учетом системных требований и мощности компьютера.
Отныне понятно, что делать, если сильно лагает комп. Подобное поведение - не редкость. Оно не должно пугать пользователя.
Бывает так, что ПК начинает работать очень нестабильно. Почти любой пользователь сталкивался с такого рода неприятностями. Понять, что делать, если и зависает, не всегда могут даже технически подкованные люди. У новичков же часто не получается обойтись без помощи профессионалов. Однако диагностировать и исправить некоторые причины сбоя в работе может каждый. В статье представлено подробное руководство, которое поможет решить большинство стандартных проблем.
Основные причины
Чтобы определить, какие меры нужно предпринять для улучшения работы ПК, сначала следует найти первопричину проблем. От чего может тормозить и зависать компьютер?
- Малый объем ОЗУ.
- Недостаточно свободного места на системном разделе.
- Много лишних записей в реестре.
- Лишние программы в автозагрузке.
- Перегрев аппаратной части.
- Вирусы.
Недостаточно ОЗУ
Год за годом требования программного обеспечения только растут. Компьютер может устареть за несколько лет. Если в ПК установлено менее двух гигабайт ОЗУ, следует добавить одну или несколько дополнительных планок. Сегодня даже для работы браузеров требуется около 1 ГБ, а ведь обычно в системе запущено сразу несколько процессов и несколько десятков служб ОС, которые тоже требуют немало аппаратных ресурсов.
Чтобы узнать, какой именно объем RAM используется системой, нужно кликнуть правой кнопкой мыши по значку "Мой компьютер" и выбрать "Свойства" в Тут будут указаны все основные характеристики аппаратной части.
Вирусы
На системном разделе достаточно свободного места, что делать, если компьютер тормозит и зависает? Высока вероятность, что в нестабильной работе ПК виноваты вирусы.
Чтобы исправить проблему, следует воспользоваться антивирусным сканером. Профессионалы рекомендуют использовать инструменты Dr. Web Cureit и Kaspersky Virus Removal Tool. Обе утилиты могут распространяются бесплатно, их можно сказать с официальных сайтов.

Если вы решили использовать Cureit, после запуска программы кликните по строке "Выбрать объекты для проверки" и поставьте галочки в каждый доступный чекбокс. Также нажмите по надписи "Щелкните для выбора файлов" и установите флажок напротив пункта "Мой компьютер". После этого можно начинать сканирование, кликнув по кнопке "Запустить проверку".
Перегрев
Что делать если компьютер тормозит и зависает в играх и других "тяжелых" приложениях? Вероятнее всего виновата система охлаждения. Чтобы проверить этот факт, следует воспользоваться программами, которые позволяют выполнить мониторинг температуры основных компонентов ПК. Лучшим инструментом для подобных исследований считается AIDA 64.

Что делать если компьютер тормозит и зависает Windows XP, как проверить, не перегреваются ли элементы ПК? Установките утилиту AIDA 64 и запустите её. Найдите в верхней строке иконку с изображением диаграммы. После клика по ней откроется окно с названием "Stress Test". В нем отобразятся графики температур тех устройств системы, которые имеют встроенные датчики. Слева поставьте галочки напротив всех пунктов кроме "Stress Local Disk" и нажмите на кнопку Start. Проследите, как изменяются диаграммы под нагрузкой. При достижении критических значений, тест стоит завершить, кликнув по строке "Stop".
Для разных устройств нормальная температура различается. Чтобы узнать, какая считается допустимой для устройств, установленных в системе, стоит посетить сайт производителя.
FurMark
AIDA 64 позволяет провести проверку температур многих компонентов, однако видеосистему с помощью нее не проверить. Компьютер тормозит и зависает, что делать, если есть подозрение на перегрев графического адаптера? Лучшей утилитой для тестирования видеоплаты считается FurMark.
После запуска программы на экране появится окно настроек. В нем следует поставить флажок напротив надписи "Fullscreen" и выбрать максимальное разрешение, поддерживаемое монитором. После выполнения этих действий щелкните по кнопке "Stress Test".

На экране появится трехмерное изображение, но рассматривать его не стоит. Основное внимание необходимо уделить графику, который отобразится внизу. На нем наглядно показано, как изменяется температура графического адаптера. Если она достигнет критической отметки, нажмите кнопку "Esc", чтобы завершить проверку.
Чистка
Из-за перегрева тормозит компьютер, зависает, что делать для восстановления стабильной работы? В первую очередь следует почистить все радиаторы системы охлаждения при помощи кисточки и пылесоса.

Выключите ПК и снимите боковую крышку. Будьте внимательны, не стоит приближать сопло к платам на расстояние меньше 7-10 см. Именно поэтому и следует использовать кисточку. Ей можно смахнуть слежавшуюся пыль, которую не получается удалить пылесосом.
После чистки все программные тесты нужно повторить. Если значения температур не нормализовались, стоит задуматься о замене термопасты или кулеров.
Автозагрузка
Что делать, если компьютер тормозит и зависает при включении? Для решения проблемы стоит попробовать удалить из автозагрузки большинство приложений. Для этого перезапустите ПК. Перед началом загрузки ОС нажмите на кнопку F8, чтобы вызвать меню. В нем выберите пункт "Безопасный режим".

После отображения на экране рабочего стола зажмите на клавиатуре сочетание "Win+R". Откроется окно "Выполнить". В строку ввода напишите "msconfig" и щелкните по кнопке "OK". Перейдите на вкладку "Автозагрузка" и снимите все галочки с тех приложений, которые не нужны вам постоянно. Если затрудняетесь с выбором, оставьте флажки только напротив тех программ, у которых в графе "Производитель" указан "Microsoft".
После выполнения нажмите на кнопку "ОК", чтобы сохранить изменения.
Фрагментация
Что делать, если компьютер зависает и тормозит во время открытия приложений и файлов? Возможно, стоит выполнить процедуру дефрагментации. Дело в том, что жесткий диск разбит на сектора. При этом один записанный файл может занимать на винчестере несколько тысяч секторов. Далеко не всегда все части отдельного документа расположены рядом друг с другом. Следовательно, уменьшается и
Чтобы упорядочить размещенную на HDD информацию, следует регулярно выполнять дефрагментацию. Для запуска встроенной в Windows утилиты откройте "Проводник". Щелкните правой кнопкой мыши по любому разделу и выберите пункт "Свойства". Перейдите на вкладку "Сервис", после чего кликните по кнопке "Выполнить дефрагментацию".
В открывшемся окне выберите диск и нажмите на надпись "Дефрагментация". Желательно провести эту процедуру для всех томов поочередно.
Аппаратные проблемы ОЗУ
Без видимых причин компьютер стал тормозить и зависать, что делать, если ни один из вышеперечисленных советов не помог? Нередко нестабильная работа ПК связана с испорченной оперативной памятью. Проверить планки ОЗУ можно при помощи встроенной в ОС утилиты. Откройте панель управления. Её значок расположен в правой части меню "Пуск". Щелкните по надписи "Администрирование". В открывшемся окне найдите пункт "Средство проверки памяти" и запустите его, как любую другую программу.
Пользователю будет задан вопрос, выполнить ли тестирование после следующего включения либо перезагрузить компьютер сейчас. Особой разницы в них нет. Первый вариант позволит сохранить все документы, если в этом есть необходимость.

После перезапуска ПК начнется процесс тестирования. Время его работы может отличаться на разных системах. Если во время проверки на экране появятся сообщения, выделенные красным цветом, значит, в сбоях виновата оперативная память.
Что делать, если компьютер зависает и тормозит из-за "битой" оперативной памяти?
В первую очередь для решения проблемы стоит очистить контакты от пыли и окиси. Снимите крышку системного блока. Вытащите планки ОЗУ, отодвинув рычажки, которые удерживают устройство, и потянув его на себя. Возьмите ватные палочки, обмакните их в спирт или одеколон и протрите контакты. После высыхания поставьте оперативную память на место и еще раз выполните ее тестирование.
Что делать, если компьютер зависает и тормозит и после этой процедуры? Часто в системном блоке установлено сразу несколько планок ОЗУ. Запустите утилиту проверки для каждой из них отдельно. Так получится выявить, какое именно устройство дестабилизирует работу ПК. Испорченную аппаратуру следует заменить или просто не устанавливать.
Заключение
Ответ на вопрос "Что делать, если компьютер зависает и тормозит?" раскрыт полностью. Надо сказать, что в первую очередь нужно проводить меры, направленные на оптимизацию программной части, а затем переходить к проверке К тому же редко нестабильная работа ПК связана только с каким-либо одним фактором. Обычно серьезные проблемы начинаются лишь тогда, когда одновременно вступают в силу сразу несколько причин. Поэтому стоит подходить к вопросу ремонта компьютера комплексно.
После продолжительного использования стационарного компьютера или ноутбука на базе Windows пользователи могут столкнуться с ситуацией, когда ПК стал сильно тормозить и работает медленно. Причин торможения ПК может быть много.
Чтобы подробно разобраться с проблемой торможения ПК, мы подготовили материал, в котором подробно рассмотрим методы и способы, повышающие быстродействие ПК. Следуя нашим рекомендациям - вы сможете вернуть былое быстродействие стационарного компьютера или ноутбука с ОС Windows. Вернув быстродействие компьютера, вы сможете насладиться различными мультимедийными развлечениями, компьютерными играми и работой, забыв при этом о торможении и различных глюках ПК.
Очистка системы в операционных системах Windows
В операционных системах Windows XP, Vista, 7, 8, 10 есть свои встроенные средства очистки системы. Главным недостатком таких средств очистки является то что они чистят только мусор , который система сама создает да и то, не весь.
Чтобы выполнить полную очистку системы от мусора, где будет очищена ОС и множество программ, необходимо воспользоваться сторонним программным обеспечением. Одной из лучших программ для очистки является CCleaner . Это утилиту выпускает компания Piriform LTD.
Утилита является бесплатной и загрузить CCleaner на ПК можно с официального сайта www.piriform.com. Утилита не первый год держится первой в рейтинге у таких известных интернет изданий, как The Guardian , PC World , CHIP Online и многих других. Утилита работает на операционных системах Windows XP, Vista, 7, 8, 10. После установки мы запустим утилиту на Windows 7.
Для очистки системы от мусора воспользуемся кнопкой Анализ расположенной в нижней части окна.
На изображении видно, сколько мусора нашла система. Это история проводника, когда пользователь открывает папки или копирует папки. Также это история браузера и различный мусор, созданный утилитами.
После анализа удалим мусор , который нашла утилита, нажав кнопку Очистка .

Вот таким простым способом можно увеличить быстродействие системы и ее программ. На этом возможности утилиты не заканчиваются. Программа также умеет удалять ненужные ветки реестра , которые были созданы различным ПО. Чтобы воспользоваться этой возможностью нам нужно открыть вкладку «Реестр » и по аналогии с предыдущим примером нажать кнопку Поиск проблем .

После поиска нажмем кнопку Исправить и тем самым удалим ненужные записи реестра.

Функционал утилиты на этом не ограничивается, но его освещение не вписывается в тему статьи, поэтому мы пойдем дальше. Закончив очистку системы и реестра, самое время браться за дефрагментацию , о которой мы расскажем в следующих примерах.
Дефрагментация в операционных системах Windows
В операционных системах Windows XP, Vista, а также в более новых Windows 7, 8, 10 есть свои встроенные средства, которые позволяют делать дефрагментацию. Единственным минусом встроенного дефрагментатора в ОС Windows XP, Vista, 7, 8, 10 является его скорость работы и слабый функционал.
Поэтому лучше воспользоваться дефрагментатором от сторонних разработчиков. Лучшим дефрагментатором на сегодня является бесплатная утилита Defraggler . Утилиту Defraggler разработала та же компания что и CCleaner Piriform LTD. Скачать Defraggler в папку ПК можно также с его официального сайта www.piriform.com, как и CCleaner.
Установка Defraggler достаточно проста и сводится к паре кликов, поэтому с ней справится любой пользователь ПК. Кроме Defraggler , существует еще много качественных дефрагментаторов, но наш выбор пал на него, так как он поможет нам решить еще одну проблему, из-за которой ваш ПК может сильно тормозить и медленно работать.
Defraggler работает со всеми актуальными ОС Windows начиная с XP и заканчивая Windows 10. Поэтому смело устанавливайте и запускайте его на любой Windows. В нашем случае мы запустили Defraggler на Windows 7.

Чтобы запустить дефрагментацию нажмите кнопку Дефрагментация в нижней части окна. Рядом с этой кнопкой присутствует кнопка, которая может запустить анализ диска на необходимость дефрагментации. После старта дефрагментации за ней можно наблюдать на карте диска.
Этот процесс может продолжаться долго и зависит от объема диска и степени фрагментации диска.

Утилита Defraggler умеет проводить дефрагментацию как всего диска, так и отдельной папки и файлов. На этом ее функционал не заканчивается. Также утилита умеет:
- Делать быструю дефрагментацию;
- Делать работу программы по расписанию;
- Делать дефрагментацию свободного места на диске;
- Выключать ПК после дефрагментации;
- Делать дефрагментацию реестра.
Из всех описанных функций последняя является наиболее значимой. Используя дефрагментацию реестра , вы сможете также увеличить быстродействие вашего стационарного компьютера или ноутбука. Чтобы воспользоваться этой функцией перейдите в меню «Настройки » и активируйте дефрагментацию реестра при запуске ПК , как это показано на изображении.

Включив данную опцию, в вашем ПК при старте системы Defraggler будет делать дефрагментацию реестра:

Теперь расскажем о возможностях программы, которые мы упоминали ранее. Defraggler умеет смотреть состояние вашего винчестера, а именно S.M.A.R.T..
S.M.A.R.T. - это встроенная подпрограмма, которая может определить состояние жесткого диска. Давайте перейдем на вкладку «Состояние ».

На изображении выше показаны параметры хорошего винчестера. На следующем изображении показан винчестер с битыми секторами :

Если у вас именно такая ситуация, то виновником в торможении системы является винчестер . Исходя из этого, винчестер следует заменить на новый . Кроме того, в таком состоянии винчестер долго не прослужит, и вы можете неожиданно потерять много важной информации. Вероятно, что всю.
Из примера видно, что с помощью Defraggler можно делать:
- Дефрагментацию диска долгую или быструю;
- Дефрагментацию реестра;
- Проверить состояние винчестера.
Также следует отметить, если у вас установлен в ПК тип диска SDD, то не дефрагментируйте его, так как это может сократить его срок службы.
Решение проблем с ОЗУ
Очень часто виновником торможения и зависания ПК является оперативная память . В операционных системах начиная с Windows 7 и заканчивая Windows 10 есть встроенные средства проверки памяти. К примеру, запустим средство проверки оперативки на ошибки в Windows 10. Для этого воспользуемся поиском в десятке и введем в нем фразу «Средство проверки памяти ».

Теперь запустим найденную утилиту.

В открывшемся окне выберем первый пункт, после чего компьютер перезагрузится и начнется диагностика ОЗУ .

После долгой проверки компьютер загрузится и пользователю будет выдан результат проверки. Если результат проверки будет отрицательным, это значит что оперативку необходимо заменить на новую.
В старых ОС, таких как Windows XP, нет встроенной проверки памяти. Из этого следует, что на Windows XP для проверки памяти следует воспользоваться сторонним ПО . Делать проверку ОЗУ может одна из самых популярных утилит Memtest86 .
Ускоряемся с помощью ReadyBoost
Иногда даже все проделанные действия по устранению торможений и глюков в ПК не помогают должным образом. Это происходит из-за того, что на вашем ПК слабая аппаратная часть . Чтобы решить эту проблему в ОС, начиная с Windows 7 и заканчивая Windows 10 у пользователя есть возможность использовать технологию ReadyBoost .
Суть работы технологии ReadyBoost заключается в использовании быстрых USB накопителей для кэширования данных. То есть используя ReadyBoost , вы сможете заменить стандартный файл подкачки на винте, на быструю USB флешку.
Для примера мы воспользуемся ПК с ОС Windows 10 и флешкой с интерфейсом USB 3.0 . Вы спросите почему именно USB 3.0. Ответ прост, этот интерфейс очень быстрый и максимально подходит для нашей задачи. Вставим флешку в ПК и перейдем к ее свойствам на вкладку «ReadyBoost ».

Теперь выберем пункт в окне для ускорения нашей системы как показано на изображении выше и нажмем кнопку Применить . Таким же образом происходит настройка в Windows 7 и 8.
После этих действий система должна заметно ускориться, долгий запуск программ и торможение должно исчезнуть.
Если вы захотите воспользоваться описанной технологией на Windows XP , то используйте стороннюю программу eBoostr .
Остальные способы ускорить стационарный компьютер или ноутбук и убрать тормоза
Если выше рассмотренные примеры не помогли, то решить проблему с тормозами и глюками помогут такие способы:
- Смена антивирусной программы;
- Отключение визуальных эффектов;
- Остановка ненужных служб;
- Переустановка операционной системы;
- Обновление семерки до десятки.
Если у вас на стационарном компьютере или ноутбуке установлена хорошая антивирусная программа, то на современном ПК вы надежно защищены и это не влияет на быстродействие системы. Но если у вас слабый ноутбук или стационарный компьютер, то будет заметно, как антивирус стал сильно тормозить систему .
Чтобы исправить эту ситуацию компания Panda Security SL разработала антивирус Panda Cloud Antivirus , который практически не тратит ресурсов системы слабого ПК. Секретом этого антивируса является то, что все сложные операции в нем выполняются в облаке .
Кроме антивируса на быстродействие слабого ноутбука или стационарного компьютера могут влиять визуальные эффекты ОС . Начиная с Vista в ОС Windows используются различные визуальные эффекты, которые тормозят работу ПК. Чтобы отключить визуальные эффекты, например, в Windows 10, необходимо перейти в свойства системы. Для этого в программе Выполнить наберем команду «sysdm.cpl».

Перейдя в свойства системы, откроем вкладку «Дополнительно ». В текстовом блоке быстродействие кликнем на кнопку Параметры .

Перед нами должно открыться окно, где можно отключить и включить визуальные эффекты в Windows 10.

Таким же образом настраиваются визуальные эффекты в Windows 7 и 8. Если говорить о Windows XP, то отключать ее визуальные эффекты не имеет смысла, так как они и так потребляют мало ресурсов.
С отключением служб нужно быть осторожней, так как это может повлечь за собой неправильную работу операционной системы. Чтобы остановить ненужные службы, например, в Windows 7 необходимо перейти к оснастке отвечающую за службы. Для этого в программе Выполнить наберем команду «services.msc». После выполнения откроется оснастка «Службы ».

В этой оснастке можно отключить любую службу. Перед тем как отключать ненужную службу убедитесь, что отключение этой службы абсолютно безопасно для системы. Например, вы можете без проблем остановить службу «Диспетчер печати », если на вашем ПК не используется принтер.
Еще одним способом является полная переустановка системы . После переустановки Windows вы сразу заметите как быстро работает ваш ноутбук или моноблок. Это происходит, потому что ОС новая и у нее чистый реестр и нет мусора. Во многих случаях переустановка ОС помогает оживить ноутбук или стационарный ПК и избавится от тормозов.
Кроме переустановки бывают случаи, когда пользователь семерки обновит систему до Windows 7 и она после этого медленно работает. Медленная работа системы связана со способом распространения обновлений и с железом. В первом случае медленная работа связана с новым типом доставки обновлений в сети P2P. То есть обновления доходят от пользователя к пользователю. Во втором случае медленная работа связана со старым железом. В этом случае поможет только обновление комплектующих или покупка нового ноутбука.
Подводим итог
Надеемся весь материал изложенный в статье, поможет нашим читателями и у вас не будут возникать вопросов почему ПК стал тормозить или почему ноутбук или моноблок стал зависать. Также хочется дать пару советов нашим читателям.
Если у вас не проходят тормоза и зависания в системе, то возможно виновником вашей проблемы стало вредоносное ПО. В этом случае следует произвести полное сканирование системы на вирусы и удалить их из найденной папки.
Кроме этого, если вы являетесь обладателем ПК с Windows XP, то вам пора задуматься о смене ОС на более безопасную. Поддержка XP давно окончена и новые антивирусы ее давно не поддерживают. Это значит, что система очень небезопасна и если дать такой системе доступ в Интернет, то можно столкнуться с реальными проблемами из-за вирусов. Из-за вирусов вы можете столкнуться как с тормозами системы, так и с кражей и порчей личной информации.
Видео по теме
Если не следить за своим компьютером то рано или поздно придется отвечать на противный вопрос ?
Отвечая на данный вопрос приведем 6 шагов, следуя которым регулярно, вы забудете, что такое медленный компьютер или компьютер тормозит.
Для исключения перегрева комплектующих необходимо регулярно очищать компьютер от пыли и других загрязнений. В результате перегрева в процессоре и графическом адаптере включается механизм защиты — троттлинг . В результате чего снижается производительность и компьютер начинает долго думать — тормозить.

Это заметно при нагрузке. Допустим вы работаете в «ворде» затем включаете фильм в высоком разрешении или игру и начинаются притормаживания. При этом вы можете слышать сильный шум от систем охлаждения , которые пытаются продуть воздух через забитые пылью ребра радиатора.
Поэтому первое что необходимо сделать это хотя бы раз в год заглядывать в свой системный блок или в систему охлаждения ноутбука и очищать ее.
Перед чисткой обязательно отключите шнур питания от компьютера и выньте аккумулятор из ноутбука.
Так же необходимо продувать блок питания от пыли. Продувать лучше всего старым пылесосом, и не всасывать а именно продувать. Эффект в разы лучше. Как очистить компьютер от пыли можно посмотреть и почитать .
Еще отличным вариантом является подключение накопителя к другому компьютеру с обновленным антивирусом и проверкой всего жесткого диска . Это особенно актуально если не удается зайти даже в безопасный режим . В этом варианте возможно лечение и удаление тех вирусов и троянов , которые не удаляются при загруженной операционной системе, так как в момент лечения зараженные файлы используются и заняты операционной системой.
Очень рекомендую посмотреть рубрику Удаление вирусов . Там серия статей о том как вылечить компьютер разными способами в том числе и как убрать баннер с рабочего стола .
Шагом номер два является удаление вирусов, установка антивируса и ежедневное его обновление.
Восстановление системных файлов
Если коротко, то:
- Запускаем командную строку от имени администратора. и выбираем Командная строка (администратор).
- Пишем sfc /scannow и жмем Enter.
- Ждем завершения.
Если были найдены поврежденные системных файлы и они небыли восстановлены — читайте внимательно.
Очистка компьютера с помощью Glary Utilites
Четвертым шагом является оптимизация компьютера с помощью программы Glary Utilities и подобных. Программа является аналогом CCLeaner , с помощью которой так же можно сделать практически все ниже приведенные действия.
Скачать свежую версию Glary Utilities можно с официального сайта http://www.glarysoft.com/
Если вы хотите быстро почистить систему то переходите на вкладку 1-Кликом . Нажимаем Найти проблемы .
Ждем пока программу обнаружит проблемы и нажимаем Исправить …
Ждем пока Glary Utilities исправит проблемы.
В открывшемся окошке просматриваем весь список программ, находим неиспользуемые, выделяем их и жмем Удалить эту программу .
Что бы было легче найти неиспользуемые программы можно в левой части окошка выбрать Редко используемые.
Ненужные программы удалили теперь почистим автозагрузку . Открываем менеджер автозапуска .
В верхней таблице (Программы, которые запускаются вместе с Windows) просматриваем все элементы и снимаем галочки на тех, которые не должны загружаться. Например µTorrent . Так же можно выключить те, которые не всегда используете. Эти программы можно запустить с ярлыка на рабочем столе или из меню Пуск
И самое интересное. Таблица Программы с задержанным запуском . Мы уже обсуждали как можно ускорить загрузку операционной системы с помощью отложенного запуска. Там мы использовали Планировщик заданий. Здесь, вероятно, он так же используется, но интерфейс гораздо удобнее.
Для того, что бы программа запускалась не сразу выделяем ее в верхней таблице. Нажимаем Вставить (кнопка между таблицами). Дважды кликаем на время задержки (по умолчанию стоит 30 секунд) и задаем нужное. На рисунке выше вы видите как у меня разнесена загрузка по времени. Пожалуй Skype верну. Он нужен сразу. Для того что бы убрать отложенный запуск программы выделяем ее в таблице и жмем Отменить.
Автозагрузку мы оптимизировали (еще про автозагрузку можно прочитать ).
Теперь, если вы делали очистку 1-Кликом то реестр и диск можно не чистить. Если нет, то запускаете а затем Очистка диска . Покажу на примере очистки реестра

В открывшемся окошке слева нажимаем Выполнить поиск ошибок . Ждем пока ошибки будут найдены. Нажимаем Исправить реестр
Теперь хорошо бы обновить оставшиеся программы до последних версий. Будем надеяться, что эти последние версии будут работать быстрее и стабильнее. Нажимаем на значок Обновление программного обеспечения .
Ниже на этой же страничке есть возможность скачать бетта версии программ. Обычно я этого не делаю. Качаю и устанавливаю только нормальные версии.
Для еще более тщательной очистки жесткого диска можно удалить Дубликаты файлов , Пустые папки и Битые ярлыки. Находятся эти пункты на вкладке Модули .
Четвертый шаг получился объемным. Тут мы удаляли программы, оптимизировали автозагрузку, обновляли устаревшие программы и боролись с дубликатами. Основная часть сделана.
Оперативная память и файл подкачки
Пятым шагом является наличие достаточного объема оперативной памяти в компьютере. Если же памяти не хватает, то системе приходится работать с файлом подкачки . Файл подкачки или pagefile.sys , представляет собой место на вашем накопителе в которое помещаются данные из оперативной памяти, не используемые в этот момент.
Не секрет что накопители на жестких магнитных дисках HDD являются самым медленным устройством в наших компьютерах. И при использовании файла подкачки тормозят весь компьютер. Поэтому рекомендация одна увеличьте оперативную память , но файл подкачки оставьте. На системном диске, желательно, что бы был объем файла подкачки 200 МБ. Этого будет достаточно для записи минидампов памяти. Последние необходимы для диагностики синих экранов смерти .
Расскажу как я добиваюсь баланса визуальных эффектов и производительности.
Заключение
В этой статье мы привели 7 шагов для повышения быстродействия компьютера. Основными моментами, как мне кажется, являются чистка компьютера от пыли и профилактика компьютера на вирусы и проверка системных файлов. Старайтесь регулярно следовать хотя бы части этих рекомендаций и ваш компьютер не перестанет вас радовать.
Так же рекомендую статью на похожую тему — Оптимизация системы средствами Windows . Недавно написал статью про Безопасность в интернете . Надеюсь вам будет интересно.
С уважением, Антон Дьяченко













