Asus rt n12 под 2 провайдера. Видео: подключение и настройка
Данный аппарат может быть с легкостью подключен к ПК и далее к Internet даже не очень опытным пользователем.
Подключение к компьютеру
Для подключения ASUS RT N12VP к персональному компьютеру потребуются некоторые предметы (все они присутствуют в комплекте):
- кабель данных, представляющий собой витую пару, обжатую с двух сторон коннектором RG-45;
- блок питания;
- сам роутер непосредственно.
Сам процесс подключения осуществляется в несколько этапов:
- включаем сетевую карту ПК;
- подключаем к ней кабель данных;
- другой конец кабеля данных подсоединяется к роутеру;
- с тыльной стороны подключаем к аппарату питающий кабель.
Также важно не забыть присоединить к маршрутизатору две антенны – они всегда идут в комплекте с устройством.
Авторизация
Чтобы выполнить ввод параметров в устройство рассматриваемого типа, необходимо в обязательном порядке выполнить авторизацию. Данный процесс достаточно прост.
Для этого необходимо выполнить в строгом порядке следующие действия:
- подсоединить маршрутизатор к персональному компьютеру при помощи патч-корда;
- запустить любой интернет-браузер (Opera, Firefox, Google Chrome);
- в адресной строке ввести 192.168.1.1 – данный набор цифр является персональным адресом роутера;
- откроется окно, где в оба присутствующих поля (логин и пароль) требуется ввести одно и то же – «admin»;
- нажимаем клавишу «Enter».

Если пользователь все сделал правильно, то на этом авторизация закончена. Таким образом, можно получить доступ к параметрам аппарата, указать все требуемые характеристики и осуществить иные действия.
Сбрасываем настройки
Нередко случается, что в оборудовании по каким-то причинам сбиваются установленные параметры, либо оно попросту перестает нормально работать. Разрешить подобные ситуации иногда позволяет банальная перезагрузка со сбросом настроек.
Установить стандартные параметры роутера можно двумя способами:
- программно;
- аппаратно.
Проще всего осуществляется сброс настроек аппаратным способом (механическим). Для этого потребуется всего лишь длинный тонкий предмет с закругленным концом (стержень авторучки или нечто подобное).
Для выполнения сброса необходимо:
- повернуть корпус устройства к себе задней частью;
- найти небольшое отверстие в пластике (оно расположено между левой антенной и кнопкой «Power»);
- надавить на кнопку, расположенную в его глубине и удерживать ее в таком положении в течение 20 секунд (непрерывно).

Для осуществления сброса программным способом необходимо выполнить перечень действий:
- выполняем авторизацию;
- в левой части экрана находим раздел под названием «Администрирование»;
- открываем вкладку «Управление»;
- нажимаем на кнопку «Заводские параметры».
На сегодняшний день выпущено уже несколько прошивок для данного аппарата. Поэтому процесс программного сброса может несколько отличаться.
Независимо от того, каким образом была выполнена рассматриваемая операция, параметры RT N12VP сбросятся на заводские. Это позволит настроить интернет, а также домашнюю сеть заново.
Настройка интернета
Подключение к сети Internet на устройстве рассматриваемого типа – наиболее важный этап. Так как RT N12VP предназначен, в первую очередь, именно для предоставления коллективного доступа к глобальной сети. Для различных провайдеров необходимо устанавливать различные параметры. Несмотря на это, процесс подключения к сети интернет достаточно прост.
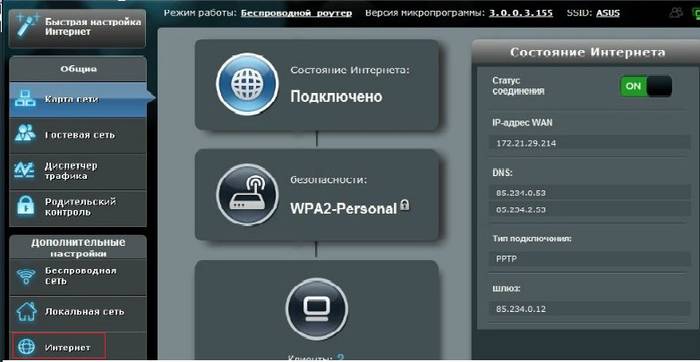
Ростелеком
Настройка роутера ASUS RT N12VP для Ростелеком осуществляется следующим образом:
- выполняем авторизацию на роутере и выбираем в левой части экрана раздел под названием «Интернет»;
- в пункте «Тип Wan-подключение» выбираем PPTP;
- ставим галочки напротив «Да» в следующих пунктах:
- «Включить WAN»;
- «Включить NAT»;
- «Включить UPnP»;
- в разделе «Настройка учетной записи» прописываем «Имя пользователя» и «Пароль», обозначенные в заключенном договоре на предоставление услуг связи;
- если ввод параметров осуществляется на ПК, который ранее был подключен к сети Интернет, то необходимо нажать на кнопку «Клонировать MAC»;
- если подключен к интернету ПК ранее не был, то следует прописать MAC устройства;
- нажимаем кнопку «Принять», расположенную в нижней части страницы.
После выполнения всех перечисленных выше действий желательно роутер перезагрузить.

В некоторых регионах подготовка к работе данной модели маршрутизатора выполняется несколько иначе.
Она проще и осуществляется следующим образом:
- выполняется авторизация;
- переходим в раздел «интернет»;
- в поле «Тип WAN-подключения» выбираем «Automatic IP»;
- устанавливаем галочки напротив «Да» в следующих пунктах:
- «Включить WAN»;
- «Включить NAT»;
- «Включить UPnP»;
- нажимаем на «Клонировать MAC»;
- нажимаем на кнопку «Принять»;
- перезагружаем аппарат.

После завершения процесса можно смело приступать к активации Wi-Fi-соединения и последующей работе в Internet.
Beeline
При подготовке к работе RT N12VP с Beeline потребуется установка соединения типа L2TP.
Подключение к интернету осуществляется следующим образом:
- выполняем вход в интерфейс маршрутизатора при помощи любого браузера;
- переходим в раздел «Интернет»;
- выбираем в поле «Тип WAN-подключения» L2TP;
- включаем WAN, NAT, UPnP;
- в поле «Имя пользователя» вводим номер заключенного договора;
- в поле «Пароль» необходимо ввести password, используемый для входа в личный кабинет на сайте Билайн;
- в «VPN-соединение» прописываем «tp.internet.beeline.ru»;
- нажимаем на «Применить».

Настройка роутера ASUS RT N12VP для IPTV
Важной особенностью модели RT N12VP является возможность осуществлять работу с IPTV-приставкой. Данная функция представлена довольно ограниченно даже в самой последней прошивке.
Именно поэтому подготовка к работе осуществляется чрезвычайно быстро:
- выполняем авторизацию в WEB-интерфейсе;
- переходим в раздел «ЛВС»;
- в пункте под названием «Выбор порта IPTV-STB» обозначаем порт, к которому было подключено устройство;
- нажимаем на кнопку «Принять».

На этом процесс завершается. Если же для работы с приставкой рассматриваемого типа потребуется указать VLAN ID, то данная модель маршрутизатора не подойдет. Так как осуществить выбор попросту не получится по причине отсутствия данного пункта.
Видео: подключение и настройка
Wi-Fi на роутере
Для предоставления доступа к internet по Wi-Fi при помощи Asus RT N12VP необходимо выполнить следующие действия:
- переходим в раздел «Беспроводная сеть» и открываем вкладку «Общие»;
- заполняем поле «SSID» - латинскими буквами обозначаем имя Wi-Fi;
- выбираем подходящий метод защиты передаваемых данных в поле «метод проверки подлинности» - обычно это «WPA2-Personal»;
- прописываем ключ доступа к Wi-Fi, который будет использоваться на всех без исключения устройствах в поле «Предварительный ключ WPA»;
- нажимаем на кнопку «Применить».

После выполнения всех перечисленных выше действий можно смело приступать к подключению различного рода устройств по средствам Wi-Fi.
Также при необходимости можно воспользоваться дополнительными опциями, представленными в следующих вкладках:
- «WPS»;
- «Мост»;
- «Фильтр MAC-адресов беспроводной сети»;
- «Radius»;
- «Профессионально».
Большой количество разнообразных параметров и опций является самым важным преимуществом модели ASUS RT N12VP. Дружественный интерфейс дает возможность сделать сеть «под себя» любому пользователю с учетом специфики её использования в конкретном случае.
Прошивка
Зачастую случается, что в работе аппарата возникают какие-либо неполадки. Либо он не совсем корректно работает с каким-либо провайдером. В данном случае выходом из положения может послужить перепрошивка. Для этого необходимо предварительно скачать её с сайта производителя или иного источника.
Процесс рассматриваемого типа выполняется следующим образом:
- выполняем авторизацию через WEB-интерфейс;
- в левой части открывшегося окна выбираем пункт «Администрирование»;
- нажимаем на вкладку под названием «Обновление программы»;
- находим поле «Файл новой микропрограммы»;
- нажимаем на кнопку «Обзор» указываем путь к файлам обновления;
- жмем на «Отправить».

Процесс прошивки может занимать достаточно много времени. Пока он не закончен, ни в коем случае не следует отключать питание компьютера или же роутера. Это может привести к выходу последнего из строя. Когда процесс прошивки будет завершен, необходимо перезагрузить устройство.
ASUS RT N12VP – отличный аппарат для организации коллективного доступа в сеть Internet. Благодаря данному роутеру можно без каких-либо затруднений подключаться через Wi-Fi к Всемирной Паутине. Рабочие параметры данного устройства дают возможность применять его как для построения офисной инфраструктуры, так и для эксплуатации в домашних условиях.
>Сейчас попытаемся настроить Asus RT-N12 (подключим маршрутизатор, войдем в админ панель, настроим интернет, присвоим название Wi-Fi, заменим заводской пароль).
Руководствуйтесь этой инструкцией, после чего насладитесь беспроводным интернетом попивая чашечку кофе. Данное руководство подойдет под любой роутер Asus. Перед тем, как настроить Asus RT-N12 обязательно разузнайте у вашего провайдера тип соединения который он использует, а так же осуществляет ли он привязку к MAC адресу.
Если провайдер применяет тип соединения ("PPPoE", "L2TP", или "PPTP"), то потребуется дополнительные сведения ("имя пользователя", "пароль", может понадобиться IP и т.д). Все необходимые данные знает ваш провайдер, поэтому не стесняйтесь спрашивать. Данная статья подойдет под все серии роутеров Asus RT-N12 и вообще под все модели данной фирмы. Мы потренируемся на версии RT-N12 VP B1 .
Подключение Asus RT-N12 и его настройка
Сперва подсоедините маршрутизатор к электросети. Если индикаторные лампы не горят нужно удостовериться подключено ли электропитание с кнопки на задней части устройства. Подсоедините к Wan разъему интернет кабель от провайдера или модема.
 К одному из четырех LAN
портов подключите кабель другой конец подключите к ПК. В случае отсутствия компьютера или интернет провода, настройку можете произвести по Wi-Fi, однако надежнее сделать через сетевой кабель.
К одному из четырех LAN
портов подключите кабель другой конец подключите к ПК. В случае отсутствия компьютера или интернет провода, настройку можете произвести по Wi-Fi, однако надежнее сделать через сетевой кабель.  Настраивая роутер через Wi-Fi, просто подключитесь по беспроводному соединению и у вас появится сеть Asus которая не защищена паролем. Бывают случаи, что сеть будет назваться иначе или защищена сетевым ключом.
Настраивая роутер через Wi-Fi, просто подключитесь по беспроводному соединению и у вас появится сеть Asus которая не защищена паролем. Бывают случаи, что сеть будет назваться иначе или защищена сетевым ключом.Возможно кто-то настраивал ваш маршрутизатор раньше. Тогда надавите кнопку Reset сзади роутера и удерживайте десять секунд (смотрите на изображении выше). Когда отпустите кнопку индикаторы выключатся, и ваш маршрутизатор перезагрузится с заводскими параметрами.
 Заходим в браузер набираем в строке поиска 192.168.1.1
, выйдет окно авторизации (наберите логин и пароль admin). Если что-то пойдет наперекосяк смотрите, что делать если и вот еще статья если .
Заходим в браузер набираем в строке поиска 192.168.1.1
, выйдет окно авторизации (наберите логин и пароль admin). Если что-то пойдет наперекосяк смотрите, что делать если и вот еще статья если .  Вы увидите мастер быстрой настройки нажмите кнопку "Перейти
".
Вы увидите мастер быстрой настройки нажмите кнопку "Перейти
".  Здесь вам необходимо обязательно установить защитный пароль, запишите его чтобы не забыть потом нажмите "Далее
".
Здесь вам необходимо обязательно установить защитный пароль, запишите его чтобы не забыть потом нажмите "Далее
".  В другой вкладке в поле "SSID
" введите название Wi-Fi сети, а в поле "Сетевой ключ
" пароль для подключения к Wi-Fi, его тоже запишите.
В другой вкладке в поле "SSID
" введите название Wi-Fi сети, а в поле "Сетевой ключ
" пароль для подключения к Wi-Fi, его тоже запишите.  Маршрутизатор поразмыслит затем перезапустится, высветится Wi-Fi сеть с наименованием которое вы написали. Подключитесь к сети под новым "login" и "Password" который вы присвоили.
Маршрутизатор поразмыслит затем перезапустится, высветится Wi-Fi сеть с наименованием которое вы написали. Подключитесь к сети под новым "login" и "Password" который вы присвоили.  Вернитесь к панели управления, отобразятся данные о вашем подключении нажмите "Далее
".
Вернитесь к панели управления, отобразятся данные о вашем подключении нажмите "Далее
".  Маршрутизатор попросит ввести имя пользователя и сетевой ключ для доступа к admin панели который вы указывали. Если настройка Asus RT-N12, прошла как описано сверху, вам несомненно повезло. Следовательно, ваш провайдер применяет тип подключения "Автоматический IP
". На этом настройка завершена, интернет должен уже работать.
Маршрутизатор попросит ввести имя пользователя и сетевой ключ для доступа к admin панели который вы указывали. Если настройка Asus RT-N12, прошла как описано сверху, вам несомненно повезло. Следовательно, ваш провайдер применяет тип подключения "Автоматический IP
". На этом настройка завершена, интернет должен уже работать.С этими типами соединения L2TP, PPPoE, или PPTP все пойдет иначе (параметры нужно задать вручную).
Настройка маршрутизатора Asus RT-N12 с типами соединения L2TP, PPPoE, или PPTP
 Если провайдер применяет данные типы подключения, когда запустится мастер быстрой настройки вам надо определиться с типом подключения (PPPoE, PPTP, L2TP, или Статический IP
) и выбрать его (узнавайте у провайдера тип подключения).
Если провайдер применяет данные типы подключения, когда запустится мастер быстрой настройки вам надо определиться с типом подключения (PPPoE, PPTP, L2TP, или Статический IP
) и выбрать его (узнавайте у провайдера тип подключения).  Дальше потребуется указать (имя пользователя и пароль) для подключения к провайдеру (эти данные выдает ваш провайдер или можете найти их в договоре о подключении к интернету).
Дальше потребуется указать (имя пользователя и пароль) для подключения к провайдеру (эти данные выдает ваш провайдер или можете найти их в договоре о подключении к интернету).Вероятно, потребуется указать еще и другие параметры (IP-адрес, имя сервиса и д.р.), зависит от типа соединения. Во время настройки Asus RT-N12 найдет соединение с интернетом вслед предложит вам настроить Wi-Fi интернет и т. д. Осуществите все действия так, как изображено на картинке.
В любую минуту можете сами поменять параметры WAN (соединения с интернетом). Просто выйдите на основную страницу настроек (есть кнопка в мастере быстрой настройки) и откройте окно "Интернет - Подключение ".

Здесь вы в любое время сможете настроить наиважнейшие параметры подключения к сети. Если интернет начал работать, имя беспроводный сети и пароль поменяли, то на этом настройка Asus RT-N12 окончена. Сейчас узнаете где, а также как сменить необходимые параметры.
Меры для настройки Wi-Fi и смены пароля на Asus RT-N12
 Сменить название Wi-Fi или ключа, который применяете для подключения к своей сети можно сделать в админ панели маршрутизатора на основной странице. Просто назначьте новое имя - пароль, нажмите "Применить
".
Сменить название Wi-Fi или ключа, который применяете для подключения к своей сети можно сделать в админ панели маршрутизатора на основной странице. Просто назначьте новое имя - пароль, нажмите "Применить
".Все настройки касающиеся беспроводной сети к тому же настройки канала, присутствуют во вкладке "Беспроводная сеть" (слева) . После замены имени сети и пароля, подключите вновь все свои устройства к вашей сети. Если появятся проблемы с подключением удалите свою сеть далее подключитесь к ней вновь.
Применение мер по защите роутера Asus RT-N12
 Перейдите во вкладку "Администрирование
"-"Система
". Укажите новый "Password" и подтвердите свое действие нажмите "Применить
". Теперь чтобы войти в админ панель, понадобится ввести этот пароль (Не забудьте его).
Перейдите во вкладку "Администрирование
"-"Система
". Укажите новый "Password" и подтвердите свое действие нажмите "Применить
". Теперь чтобы войти в админ панель, понадобится ввести этот пароль (Не забудьте его).
Здравствуйте.
Сегодня мы рассмотрим представителя семейства роутеров ASUS, модель ASUS RT-N12VP
О торговой марке

Asus - расположенная на Тайване компания, производящая персональные компьютеры, а также компьютерные компоненты, такие, как материнские платы, графические карты, а также ноутбуки, мобильные телефоны, интернет-планшеты, оптические приводы и мониторы.
По состоянию на 2014 год компания является третьим поставщиком персональных компьютеров и планшетов в мире по объёму продаж (после HP и Dell).
Название торговой марки Asus происходит от слова Pegasus (Пегас). Полное наименование компании - ASUSTeK Computer Inc.
Имеет ряд дочерних брендов: Pegatron, Unihan, ASRock.
Технические характеристики
Тип - маршрутизатор
Модель - ASUS RT-N12 VP
Цвет - черный
Поддержка Wi-Fi - есть
Рабочая частота Wi-Fi модуля - 2.4~2,4835 ГГц
Скорость передачи данных b/g/n - 802.11b: 1, 2, 5.5, 11Mbps ; 802.11g: 6,9,12,18,24,36,48,54Mbps; 802.11n: up to 300Mbps
Максимальная скорость Wi-Fi соединения - 300 Мбит/с
Мощность передатчика - 18 dBM
Тип и количество антенн - внешняя несъемная x2
Коэффициент усиления антенны - 5 dBi
Порты LAN - 4 x RJ45
Порт WAN - 1 x RJ45
Базовая скорость передачи данных, LAN - 100 Мбит/сек
Поддерживаемые сетевые стандарты - IEEE 802.11b, IEEE 802.11g, IEEE 802.11n, IEEE 802.3, IEEE 802.3u, IPv4, IPv6
Безопасность - 64-bit WEP, 128-bit WEP, WPA2-PSK, WPA-PSK, WPA-Enterprise , WPA2-Enterprise , WPS support
Сетевое управление - UPnP, IGMP v1/v2/v3, DNS Proxy, NTP Client, DDNS, Port Triger, Virtual Server, DMZ
Типы соединений - Automatic IP, Static IP, PPTP, PPPoE, L2TP, Dual Link
Поддержка DHCP - Есть
Поддержка VPN - IPSec Pass-Throuth, PPTP Pass-Through, L2TP Pass-Through, PPTP server
Индикация на панели - PWR x 1, Wi-Fi x 1, WAN x 1, LAN x 4
Межсетевой экран (Firewall) - Есть
Фильтрация - по IP-адресу, по MAC-адресу
Сервисы - EZQoS, WMM (WiFi multimedia)
Поддержка IPTV - подключение до 2-х приставок.
Управление, настройка - Web-интерфейс
Особенности - Multiple SSIDs, Parental Control
Поддержка ОС - Windows 7, Windows 8, Windows Vista, Windows 2000, Windows XP, Mac OS X, Linux
Питание: 110V~240V(50~60Hz)
Блок питания - 12V/0.5А
Размеры Д/Ш/В - 179 x 128 x 28 см.
Вес - 275 гр.
Комплектация, внешний вид
Роутер поставляется в коробке из плотного картона. Коробка обвернута полиэтиленом.
На лицевой стороне акцентированы самые важные характеристики.
На тыльной стороне, остальная подробная информация.
Сбоку подробные параметры.
Видны два крупных значка Mac и Win8. Странно, что о поддержки Linux не указано...
Для того, что узнать какая версия роутера Вам досталась, необходимо, взглянуть на наклейку:
Присутствует дата выпуска. В нашем случае 2014 год.
В ней так же указана версия прошивки. Нам досталась версия: V3.0.0.4.374_880
Данная прошивка выпущена 2014/04/18. Кстати, на сайте производителя есть обновленная прошивка от 2015/02/11
Изменения в прошивке 3.0.0.4.376.3835 от 2015/02/11:
1) Asus исправила критичнейшую уязвимость в своих роутерах. «Дыра» была в службе по имени infosvr, использующейся утилитами Asus для облегчения настройки роутера путём его автоматического обнаружения в локальной сети. Уязвимость позволяла выполнять любые команды с правами root (ведь infosvr тоже root), что давало злоумышленнику полный контроль над системой.
2) Добавлена поддержка Yandex DNS
В данном обзоре мы будем обозревать роутер, так сказать "из коробки", со стандартной прошивкой V3.0.0.4.374_880

Комплектация стандартна для роутеров подобного класса:
Маршрутизатор ASUS RT-N12 VP
патч-корд RJ45 (длиной 1 метр)
блок питания (длиной 1,5 метра)
инструкция
гарантийный талон

Блок питания сторонней фирмы.
12V - 500mA

Внешний вид устройства очень приятен. Стильный дизайн с рублеными линиями в черном цвете.
Данный маршрутизатор будет прекрасно смотреться в любом интерьере.


С обеих краев сделаны вентиляционные отверстия для отвода тепла.
На тыловой стороне находятся кнопки и разъемы, слева направо:
1. Кнопка Reset (сброс настроек на заводские)
2. Кнопка питания PWR
3. Разъем/гнездо для подключения блока питания
4. Порты LAN - 4 разъема желтого цвета
5. Порт WAN - 1 разъем синего цвета
6. Кнопка WPS (для быстрой настройки)
Стоит отметить две антенны. Они не съемные. В целом, это не является недостатком. Просто особенность.

На устройстве присутствуют индикаторы, слева направо:
1. PWR (Питание)
2. Работа Wi-Fi
3. Подключение порта WAN
4. Разъемы 4-х портов LAN
При работе, они подсвечиваются ярким, синим цветом. Слегка сильным. Немного раздражающим.

С обратной стороны устройства расположены резиновые ножки.
Перфорация для вентиляции и наклейка с информацией.
Указаны данные для управления через Web-браузер: IP-адрес, пароль, PIN code. А так же, версия прошивки, серийный номер изделия и MAC адрес.

А теперь разберем наше устройство!
В основе маршрутизатора RT-N12 VP лежит процессор Broadcom BCM5357C0 архитектуры MIPS 74K V4.9 с частотой 300 МГц. Также имеется 32 МБ ОЗУ, основанной на чипе Etron Technology EN63A165TS-6G и 8 МБ флэш-памяти для хранения прошивок.

Радиомодуль поддерживает протоколы 802.11b/g/n в диапазоне 2,4 ГГц, а максимальная скорость подключения составляет 300 Мбит/с. Процессор также управляет пятью портами Ethernet 10/100 Мбит/с.

Устройство оснащено двумя несъемными внешними антеннами с усилением 5 dBi.
Они припаяны напрямую к плате.
Среди прочих функций имеется поддержка до трех гостевых сетей, родительский контроль, фильтрация трафика, службы DDNS, диспетчер трафика и QoS, DMZ, режимы работы в качестве точки доступа или репитера, поддержка IPTV и клиентов PPTP/L2TP.

Так же мной был отдельно приобретен Сплиттер инжектор стандарта Power over Ethernet (PoE)
Данное дополнение необходимо, когда роутер нужно установить в месте где нет розетки 220V
Например, в коридоре. Проверим, поддерживает ли наша модель эту технологию.
ASUS RT-N12VP прекрасно справился с задачей.
Данный роутер поддерживает технологию Power over Ethernet (PoE)
Блок питания находился в другой комнате. Питания успешно передавалось.
Подключение и настройка
Что бы подключить роутер необходимо, проделать следующие манипуляции:
1. Подключаем кабель блока питания.
2. В разъем LAN - желтого цвета, вставляем патч-корд, который подключаем так же к порту LAN ноутбука или ПК.
3. В порт WAN - (синего цвета), вставляем сетевой кабель с Интернетом. Он может идти и от ADSL модема.

Далее нажимаем кнопку включения. Пройдет секунд 5-10 и устройство готово к эксплуатации.
После включения роутера, нужно просто запустить браузер, и при попытке перейти по любой ссылке откроется окно настройки. Я запустил Internet Explorer и увидел следующее окно:
Жмем Перейти...


В следующем окне необходимо выбрать тип Вашего подключения к Интернет.
В моем случае, это статический IP

Вбиваем IP которые выдал Вам Ваш провайдер.
На всякий случай жмем "Клонировать MAC адрес", вдруг у Вашего провайдера есть привязка к MAC адресу.
Если Вы их знаете эти данные, можно позвонить службу технической поддержки Вашего провайдера.

Далее настроим Wi-Fi сеть.
Необходимо придумать пароль. Пароль должен быть длиннее 8 цифр. Для повышенной безопасности можно добавить латинскую букву или буквы.
По умолчанию имя сети будет ASUS. Имя можно изменить.

Поздравляем! Сеть сконфигурирована. После этого у Вас должен заработать Интернет и Wi-Fi сеть.

Теперь рассмотрим возможности роутера.
Слева расположены два больших пункта "Общие" и "Дополнительные настройки"
Главное меню выглядит следующим образом.
В центре: Состояние Интернета, Статус Wi-Fi и количество подключенных клиентов.

В разделе "Гостевая Сеть" можно настроить гостевой доступ в трех вариантах.
По умолчанию доступ к локальной сети закрыт. Гостям доступен только Интернет.

В диспетчере трафика можно ограничить скорость и посмотреть потребление общего трафика.
Жаль только нельзя посмотреть сколько потратил тот или иной клиент (по MAC адресу). Статистика только в общем виде. Причем только онлайн. Если закрыть страницу, данные исчезнут. По сути, вещь почти бесполезная.

В Родительском Контроле можно ограничить выборочно клиентам доступ к Интернет. (по MAC адресу) Можно выбрать конкретные дни недели и разрешенные часы. Достаточно удобно.

Во вкладке "Беспроводные сети" находятся настройки Wi-Fi сетей.
Можно настроить WPS, Мост между сетями Wi-Fi.
Создать фильтр MAC адресов разрешенных клиентов и прочее.
Вообщем то все стандартно, удобно и понятно.

Далее приведу лишь наиболее важные для простого пользователя параметры.
Например, проброс портов находится в разделе Интернет - Переадресация портов.
У меня, в данном случае, настроен проброс порта для Удаленного Рабочего Стола.

Служба динамического DNS расположена в разделе "Интернет" - DDNS
Это полезно когда нет собственного внешнего IP адреса.
У меня с помощью данной функции работает Удаленный Рабочий стол.

В разделе "Брандмаузер" можно заблокировать любые сайты. Например, популярные Социальные сети.

В разделе "Администрирование" можно изменить режим работы роутера, обновить прошивку или изменить пароль для входа в роутер. Все пункты меню снабжены подробным описанием.

Тесты
Проведем тест скорости передачи данных по локальной сети Wi-Fi
В моем ноутбуке стоит адаптер Wi-Fi который поддерживает подключение только 150 Мбит/сек
Скорость копирования файла составила примерно 10 МБ/сек

Теперь проведем тест скорости Интернета.
Для эталонной скорости, проведем тест без роутера. Сразу через кабель.

Теперь подключим обратно роутер и проведем тест через кабель.
Тест успешен! Скорость соответствует эталонной.

Проведем тест скорости через сеть Wi-Fi с помощью ноутбука Windows.
Расстояние ноутбука от роутера 1 метр.
Как видим, роутер "режет" скорость по Wi-Fi

Заключение
В целом роутер нормальный. Прекрасно выглядит. Очень просто настраивается.Чувствуется приложили руку программисты из крупного качественного бренда. Прошивка продумана и снабжена подсказками. Но функционал за эти деньги слегка не достаточен. У конкурентов тебе и USB и съемные антенны. Но нужно ли Вам это? Каждый ответит конечно сам.
Слегка разочаровывает скорость передачи данных по Wi-Fi. Данный роутер порекомендую тем, у кого Интернет тариф до 50 Мбит/сек.
Плюсы
- Прошивка с подробными описаниями.
- Стильный внешний вид.
- Возможность подключить две приставки IPTV
Минусы
- "режет" скорость по Wi-Fi
- слишком яркие индикаторы.
- не съемные антенны. Установить направленную не получится.
- не хватает порта USB. У конкурентов и за меньшие деньги он есть.
Спасибо большое за внимание.
Выражаю благодарность компании ASUS и администрации сети магазинов DNS за возможность написать обзор.
Данная настройка подойдет для роутера ASUS RT N12vp и ASUS RT N12e. Что можно сказать о данном роутере? Это именно тот роутер, который стоит у меня в квартире, приобретал я его за немыслимые деньги около 1 тысячи рублей, кажется в ДНС, настроить и забыть мне не составило труда. Дело в том, что на тот момент не было средств, а арендовать у провайдера, как ты было не в моем стиле. Выбрал самый бюджетный вариант и не разу не пожалел. Прошивка ASUS RT N12vp полностью переведена на русский язык, он имеет классный внешний вид, радиуса его действия сети вполне хватает, чтобы вещать без проблем по квартире. Так же хочется отметить приятный интерфейс веб-морды. Что касается качества, то за два года не было ни одного сбоя в работе, как то раз ловил вирус, но после сброса на заводские настройки и смены пароля проблем не возникало. Из недостатков могу отметить только один: слишком сильно горят светодиодные ламы, прям как новогодняя ёлка, ночью мешают спать!
Внешний вид роутера ASUS RT N12vp

Схема подключения роутера.

В любой желтый порт подключается кабель от ПК. Синий WAN-порт, подключается кабель от провайдера.
С подключение роутера ASUS RT N12vp мы разобрались, теперь давайте попробуем его настроить. Вход в настройки роутера осуществляется при помощи браузера, если у вас не получилось войти в настройки, то ознакомитесь с инструкциями по настройке сетевой карты:
Для входа в настройки, откройте браузер, и введите адрес: HTTP://192.168.1.1

Вводим логин: admin и пароль: admin нажимаем Enter.
Если указанный логин и пароль не подходит, то необходимо выполнить сброс роутера на заводские настройки, для этого есть кнопка на корпусе модема, зажмите ее и удерживайте 15-30 секунд, после чего попробуйте повторить вход.


Состояние подключения, настройки беспроводной сети, количество устройств подключенное к роутеру. Можем менять язык.
Настройка подключения к интернету
Для начала настройки Вам необходимо знать ваш тип подключения к интернету, возможны следующие варианты:
- DHCP, автоматический IP
- Статический IP
В моем случае провайдер Акадо-Екатеринбург, выдает статический ip-адрес, тип подключения PPTP.
Настройка ASUS RT N12vp и ASUS RT N12e в режим L2TP, переходим на вкладку Интернет и заполняем следующие параметры.

Все делаете как у меня на скриншоте, единственное у Вас буду отличаться реквизиты доступа, Вы уточните их у своего провайдера, после того как получилось настроить, нажимаем кнопку применить. Настройка завершена, состояние подключения вы сможете увидеть на главном экране.

Настройки для остальных типов подключения выполняются аналогично, если подключение установить не удается, я рекомендую обратиться в вашу техническую поддержку, возможно есть привязка по MAC-адресу, либо вы например не верно вводите логин или пароль, они вам об этом скажут.
Настройка WiFi
Теперь давайте разберемся, как нам настроить беспроводную точку доступа Wi-FI на нашем ASUS RT N12vp. Для этого заходим во вкладку Беспроводная сеть.

Задаем следующие параметры:
- SSID - имя беспроводной сети.
- Режим беспроводной сети: авто.
- Метод проверки подлинности: WPA2-Personal.
- Шифрование: AES
- Предварительный ключ WPA - это ваш пароль от Wi-Fi.
Нажимаем Применить.
На этом настройка беспроводной сети завершена.

Подключаемся к нашей сети.
Сылки
Видео
Нашли опечатку? Выделите текст и нажмите Ctrl + Enter













