192.168 1.1 логин admin. Проверить какой IP получает устройство от роутера
IP 192.168.1.1 и 192.168.0.1 — это адреса в локальной сети по умолчанию, которые надо использовать чтобы зайти в настройки WiFi роутера Asus, Zyxel, Keenetic, D-Link, TP-Link, Netgear, Tenda. Иногда, правда, встречаются исключения вроде маршрутизаторов Xiaomi — 192.168.31.1, Huawei — 192.168.100.1 или TrendNet — 192.168.10.1. Но повторюсь — это исключение, а не правило. В любом случае, IP-адрес роутера, его логин и заводской пароль Вы всегда можете прочитать в наклейке, которая приклеена на его корпусе. Вот так она выглядит:
Как правило, стандартный заводской логин и пароль по умолчанию для 192.168.1.1 и 192.168.0.1 – admin/admin. Для входа в личный кабинет роутера используйте адрес http://192.168.1.1 или http://192.168.0.1 . Чтобы это сделать — введите айпи устройства в адресную строку своего веб-браузера (Хром, Опера, ИЕ, Эдж, Яндекс.браузер) и нажмите кнопку Enter .
Запомните — не нужно писать перед адресом «http://» или «www», а так же добавлять доменную зону ru, su или com после. В большинстве случаев вход в настройки роутера через 192.168.1.1 или 192.168.0.1 выглядит следующим образом:

Не могу зайти на 192.168.1.1 и 192.168.0.1 через admin
Прежде чем приступать к изменению параметров работы устройства, сначала внимательно изучите его инструкцию и статьи по настройке в Интернете. У некоторых моделей модемов есть свои особенности, про которые знают профессионалы-установщики. Логин и пароль для входа в личный кабинет роутера написаны, как я уже сказал выше, на стикере, приклеенном к устройству. Там так же могут быть указаны данные для подключения к маршрутизатору через WiFi — SSID сети и её пароль, либо пин-код WPS.

Но не всегда вход в личный кабинет роутера проходит «без сучка, без задоринки». Достаточно частое явление, когда страница http://192.168.1.1 или http://192.168.0.1 вообще не открывается, а вместо неё браузер гордо пишет ошибку «Страница недоступна» или «Не удаётся получить доступ к сайту». Что делать?! Во-первых — не паниковать! Если личный кабинет маршрутизатора не открывается — это не значит, что устройство сломано! Сначала надо во всём разобраться.
Индикация устройства
О состоянии и работоспособности роутер многое могут рассказать — индикаторные лампочки-диоды, зелёного, синего или красного цвета на лицевой панели корпуса. Внимательно посмотрите в первую очередь на индикаторы Power и LAN. В большинстве случаев они должны гореть зеленым или синим цветом. Если индикаторы вообще не горят, либо Power горит красным, то значит маршрутизатор не вошёл в рабочий режим. Тут могут быть и проблемы с питанием, и проблемы с прошивкой аппарата.

Если не горит индикатор LAN-порта, через который к роутеру подключен компьютер или ноутбук, то здесь причиной может быть либо сетевой кабель, который надо для проверки поменять на другой, либо сам LAN-порт. Попробуйте по очереди подключиться в каждый из Ethernet-портов маршрутизатора и смотрите за реакцией его индикаторов.

Для входа в настройки роутера обычно необходимо подключаться только в порт LAN. Иногда пользователи пытаются сделать вход на 192.168.1.1/192.168.0.1 через WAN разъём — это неправильно. Данный порт используется для подключения к провайдеру и, как правило, доступ к конфигурации девайса через него закрыт!
Кстати, попасть на роутер можно и через WiFi, но нужно знать его SSID и пароль на Вай-Фай. Без этого подключиться не получится! Именно по этой причине я рекомендую использовать именно кабельное соединение — оно надёжнее.
Неправильно настроен сетевой адаптер
Постоянно сталкиваюсь с тем, что у человека не получается зайти в настройки Вай-Фай маршрутизатора из-за того, что на компьютере или ноутбуке неправильно настроен протокол TCP/IP 4-й версии. Поэтому я советую обязательно проверить этот момент. В Windows 10 это делается так. Нажимаем кнопку Пуск, заходим в параметры системы и открываем раздел «Сеть и Интернет»:

Открываем раздел Ethernet и кликаем по ссылке Настройка параметров адаптера . Откроется перечень сетевых подключений.
Замечание: В Windows XP, 7, 8.1 можно просто нажать клавиши Win и R чтобы появилось окошко «Выполнить» и ввести там команду ncpa.cpl , чтобы вывести список сетевых соединений.



То есть клиенты получают от роутера IP и DNS в автоматическом режиме. Если вдруг у Вас такая схема не работает — попробуйте вручную прописать адрес. Например, если IP-адрес роутера 192.168.1.1, то настройки протокола должны выглядеть примерно так:

То есть прописываем следующие параметры:
IP-адрес - 192.168.1.11 Маска - 255.255.255.0 Шлюз - 192.168.1.1 DNS - 192.168.1.1
В качестве альтернативного DNS-сервера можно использовать следующие АйПи — 1.1.1.1, 8.8.8.8 или 77.88.8.8.
Ошибка в настройке роутера
Неправильные настройки на самом маршрутизаторе так же могут стать причиной его недоступности. Такое сплошь и рядом встречается у тех, кто купил его с рук, например на Авито. На гаджете уже есть определённые настройки, которые мешают входу в его личный кабинет по стандартным адресам. Например, сменена подсеть IP, перенастроены порты и т.п. Чтобы исключить это, лучше всего предварительно сделать сброс настроек с помощью кнопки Reset(Ресет)., которая расположена снижу или сзади корпуса. После её нажатия произойдёт полный сброс настроек к тем, которые были изначально, то есть с завода.
Этот же способ поможет Вам восстановить вход на 192.168.1.1 если Вы сами допустили какую-нибудь ошибку в настройке устройства.
Альтернативные способы зайти в admin-панель роутера, логин и пароль
Кроме обычного входа в настройки сетевого устройства через IP, на многие современные роутеры можно зайти через доменное имя. То есть в адресной строке вводим не 192.168.0.1 или 192.168.1.1, а буквенный адрес. Пример:
ASUS — router.asus.com
Keenetic — my.keenetic.net
Netgear — routerlogin.net
TP-Link — tplinkwifi.com
Xiaomi — mi.wifi.com
Netis — netis.cc
Так же, кроме стандартного заводского логина admin и пароля admin, могут использоваться и другие варианты:
логин: admin | пароль: 1234 (Zyxel)
логин: admin | пароль: пустая строка (Tenda, D-link)
логин: Admin | пароль: Admin (Acorp)
логин: router | пароль: password
логин: administrator | пароль: administrator
Если же устройство перед этим уже настраивалось, то скорее всего логин и пароль уже изменили, так как этого требует уже сам маршрутизатор сразу после первой авторизации в целях обеспечения безопасности домашней сети.
При попытке зайти в настройки роутера по адресу 192.168 1.1 ничего не открывается? Можно конечно вызвать мастера, который за услугу возьмет цену нового роутера… Но зачем отказывать себе в бесплатном удовольствии, когда «сделай сам» уже перед глазами?
По проводу или по воздуху?
В старых моделях роутеров (из соображений безопасности) запрещался доступ к настройками по воздуху: сетевой шнур вставить можете только вы, а по воздуху и сосед-хакер «присосаться» может.
Новые модели роутеров допускают настройки по воздуху, а причиной тому стали ультрабуки (настолько тонкие, что лишились сетевого разъема), планшеты и смартфоны (изначально не получившие сетевых гнезд на тонких корпусах).
При возможности проводного соединения - используйте его.
Есть ли подключение?
Первым делом проверяем - есть ли проводное соединение, то есть - смотрим на роутер и на компьютер. В отличие от гирлянды, диоды на корпусе не создадут вам новогоднего настроения, зато отчитаются о текущем положении дел.
LAN - проводная сеть. Тот же индикатор есть и на сетевой карте ПК или прямо на сетевом гнезде. Последний мог стать жертвой в угоду компактности ноутбука, но попытаться найти индикатор все-таки стоит.
WAN - подключение «от провайдера к роутеру». Если вы подсоединили компьютер сюда, то вы просто гнездом ошиблись - вам нужно в LAN. У компактных моделей гнезда LAN и WAN могут быть совмещены в одном.
Что до самой индикации, то все предельно просто: горит - есть подключение, мигает - данные передаются, не горит - нет подключения.
Может быть адрес другой, а не 192.168 1.1?
Производители роутеров - люди предусмотрительные. Они освободили пользователей от нужды читать инструкцию, поместив самое главное прямо на корпус. Покрутив устройство в руках, можно прочитать на тыльной стороне «адрес для входа в настройки». Может быть у вас и не 192.168.1.1 вовсе?
Если в предпоследнем блоке цифр идет ноль вместо единицы (192.168.0.X вместо 192.168.1.X) значит компьютер и роутер не могут соединиться находясь в разных группах адресов. Достичь взаимопонимания им поможет ручная настройка.
Поиск виноватого
Как гласит народная китайская: если одно дело сделали хотя бы двое - виноватого уже не найти. Эти слова применимы и к сетевым подключениям.
В роутере есть служба DCHP, основная задача которой - автоматически раздать подключенным устройствам IP-адреса. Но увы, бывает что автоматика подводит - присваивает нескольким подключившимся один и тот же адрес. Быстро побороть это можно или переподключившись для смены адреса или назначив адрес вручную.
Бывает и так, что «из коробки» (или после сброса настроек) служба DHCP выключена, а компьютер все пытается и пытается получить от нее адрес…
В любом случае - вам всегда помогут ручные настройки
Нажмите на значок сетевых подключений, затем выберите "центр управления сетями и общим доступом".
В появившемся окне стоит попробовать нажать на красный крест, расположенный на схеме между компьютером и интернетом.
Запустится модуль устранения неполадок, который попытается выявить и устранить неполадки автоматически.
Если модуль смог разрешить проблему - он сообщит об этом. Если нет - покажет в чем именно она может быть.
Если проблема не решена - стоит использовать верное средство: выставить параметры вручную... Для этого нажимаем "изменение параметров адаптера".
Затем, в появившемся списке подключений, выбираем подключение. Нажимаем на нем правой кнопкой и выбираем "свойства".
Попав в свойства, двойным кликом выбираем "Протокол интернета версии 4".
Появится небольшое окно с настройками тех самых сетевых адресов. Как видите, там все поручено делать автоматике...
Нажимаем "использовать следующий IP-адрес" и видим как поля становятся доступными к изменению. Вписываем в первое поле адрес, обращая внимание на предпоследний блок цифр адреса роутера: если ноль - тут тоже следует задать ноль, если единица - вы вписываете единицу. Последний блок цифр - по вкусу, я задал 34. Чтобы заполнить "маску подсети", просто кликните в ее поле и она сама примет стандартное значение 255.255.255.0
Нажимаем "ок" для применения настроек и оставляем все окна открытыми (они нам еще пригодятся).
Открываем в браузере роутер. Теперь он точно будет открываться.
Заходим в настройки по 192.168 1.1 (логин и admin пароль можно найти на корпусе устройства).
Оказавшись в настройках роутера, найдите службу DHCP и включите ее. Это необходимо для автоматической раздачи IP-адресов и освободит вас от возни с настройками.
Если не нравится адрес от производителя, его можно сменить на более удобный вам. Не обязательно даже знать как эта настройка называется, достаточно найти поле с "адресом указанным на корпусе". Чтобы достичь взаимопонимания между роутером и подключенными к нему гаджетами, в третьем блоке пишите единичку.
Когда у роутера все настроено, осталось "сделать как было" на компьютере. Для этого вернитесь к открытому окну свойств, кликните дважды на пункте "Протокол интернета версии 4".
В появившемся окне поставьте галочку на "получить IP-адрес автоматически" и нажмите "ок".
Все, теперь любые устройства смогут без хлопот подключаться как по проводам так и по Wi-Fi.
Список IP-адресов роутеров разных производителей:
Роутеры Asus - вход по _http://192.168.1.1, admin / admin.
ADSL роутеры Zyxel - вход по _http://192.168.1.1, admin / 1234
Ethernet- роутеры Zyxe - вход по _http://192.168.1.1, admin / 1234
Роутеры TP-Link - вход по 192.168.1.1, admin / admin
Роутеры Netgear - вход по 192.168.1.1, admin / admin
Роутеры D-Link - вход по 192.168.1.1, admin / admin
Если у вас не получилось, пишите в этой теме, мы поможем!
Эта подробная пошаговая инструкция как зайти на 192.168.1.1 admin/admin для настройки роутера Asus, Zyxel, TP-Link, Ростелеком будет полезна как новичкам, так и более уверенным пользователям ПК, которые хотят повысить свой уровень знаний в области сетевых технологий.
Что за адрес 192.168.1.1 и зачем он нужен?!
Канал доступа в Интернет сейчас есть если не в каждой второй, то уж в каждой третьей квартире — 100%. Это может кабельный или мобильный роутер, ADSL модем или оптический терминал GPON/GePON. Все эти устройства объединяют в один класс выполняемые ими функции — подключаться к Интернет и раздавать доступ в него в локальную сеть по кабелю или Wi-Fi. Но в большинстве случаев, без предварительной настройки сетевое устройство не работает и, перед тем как ставить его на сеть, нужно выставить необходимые параметры. А для этого надо сначала сделать вход на роутер по 192.168.1.1 admin
. В зависимости от марки и модели аппарата, иногда этот адрес может отличаться ( , 10.90.90.90 и т.п.), но всё-таки в большинстве случаев — где-то 80-90% — используется именно 192.168.1.1 (зайти в роутер TP-Link, Asus, Zyxel и даже Ростелеком).
В любом случае, этот момент Вы всегда можете уточнить на самом маршрутизаторе, перевернув его «вверх тормашками» — на обратной стороне будет наклейка, на которой будет отображен IP-адрес, используемый на устройстве по умолчанию:
И вот тут у пользователей могут возникнуть различные проблемы с которыми они иногда не могут самостоятельно справиться. Давайте подробно обсудим все возникающие проблемы с доступом на роутер и способы их решения.
Как правильно зайти на роутер для настройки
Для того, чтобы выполнить вход в веб-интерфейс сетевого устройства Вам в любом случае понадобится компьютер или ноутбук. В принципе, можно зайти и с планшета или телефона, но во-первых, это будет не очень удобно — сайт роутера плохо оптимизирован под мобильные устройства. А во-вторых, не на всех моделях можно подцепиться по WiFi предварительно его не настроив. Так что самое правильное — это взять ПК или ноутбук и подключиться, используя сетевой патч-корд.

Пошаговая последовательность действий:
Шаг 1. открываем любой веб-браузер (Chrome, Opera, Firefox, Edge)
Шаг 2. в адресной строке вводим IP роутера — 192.168.1.1 и нажимаем кнопку «Enter».
Шаг 4. попадаем в параметры конфигурации сетевого устройства.
Шаг 5. изменяем параметры настройки устройства.
Шаг 6. сохраняем параметры конфигурации.
К сожалению не всегда удаётся дойти до третьего шага, так как на втором уже появляются различные ошибки.
Но даже если удалось дойти до авторизации — совсем не факт, что логин и пароль «admin / admin» подойдут!!!
Личный кабинет 192.168.1.1 не открывается!
Сайт для настройки модема или маршрутизатора, который многие пользователи предпочитают называть как «Личный кабинет роутера», по правильному называется Веб-интерфейс сетевого устройства . Он представляет собой набор HTML-страничек, на которых собраны все необходимые параметры, позволяющие полностью раскрыть потенциал устройства и сконфигурировать его под требования оконечной сети. Как уже было сказано выше, для того, чтобы на него зайти, надо в браузере ввести Ай-Пи девайса — http://192.168.1.1 — и нажать на клавиатуре клавишу Enter:

Внимание! В адресе не надо вводить www. или доменную зону (например, .ru, .com и т.п.) Это не сайт в интернете, это страница на локальном веб-сервере, который работает на Вашем модеме или маршрутизаторе. Достаточно просто сделать так как на картинке выше.
Теперь давайте поговорим о самых часто встречающихся сложностях, поджидающих неопытного пользователя. Самая первая и частая проблема про попытке попасть на роутер через 192.168.1.1 (вход на TP-Link, Zyxel Keenetic и ASUS) — это ошибка «Не удаётся получить доступ к сайту». Это не обязательно неисправность устройства (хотя и такое случается). Причиной её может быть как простой сбой работы, так и неправильные настройки.
Что делать и как исправить эту ошибку?! Давайте разбираться!
1. Ошибки при вводе адреса 192.168.1.1
По статистике, более чем 50% сложностей с доступом на модем либо маршрутизатор связаны с неправильно введённым IP-адрес, который операционной системной не распознаётся, либо распознаётся, но не верно. Во-первых, многие юзеры по ошибке указывают неправильный протокол — вместо обычного HTTP, прописывают защищённый вариант HTTPS.

Тут нужно иметь ввиду, что http://192.168.1.1
и https://192.168.1.1
— это совершенно разные сайты. А так как на веб-сервере маршрутизатора есть только вариант, доступный по обычному протоколу http, то откроется только он. Защищённый вариант (через https://
) будет недоступен и будет выдаваться ошибка «Не удаётся получить доступ к сайту».
Исключение составляют Вай-Фай маршрутизаторы UbiQuity AirRouter
Точно такой же результат будет, если Вы укажите перед Ай-Пи привычный индекс www, привычный для сайтов в Интернете — www.192.168.1.1 , либо ещё интереснее — укажите доменную зону — 192.168.1.1.com или 192.168.1.1.ru. Дело в том, что веб-конфигуратора роутера крутиться на веб-сервере, который работает на самом роутере. Это не сайт в Интернете! А значит и направлять туда браузер, указывая «www.» или «.com» не нужно! Как не нужно указывать и протокол http:// — Вам достаточно просто ввести один адрес — 192.168.1.1 и нажать кнопку Enter на клавиатуре. И всё!
2. Проблемы с браузером
Эта причина встречается, как правило, на старых компах и ноутах, где Windows стоит уже достаточно долго, кеш и куки браузера завалены разным мусором по полной, установлена куча разных расширений и т.п. В таком случае не стоит удивляться возникшим проблемам с доступом на маршрутизатор. Решений несколько.
Первый — попробуйте другой браузер: Оперу, Фаерфокс, Експлорер или Эдж.
Второй — почистите свой Интернет обозреватель от мусора. Для примера приведу самый популярный браузер — Google Chrome. Заходим в настройки приложения и находим раздел «Личные данные»:

Нажмите кнопку «Очистить историю». Появится вот такое окно:

Выбираем период «За всё время». Ставим галочки на «Файлы Cookie», а так же на «Изображения и другие файлы в кеше». Нажимаем кнопку «Очистить историю». Пробуем попасть в роутер. http://192.168.1.1 не открывается?! Тогда можно попробовать выполнить полный сброс настроек Хрома. Для этого прокручиваем страничку дополнительных параметров приложения до самого конца, пока не появится кнопка «Сброс настроек».

После этого все пользовательские настройки программы будут удалены, лишние расширения отключены. Вы получите такой браузер, каким он был при первоначальной установке.
Режим Инкогнито
Третий вариант, который подойдёт в том случае, если надо зайти на 192.168.1.1, но Вы не хотите сбрасывать параметры Интернет-обозревателя — это использовать приватный режим «Инкогнито», который есть в Хроме и других приложениях на его платформе. Чтобы им воспользоваться, откройте главное меню приложения:

В меню надо выбрать пункт «Новое окно в режиме инкогнито».
После этого браузер откроет ещё одно, новое окно в темно-серых тонах.

В этом режиме не используется ни кеш, ни куки-файлы браузера. Установленные расширения так же не будут влиять на открываемые сайт. Вводим адрес http://192.168.1.1
и смотрим на результат: получается зайти на роутер Keenetic, ASUS или TP-Link.
Если и это не поможет — тогда нужно переходить к проверке настроек операционной системы.
3. Отключаем прокси
Причиной того, что IP 192.168.1.1 Вашего модема или маршрутизатора недоступен, может быть и активные настройки Прокси — специального сервера, через который организован доступ в Интернет. Например, вы перешли от одного провайдера к другому, или переехали в другую квартиру и подключились к новому провайдеру. А оставшаяся старая конфигурация только будет мешать.
Чтобы проверить этот момент — зайдите в параметры Windows 10 и выберите раздел «Сеть и Интернет»:

В открывшемся меню заходим в подраздел Прокси, находим переключатель «Использовать прокси-сервер» и передвигаем его в положение «Откл».

Снова проверяем доступность гаджета.
4. Отключаем антивирус и Файрвол
Не стоит забывать и о том, что источником проблем с входом на роутер может стать излишне активная работа антивирусного ПО — сетевой экран антивируса или брандмауэр (файрвол). Подозрительная активность из внешней сети или неправильный пакет могут стать причиной того, что сетевой экран заблокирует возможность через IP 192.168.1.1 войти в роутер, либо вообще всю подсеть или само подключение.

Чтобы выявить и исключить такой вариант развития событий — стоит попробовать временно выключить систему безопасности и попробовать зайти на роутер. Если это получится сделать после деактивации антивируса, то нужно внимательно изучать правила пакетного фильтра и искать то, которое блокирует доступ в сеть 192.168.1.0.
Настройка входа 192.168.1.1 в Windows
Если у Вас будет неправильно выполнена настройка сетевой карты компьютера, то вход на роутер через 192.168.1.1 admin/admin у вас будет так же недоступен. Поэтому, если перечисленные методы не помогли — стоит взяться за настройку адаптера, вернее — Протокола Интернета версии 4 (TCP\IPv4) . Для этого открываем Параметры Windows 10 заходим в раздел «Сеть и Интернет».

В меню слева выбираем подраздел «Ethernet». Здесь справа надо кликнуть на ссылку «Настройка параметров адаптера». Откроется список сетевых подключений, где надо выбрать тот, через который подключен модем или WiFi роутер.

Для начала попробуем его просто перезапустить — кликаем по адаптеру правой кнопкой и выбираем пункт «Отключить», а затем — «Включить».
Если не помогло, тогда переходим к настройке Протокола TCP/IP. Для этого кликаем на подключении правой кнопкой и выбираем пункт меню «Свойства».

В появившемся окне надо дважды кликнуть левой кнопкой мыши по сточке «IP версии 4 (TCP/IPv4)» чтобы открылось окно свойств протокола. Если там что-либо прописано, то сначала попробуйте всё это сбросить и поставить автоматическое получение адресов.

Для этого поставьте флажки «Получить IP-адрес автоматически». Для DNS то же самое. Проверяем вход в личный кабинет 192.168.1.1. Недоступен? Тогда пробуем прописать Ай-Пи статически:

Ставим флажок «Использовать следующий адрес» и прописываем параметры:
IP-адрес - 192.168.1.2 Маска подсети - 255.255.255.0 Основной шлюз - 192.168.1.1 Предпочитаемый DNS-сервер - 192.168.1.1
Нажимаем на кнопку «ОК». Если Windows 10 начнёт ругаться, что обнаружен конфликт IP-адресов в сети — снова откройте параметры протокола и измените Ай-Пи на иной в этой же подсети 192.168.1.0-254. Я обычно ставлю где-то в конце — 192.168.1.250.
Делаем сброс протокола TCP/IP
В тех случаях, когда ничего не помогает и в личный кабинет роутера по прежнему зайти не получается — можно попробовать сбросить параметры протокола TCP/IP в Windows 10. Для начала сбросим параметры всех основных сетевых протоколов Windows, чтобы исключить возможные проблемы. Делается это через командную строку. Кликаем на кнопку Пуск правой кнопкой мыши и в появившемся контекстном меню выбираем пункт «Командная строка (администратор)»:

В появившемся чёрном окне консоли Виндовс вводим по очереди команды:
Netsh winsock reset all netsh int ipv4 reset all netsh int httpstunnel reset all netsh int isatap reset all netsh int portproxy reset all netsh int tcp reset all
Каждая из команд будет выдавать результат выполнения:

После того, как параметры протоколов будут сброшены к начальному состоянию, можно снова пробовать зайти на 192.168.1.1 admin.
Не подходит пароль и логин admin на 192.168.1.1
Рассмотрим ещё одну «сторону медали», а именно — когда сам личный кабинет роутера доступен, но при попытке вести на 192.168.1.1 логин admin и пароль admin — устройство ругается на неправильные данные (Bad login, Wrong password и т.п.) Как быть в этом случае?
Сначала ещё раз посмотрите что указано в наклейке на роутере, там же, где указан IP-адрес — точно ли там указаны логин и пароль admin / admin на вход. Если да, то либо пароль на вход был изменён ранее и теперь, раз Вы его не знаете, остаётся только делать полный сброс настроек роутера способом который я показал чуть выше — через кнопку Ресет. Если же там ничего не написано, то сейчас я приведу небольшую шпаргалку по логинам и паролям, которые используются на роутера:
| Модель: | Логин: | Пароль: |
| ASUS — router.asus.com
RT-N10, RT-N11P, RT-N12,RT-N14U,RT-G32, RT-AC51U,RT-N56U, и т.п. |
admin | admin |
| Zyxel — my.keenetic.net
Keenetic II, Keenetic III, Lite, Viva, Giga, Ultra, Extra, Start, 4G |
admin | 1234 |
| D-Link
DSL-2640U, DSL-2650U, DSL-2670U |
admin | admin |
| Acorp
Sprinter,W422G, WR-150N, WR-300N |
Admin | Admin |
| Huawei
WS319,WS325,WS330,WS550 |
admin | admin |
| Netgear — routerlogin.net
JWNR2000-100,JWNR2000-200,JWNR2010,R6100-100,WNDR3400,R6200,R6400-100 |
admin | admin |
| Netis — netis.cc
WF2411E,WF2419E,WF2409F,WF2710 |
admin | admin |
| Totolink N150RT,N300RT | admin | admin |
| Tp-Link — tplinklogin.net, tplinkwifi.net, tplinkextender.net
TL-WR740ND,TL-WR741ND,TL-WR840ND,TL-WR841ND,TL-WR940N 450M, TL-WR941ND,TL-WR1045ND,Archer C20,Archer C50,Archer C2,C9 |
admin | admin |
| UbiQuity AirRouter,AirRouter-HP | ubnt | ubnt |
| ZTE H108N(Ростелеком, Дом.ру),H118N(Ростелеком, Дом.ру),E5501,MF283 | admin | admin |
Сброс настроек роутера к заводским параметрам
Если опять появляется ошибка «Не удаётся получить доступ к сайту», то тогда надо попробовать сбросить роутер к заводским настройкам.

Для этих целей у каждого модема, роутера или GPON ONT маршрутизатора есть специальная кнопка «Reset», расположенная на задней части корпуса. Чтобы её нажать — надо воспользоваться скрепкой, зубочисткой или стержнем от шариковой ручки. На включенном устройстве нажимаем на кнопочку и держим её нажатой 10-15 секунд. После этого ждём ещё пару минут, пока оно не перезагрузится и снова пробуем войти в веб-конфигуратор.
Приобрели Wi-Fi- маршрутизатор и не знаете как его подключить? Для этого вам понадобится всего 15 минут, при четком выполнении наглядного пособия.
Роутер - сетевое устройство, работающее на собственной ОС. Говорит это о том, что для его настройки не прилагается и не устанавливается драйвер. Для полной наладки подключения роутера нужно воспользоваться специальным Web-ресурсом и указанными данными для входа в личный кабинет. Такую информацию вы можете найти на нижней крышке устройства.
В основном, в графе «Default Router Settings», указаны стандартные настройки:
- IP: 192.168.0.1
- Username: admin
- Password: admin
Доступ в личный кабинет
Для начала следует подключить роутер к персональному компьютеру и в адресной строчке интернет обозревателя ввести IP адрес страницы настроек. После загрузки сайта, высветится окошко-форма для введения логина и пароля. Делаем вход в личный кабинет 192.168.0.1 указывая стандартные данные с этикетки на маршрутизаторе.Важно знать!
Если данный роутер уже ранее использовался для подключения другого провайдера, возможно, что пароль был изменен на admin1.
На мониторе откроется меню настроек.

Меню настроек фирмы TP-Link
Отображаться «Меню» может по-разному, так как у каждого производителя маршрутизаторов оно индивидуальное.
Не редко на форумах встречается вопрос: «Не могу войти в меню управления настройками роутера, что делать?». Если у вас такая же дилемма, проанализируйте в чем ошибка, с помощью следующих советов.
Как восстановить доступ на сервер 192.168.0.1
Если вы задали требуемый IP адрес в командную строку, а в ответ - тишина, на это есть несколько причин. Именно их мы сейчас разберем, следовательно - устраним.LAN подключение
Одной из первых причин отказа входа на станицу настройки роутера может быть обусловлено отсутствием подключения сетевого кабеля, что легко определяется на панели.
Для устранения проблемы достаточно отключить/подключить сетевой шнур или перезагрузить роутер/компьютер. После чего на панели будет так:
Автоматическое получение iP адреса и DNS
Выполнили рекомендации из 1-го пункта, а вход так и остался недоступным, следует проверить данные IP адреса. Для внесения изменений или авто-получения настроек необходимо проделать следующее:
Клацните по иконке, отображающей подключение интернета, после чего войдите в меню «Управления сетями». В новом окошке клацаем на «Изменение параметров».

Наведите курсор на активное подключение, вызовите меню «Свойства», правой кнопкой мыши.

Выберите графу «IP версии 4 (TCP/IPv4)», еще она может называться «Протокол интернета версии 4 (TCP/IPv4)» и нажмите свойства
В открывшемся окне отметьте: «Получить IP автоматически» и «Получить адрес DNS-сервера автоматически», подтвердите свой выбор нажатием «Ок»

Проделав такую несложную манипуляцию, следует перезагрузить роутер (кнопка на задней панели, около LAN входа) и компьютер.
Если после включения компьютера вы вводите данные для входа в личный кабинет 192.168.0.1 и все также не можете получить доступ на сервер, тогда попробуйте задать параметры вручную. В той же панели отметьте галочкой «Использовать следующий IP-адрес» и «Использовать следующие адреса DNS-серверов», затем задайте параметры. Для уточнения своих параметров можно позвонить в Call-центр провайдера.
Блокировка доступа Антивирусом
Нередко доступ к серверу настройки блокирует программа антивируса, самый основной блокиратор - Kaspersky Free.
Для устранения подобной дилеммы достаточно временно выключить активность антивируса, а после настройки маршрутизатора можете снова активировать.
Важно знать!
В случае если не получится временно отключить активность защитного обеспечения, понадобится полностью удалить антивирус с компьютера.
Очистка кэш браузера
Зачастую проблема, по которой отсутствует доступ к серверу настройки - забитый кэш. Для ее ликвидации достаточно сделать чистку интернет браузера или сбросить при помощи одновременного нажатия Ctrl + F5.
Способы быстрой чистки кэшированных файлов браузера:

После завершения процесса очистки кэшированных и cookie-файлов - перезагрузите интернет браузер.
Проделав такие манипуляции, вы не восстановили доступ к серверу 192.168.0.1 для настройки маршрутизатора? Есть еще одно проверенное действие - сброс настроек!
Сброс настроек
Это, пожалуй, самый радикальный способ решения проблем, возникающих в работе роутера. Также такой способ применяют для сброса установленного пароля и логина, к примеру, если забыли или роутер не ваш.Кнопка «Reset», для сброса настроек к заводским, зачастую утоплена в задней панельной части прибора, около LAN входа. Для деактивации настроек следует зажать ее на 10-15 секунд и отпустить, далее начать настройку заново.
Доброго часа!
Чтобы подключить всю домашнюю технику к интернету (компьютер, ноутбук, телефон и т.д.) необходимо соответствующим образом настроить роутер. Чтобы настроить роутер - необходимо зайти в его настройки (как правило, IP-адрес - 192.168.1.1 - это и есть адрес настроек роутера (отсюда и название статьи )).
Но очень часто цепочка планов, построенная выше, рвется на банальном - не получается войти в настройки этого самого роутера. В браузере, обычно, появляется ошибка, вида "Не удается получить доступ к сайту, превышено время ожидание ответа..." (как на рис. 1 ниже).
Постараемся разобраться с этой напастью и зайти в настройки маршрутизатора (прим.: еще одно название роутера) . И так, приступим...
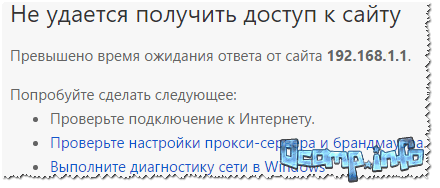
Причины, почему не получается зайти по 192.168.1.1
1) Подключен ли роутер к компьютеру/ноутбуку
Кстати, по тому моргают ли на нем светодиоды, можно понять все ли работает: обратите внимание на рис. 2 - на нем все три светодиода горят, что свидетельствует о наличие подключения.
Важно! Первоначальную настройку роутера крайне желательно делать, подключившись к нему по сетевому кабелю (даже если вы планируете работать на ноутбуке по Wi-Fi).

Рис. 2. Типовой маршрутизатор - вид сзади
Еще один важный момент: при подключении сетевого кабель от роутера, на компьютере должен загореться значок сети (скорее всего он будет с восклицательным знаком , так как интернет еще не настроен. См. рис. 3).
Возможно, что у вас будет сообщение, что "...нет доступных подключений" - в этом случае переходите к следующей части статьи.
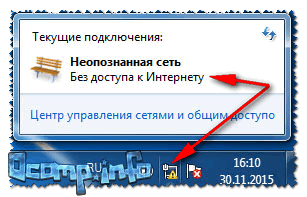
Рис. 3. Без доступа к интернету / Windows 7
Если Вы перепроверили кабели, подключение и питание роутера, и у Вас по прежнему не заходит в настройки маршрутизатора - идем дальше...
2) Включена ли сетевая карта
Появляющийся значок с крестиком сигнализирующий о том, что "Нет доступных подключений" в трее рядом с часами, может сигнализировать не только о том, что есть проблема с сетевым кабелем (или вы его не вставили), но и о выключенной сетевой карте (вообще, такое бывает редко, но все же...)!
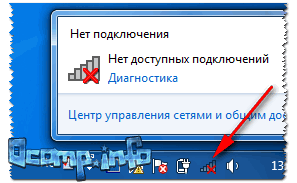
Рис. 4. Нет доступных подключений
Как включить сетевую карту
- Нажать сочетание кнопок Win+R , ввести в строку "Открыть" ncpa.cpl , нажать OK (способ пригоден в Windows 7, 8, 10);
- В открывшемся окне обратите внимание на адаптер Ethernet (именно он отвечает за подключение по сетевому кабелю). Если нажать правой кнопкой мышки по нему - то его можно включить/выключить . Включите его: когда он включен - значок становится цветным (а не черноелым);
- Если у вас подключен сетевой кабель и сетевая карта включилась (нет каких-либо проблем) - Вы увидите, что значок стал цветным и на нем не будет никаких красных крестиков (см. рис. 5: зеленая стрелка-3 - с подключением все хорошо; красная стрелка-4 - кабель не подключен: такое случается при проблемах с кабелем, либо самой сетевой картой) .

Рис. 5. Как проверить сетевые подключения
3) Проверка IP-адреса настроек роутера
Как бы это не звучало, но в попытках зайти по адресу 192.168.1.1 (который является в большинстве случаев адресом для входа в настройки роутера) , возможно, Вы упускаете главное! У некоторых моделей роутеров адрес, по умолчанию, для настроек - отличный от этого...
Подобную информацию, чаще всего, можно найти прямо на корпусе устройства (обычно есть наклейка с тыльной стороны корпуса). Например, на рис. 6 показан роутер D-link, у которого адрес для входа в настройки 192.168.0.1 !
Будьте внимательны, вот так вот из-за одной цифры можно просидеть весь вечер перед монитором ...
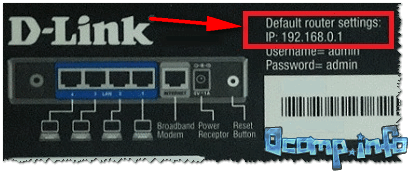
Рис. 6. Роутер D-Link - наклейка на корпусе: адрес для входа в настройки - 192.168.0.1!!!
Кстати, обратите внимание, что помимо адреса, указывается так же пароль и логин для доступа.
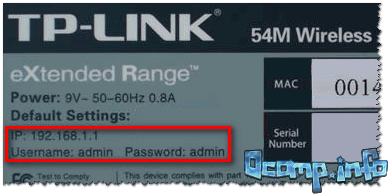
Рис. 7. Роутер TP-Link - наклейка на корпусе
Примечание! Так же подобная информация о адресе страницы настроек роутера всегда указывается в документах, которые шли вместе с ним. Причем, в руководстве так же указаны пароль и логин для доступа (как правило они совпадают: admin/admin) .
4) Сброс настроек маршрутизатора
Может так быть, что заводские настройки роутера (прим.: те, которые показаны на наклейке, или отражены в документах к устройству) могли быть кем-то поменяны (например, продавцами в магазине ). В таком случае хорошим вариантом будет сбросить настройки.
Для сброса настроек на всех типовых маршрутизаторах с задней стороны корпуса, рядом с сетевыми портами, есть небольшая кнопка сброса (обычно, она помечается как Reset ). Эту кнопку необходимо зажать на 5-10 секунд (обычно используют карандаш или ручку).
После того, как настройки будут сброшены, попытайтесь снова войти по 192.168.1.1.

5) Установлено ли автоматическое получение IP и DNS
Довольно часто причина невозможности войти в настройки роутера кроется в заданных настройках сетевого подключения (например, часто они остаются для старого оборудования).
Чтобы проверить и изменить эти параметры, необходимо:
- нажать Win+R , ввести в строку "Выполнить/Открыть" команду ncpa.cpl , нажать OK;
- далее вы увидите окно со всеми сетевыми подключениями (его, кстати, можно открыть через панель управления Windows). В этом окне найдите подключение по локальной сети (либо оно может называться Ethernet , как у меня на рис. 9 ниже);
- перейдите в свойства этого подключения.

Рис. 9. Свойства локального подключения (Ethernet)
- Получать IP-адрес автоматически;
- Получать адрес DNS-сервера автоматически.
Сохраните настройки и перезагрузите компьютер. Затем попробуйте снова войти в настройки роутера.
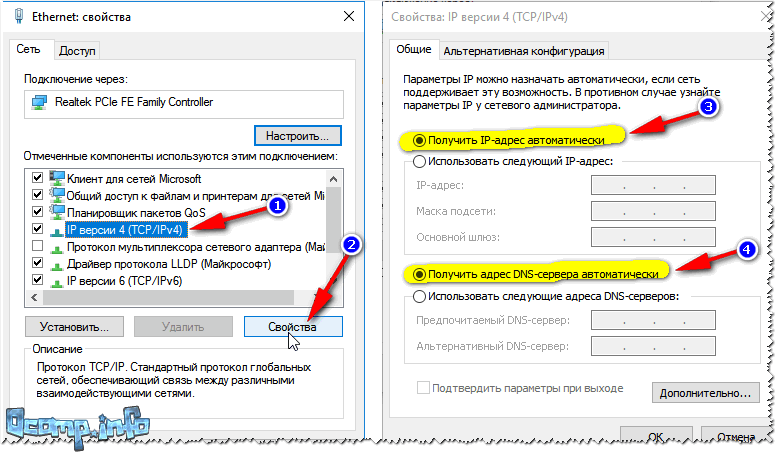
Рис. 10. Свойства IP версии 4 (TCP/IPv4)
6) Возможная проблема с файлом hosts
Есть такой файл в Windows, изменив который, можно перенаправить браузер совсем на другой адрес - т.е. вы будете пытаться зайти на 192.168.1.1, а по факту вас будут перенаправлять совсем на другую страничку (возможно ту, которой даже не существует).
Обычно, вирусы меняют странички от соц. сетей, и выманивают у пользователя платные СМС-ки... В любом случае, при наличие проблемы со входом в настройки роутера - рекомендую восстановить файл hosts .
Как восстановить файл hosts
(расскажу самый простой вариант, который поможет даже на "завирусованном" компьютере, в тех случаях когда есть "двойные" файлы hosts, чтобы запутать пользователя, и даже в случаях, когда файл заблокирован посторонними процессами)
- Скачать антивирусную утилиту AVZ - более подробно о ней здесь: ;
- Далее запустить ее, нажать Файл/Восстановление системы ;
- Далее в списке отметить галочкой "Очистка файла hosts". Затем нажать кнопку "Выполнить отмеченные операции " (см. рис. 11).

Рис. 11. AVZ - восстановление файла hosts
7) Проверка настроек браузера (а так же плагины, турбо-режим и пр.)
Некоторые настройки браузера (а так же его плагины) могут существенно повлиять на ход настройки. Например, режимы-турбо, которые направлены на ускорение работы браузера, не дадут вам войти в настройки роутера!
Такие режимы есть во многих браузерах: например, в Opera или Яндекс-браузере, чтобы отключить их, достаточно открыть меню настроек (см. рис. 12).

Рис. 12. Opera и Яндекс-браузер - режим-турбо
Вообще, я рекомендую попробовать зайти по адресу 192.168.1.1 в нескольких браузерах (можно даже воспользоваться старым добрым Internet Explorer, дабы в нем нет турбо-режимов, да и производители роутеров "затачивают" страницы своих настроек под него... ).
8) А включен ли брандмауэр..?
Брандмауэр - это специальная программа, защищающая вас при работе в сети (блокирует доступ к портам для нежелательных приложений).
Даже если вы ничего не устанавливали и не блокировали - брандмауэр в Windows мог самостоятельно за вас это сделать (такое бывает, иногда его работа оставляет желать лучшего ).
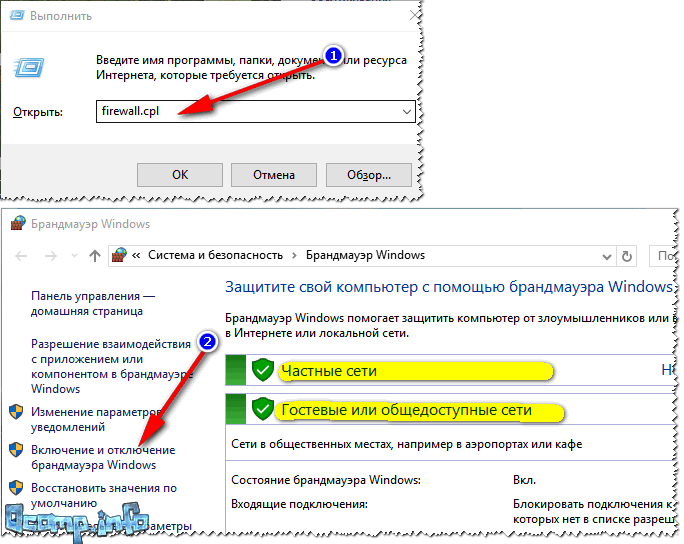
Рис. 13. Как отключить брандмауэр в Windows

Рис. 14. Настройка параметров брандмауэра
После сохраните измененные параметры и попробуйте снова войти в настройки роутера.
На этом откланиваюсь, надеюсь мои скромные советы помогут вам восстановить работу маршрутизатора. Удачи!













